See kirjutis pakub erinevaid meetodeid märgitud probleemi lahendamiseks.
Kuidas parandada Windowsis Werfault.exe viga?
' Werfault.exe ” viga saab lahendada järgmiste lähenemisviiside abil:
- Taaskäivitage arvuti
- Käivitage DISM-i skannimine
- Käivitage mälu diagnostika tööriist
- Tehke ketta puhastamine
- Taaskäivitage Windowsi veateate teenus.
Parandus 1: taaskäivitage arvuti
Esimene ja lihtsaim lahendus märgitud probleemi lahendamiseks on Windowsi taaskäivitamine:
- Kõigepealt vajutage ' Alt+F4 ', et avada ' Lülita välja ” hüpikaken.
- vali ' Taaskäivita ” rippmenüüst ja vajuta „ Okei ” nupp:
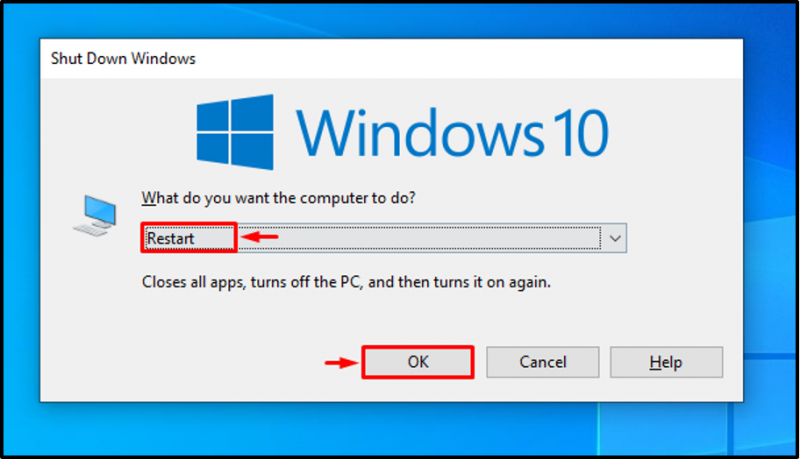
Selle tulemusel lahendatakse viga Werfault.exe.
Parandus 2: käivitage DISM-i skannimine
Windowsi pildifaili parandamiseks kasutatakse DISM-i (Deployment Image Servicing and Management) skannimist. Seetõttu võib DISM-i skannimise käivitamine märgitud probleemi lahendada.
1. samm: käivitage CMD
Esialgu avage ' Käsurida ” menüüst Start:
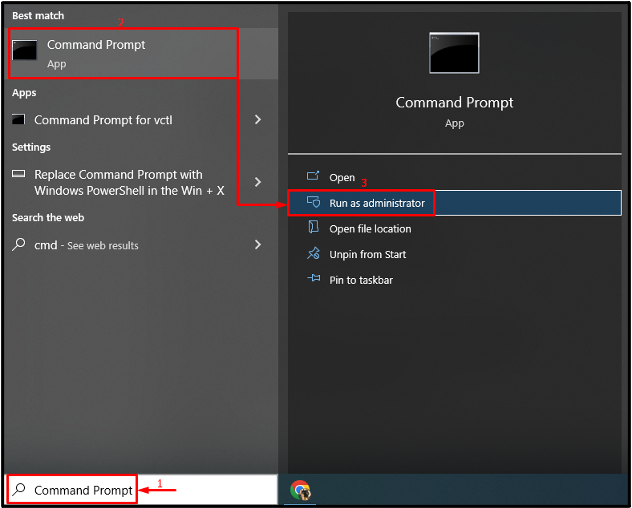
2. samm: käivitage skannimine
Käivitage allolev ' DISM ” käsk skannimise käivitamiseks:
> DISM /Võrgus /Cleanup-Image /RestoreHealthAntud käsk otsib rikutud ja puuduvad süsteemifailid ning parandab need:
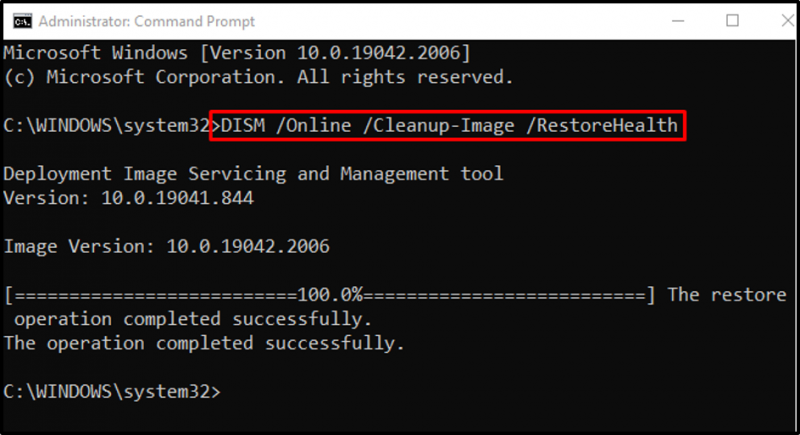
Parandus 3: käivitage mälu diagnostikatööriist
Mäluketta tõrked võivad samuti olla märgitud BSOD-i vea põhjuseks. Seega käivitage Werfault.exe vea lahendamiseks Windowsi mälu diagnostika tööriistad.
1. samm: käivitage Run Box
Kõigepealt avage ' Jookse ” Windowsi Start menüü kaudu:
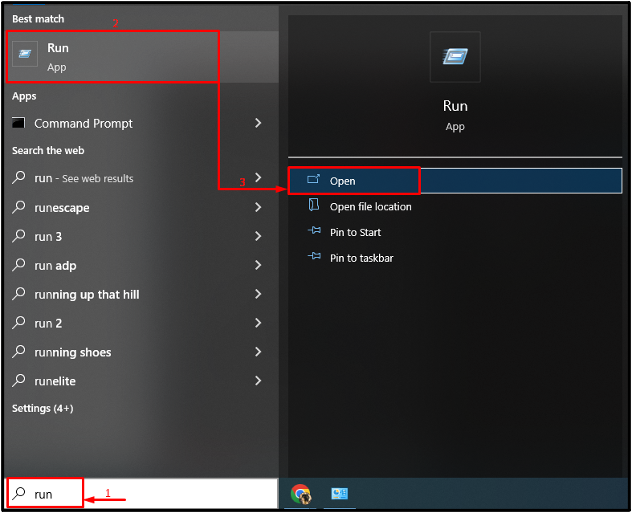
2. samm: käivitage Windowsi mälu diagnostika
Sisestage ' md s ched.exe ” ja vajuta „ Okei ” nupp:
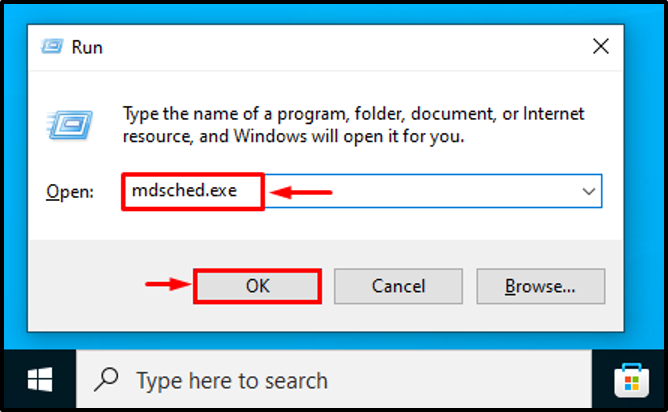
3. samm: käivitage skannimine
vali ' Taaskäivitage kohe ja kontrollige probleeme (soovitatav) ” antud valikutest:
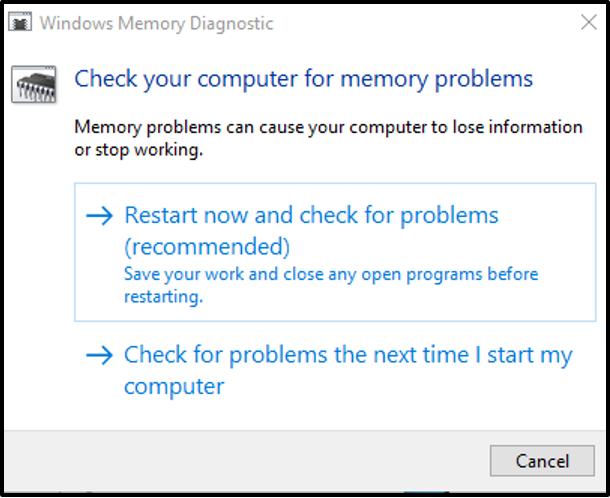
See taaskäivitab Windows 10 ja alustab mälus olevate vigade diagnoosimist.
Parandus 4: teostage kettapuhastus
Kettapuhastus on utiliit, mida kasutatakse süsteemifailide ja vahemälu puhastamiseks. Lisaks saate seda tööriista kasutada Werfault.exe probleemi lahendamiseks. Selleks järgige samm-sammult juhiseid.
1. samm: käivitage kettapuhastus
Kõigepealt avage ' Jookse ', tippige ' cleanmgr.exe ” ja vajuta „ Okei ” nupp:
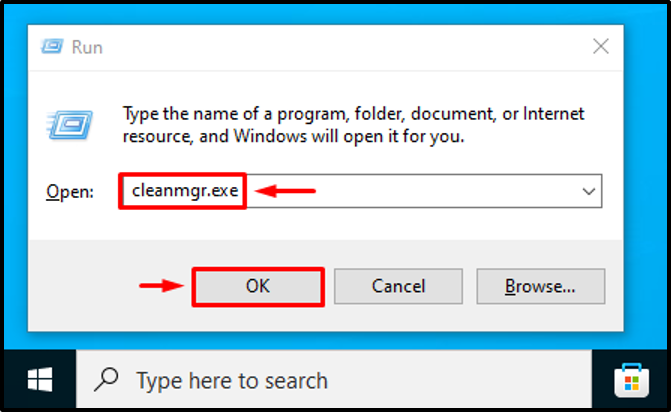
vali ' C: juht ja vajuta nuppu Okei ” nupp:
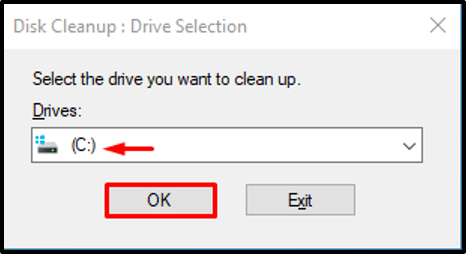
3. samm: puhastage kasutajaandmed
Märkige vajalikud märkeruudud, nagu allpool näidatud, ja klõpsake nuppu ' Okei ” nupp:
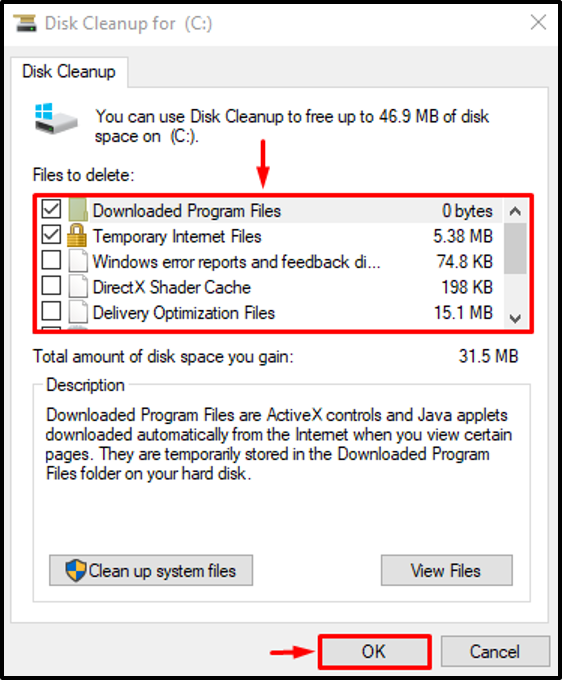
3. samm: puhastage süsteemifailid
Kliki ' Puhastage süsteemifailid ”:
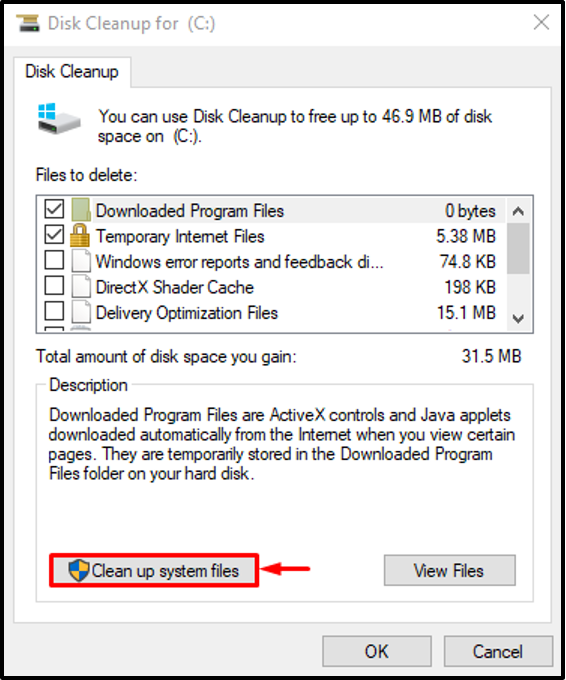
Kolima ' Veel valikuid ”. Seejärel klõpsake nuppu ' Korista ära ' igas ' Programmid ja funktsioonid ” ja „ Süsteemitaaste ja varjukoopiad ” nupud süsteemifailide puhastamiseks:
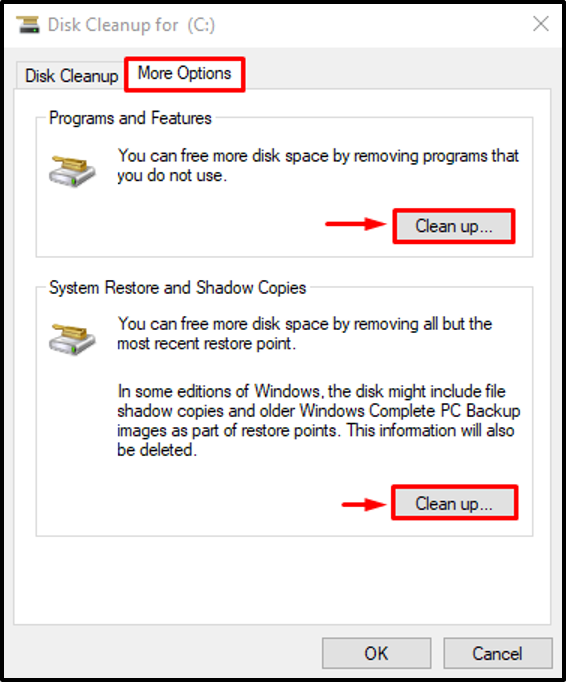
Parandus 5: taaskäivitage Windowsi veateate teenus
Windowsi veateate teenust kasutatakse tarkvara- ja riistvaravigadest kasutajatele teatamiseks. Võib-olla on tõrketeadete teenus keelatud ja seetõttu ilmnes märgitud viga. Seega võib selle teenuse taaskäivitamine märgitud vea parandada.
1. samm: käivitage teenused
Kõigepealt avage ' Teenused ” menüüst Start:
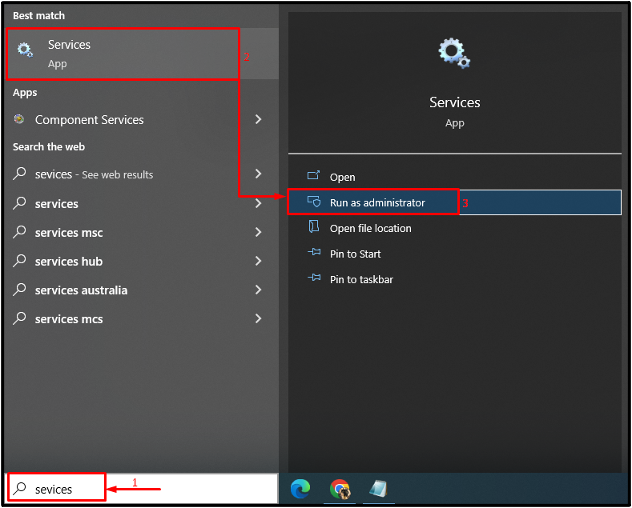
2. samm: taaskäivitage teenus
- Esiteks otsige üles ' Windowsi veateate teenus ja avage see Omadused ”.
- Liikuge jaotisse ' Kindral ” segment.
- Seadistage teenus käivitama ' Automaatne ” režiim.
- klõpsake nuppu ' Alusta ” nuppu.
- Lõpuks vajutage nuppu ' Okei ” nupp:
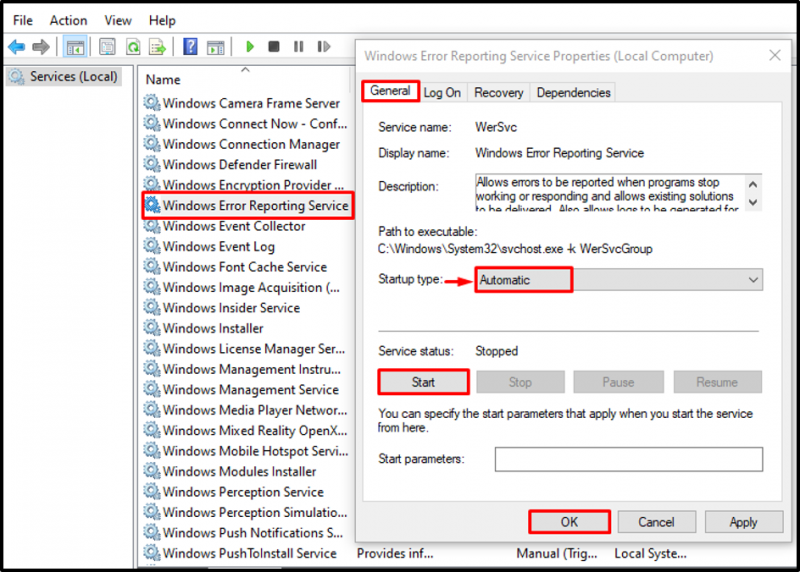
Teenuse taaskäivitamine parandab määratud vea.
Järeldus
' Werfault.exe ” viga saab parandada erinevate meetodite abil, sealhulgas arvuti taaskäivitamine, DISM-i skannimine, Windowsi mäludiagnostika tööriista käivitamine, Windowsi tõrketeateteenuse taaskäivitamine või ketta puhastamine. See kirjutis on näidanud mitmeid meetodeid nimetatud vea lahendamiseks.