Suure protsessori kasutamise probleemi saab lahendada erinevate meetoditega. Selles kirjutises käsitletakse viit parandust, et lahendada teenus 'Windowsi probleemidest teatamise kõrge protsessorikasutus'. Niisiis, alustame.
Kuidas parandada kõrge protsessori kasutust Windowsi probleemide aruandluse abil?
Teenuse 'Windowsi probleemidest teatamise kõrge protsessorikasutus' põhjused võivad olla erinevad, näiteks puuduvad või rikutud süsteemifailid, rikutud registrivõtmefailid või Werfault.exe rakenduse vead.
Kinnitatud vea saab parandada alltoodud meetoditega.
- Taaskäivitage Windowsi veateate teenus
- Keelake Windowsi veateate teenus
- Käivitage Windowsi mälu diagnostikatööriist
- Käivitage SFC skannimine
- Kasutage kettapuhastustööriista
Liikume kõrge CPU kasutuse parandamiseks allolevate meetodite juurde.
Parandus 1: taaskäivitage Windowsi veateate teenus
Alustage väga lihtsast, kuid väga tõhusast lähenemisviisist, st proovige Windowsi tõrketeavitamise teenust taaskäivitada, et lahendada kõrge protsessori kasutamise probleem. Teenuse taaskäivitamine võib aidata vähendada CPU kasutust. Selleks käivitage esmalt ' Teenused ” Windowsi menüüst Start:
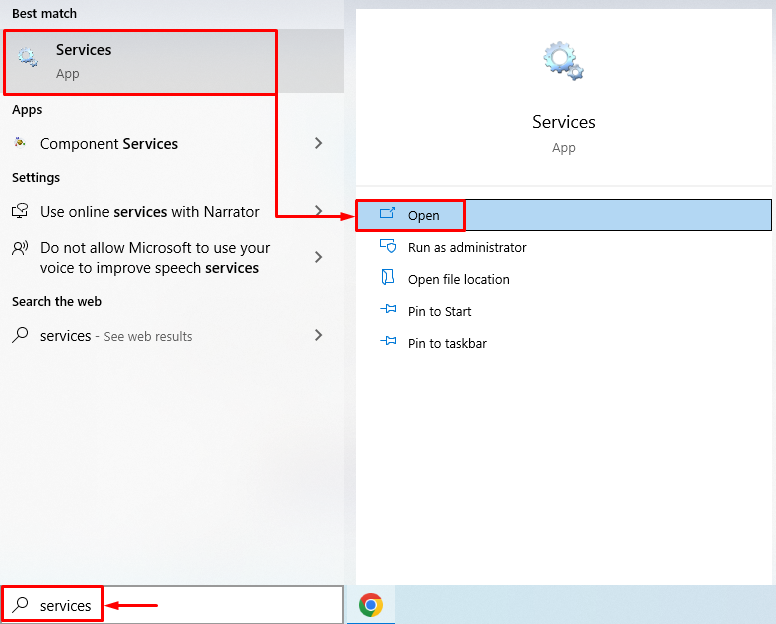
Leidke ' Windowsi veateate teenus ”, paremklõpsake sellel ja valige „ Omadused ”. Lülitu ' Kindral ' vahekaart ja valige ' Automaatne ' alates ' Käivitamise tüüp ' rippmenüü. Vasak klõps ' Alusta ” nuppu ja vajuta „ Okei ” nupp:
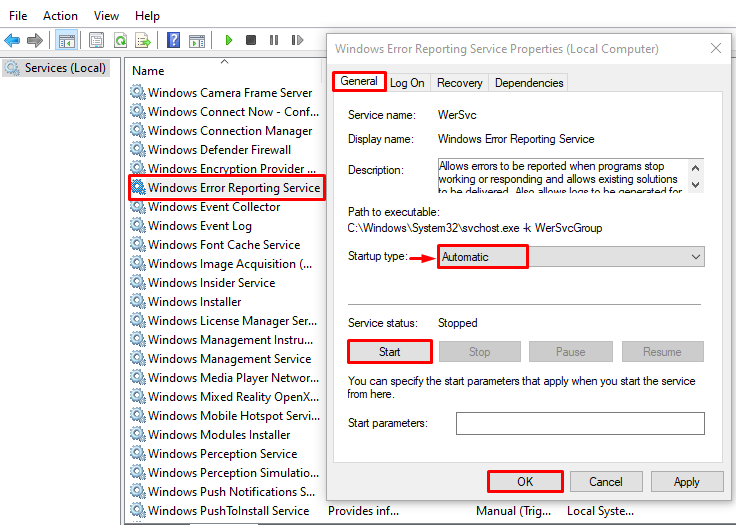
Windowsi veateateteenuse taaskäivitamine võib märgitud probleemi lahendada.
Parandus 2: keelake Windowsi veateate teenus
Kui Windowsi probleemide aruandlusteenuse taaskäivitamine ei lahendanud probleemi, proovige teenus keelata. Teenuse keelamine lahendab probleemi. Selleks avage esmalt ' Teenused ” Windowsi menüüst Start:
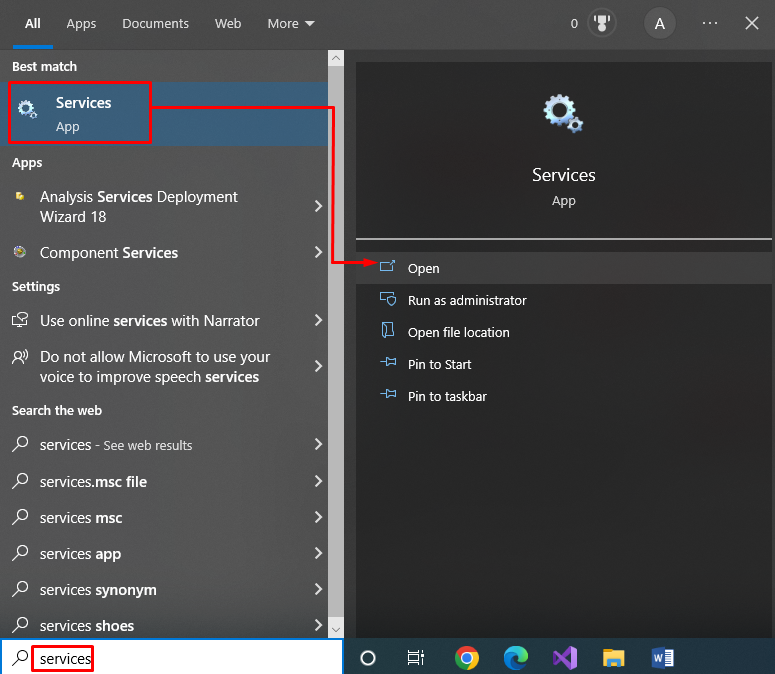
Leidke ' Windowsi veateate teenus ja topeltklõpsake sellel, et avada selle ' Omadused” :
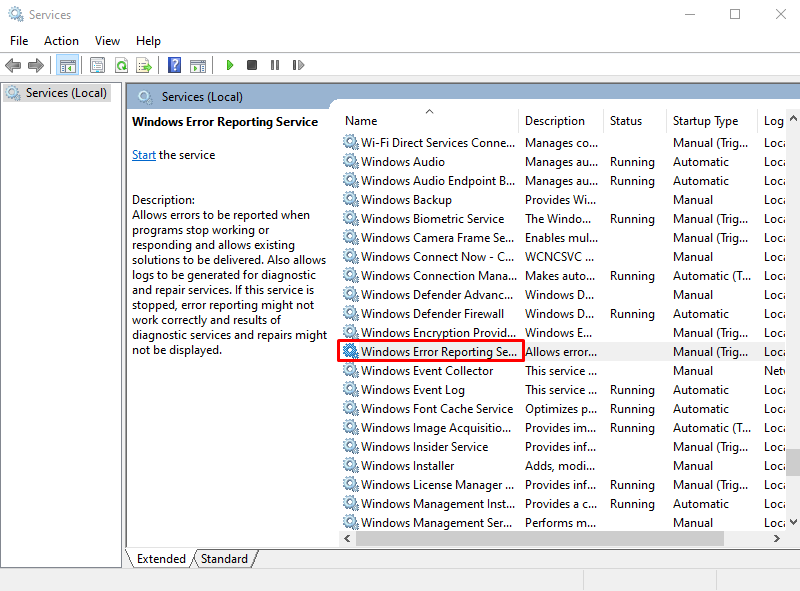
Liikuge jaotisse ' Kindral ', määrake ' Käivitamise tüüp ' kuni ' Keelatud ” ja vajuta „ Okei nuppu ', et keelata' Windowsi veateate teenus ”:
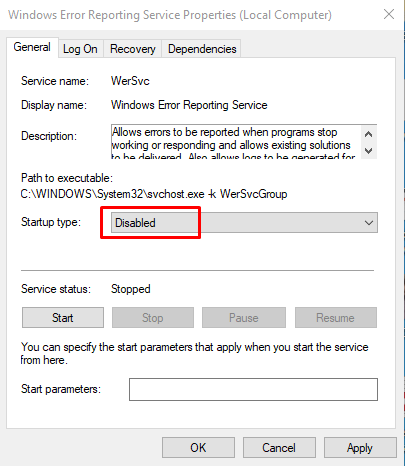
Klõpsates ' Okei ” nupp lahendab sihitud probleemi.
Parandus 3: käivitage Windowsi mälu diagnostikatööriist
Kinnitatud vea parandamiseks kasutame Windowsi mälu diagnostika tööriista. Seda kasutatakse mäluga seotud vigade lahendamiseks. Selleks käivitage esmalt ' Windowsi mälu diagnostika ” Windowsi menüüst Start:
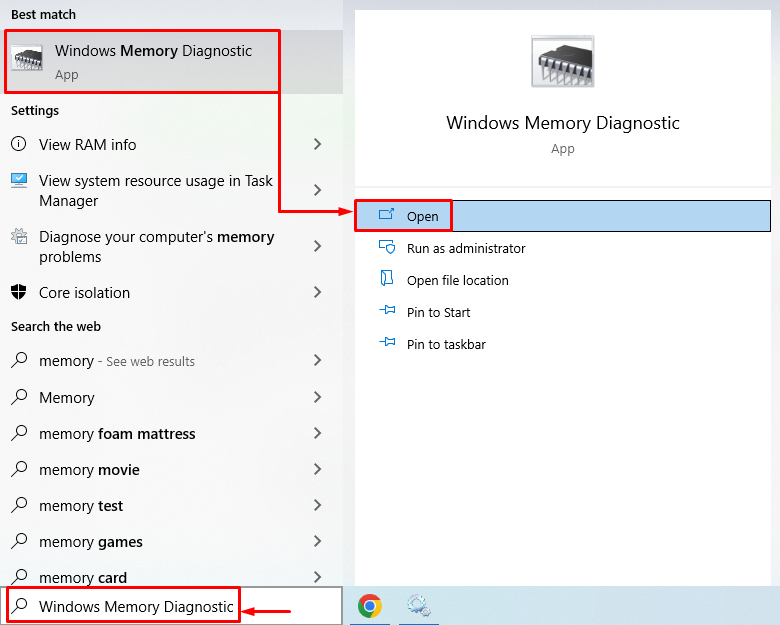
Klõpsake nuppu ' Taaskäivitage kohe ja kontrollige probleeme (soovitatav) ” Windowsi taaskäivitamiseks. Klõpsates soovitud valikul, käivitatakse mälu diagnostikaprotsess:
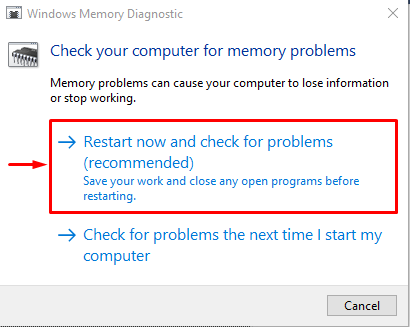
'Mälu diagnostika protsessi' edukas lõpuleviimine lahendab märgitud probleemi.
Parandus 4: käivitage SFC skannimine
SFC või süsteemifailide kontrollimise skaneerimine on käsurea utiliidi tööriist. See sobib rikutud süsteemifailide leidmiseks ja parandamiseks. SFC-skannimise käivitamiseks käivitage esmalt ' Käsurida ” menüüst Start:
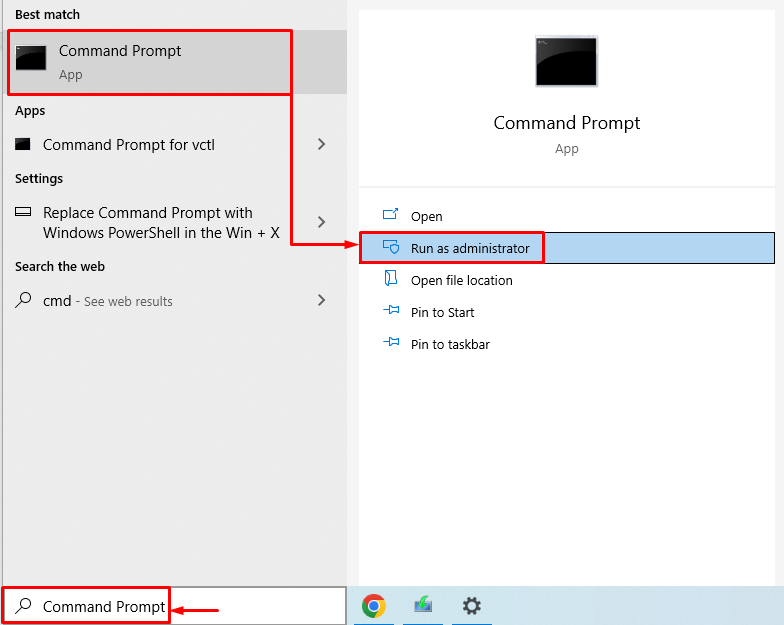
Skannimise alustamiseks täitke terminalis allolev käsk:
> sfc / skannida nüüd 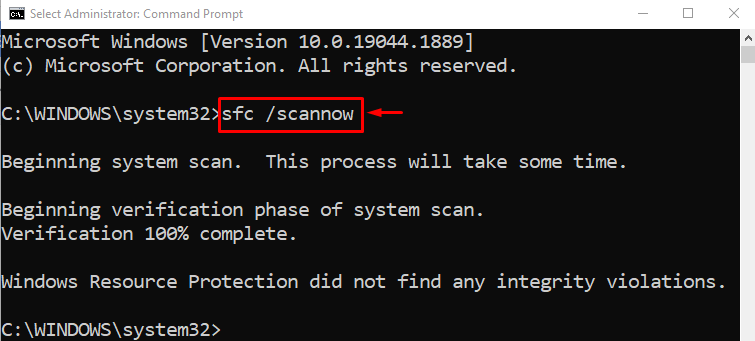
Süsteemifailide kontrollimise skannimine on edukalt lõpule viidud. SFC-skannimine parandas rikutud ja puuduvad süsteemifailid. Taaskäivitage Windows ja kontrollige, kas viga on parandatud või mitte.
Parandus 5: kasutage kettapuhastustööriista
Kettapuhastustööriista kasutatakse spetsiaalselt kettavigade parandamiseks ja kõvaketta vigaste sektorite parandamiseks. Ketta puhastamise alustamiseks avage ' Jookse ' kasti, vajutades nuppu ' Windows+R ' võti. Sisestage ' cleanmgr.exe ” ja vajuta „ Okei nuppu, et käivitada Ketta puhastamine 'tööriist:
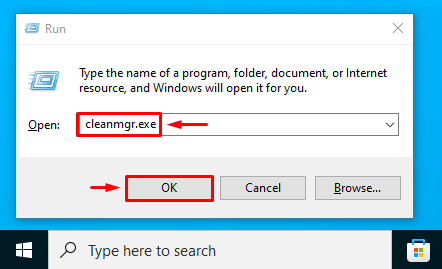
Valige soovitud draiv ja klõpsake nuppu ' Okei ” nupp:
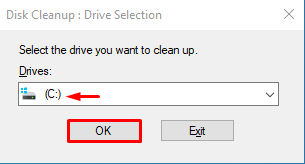
Märkige failide ruudud jaotises ' Kustutavad failid ” jaotist ja vajuta „ Okei ” nuppu, et kustutada:
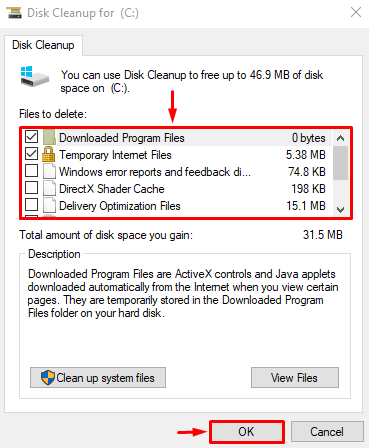
Näete ' Ketta puhastamine ” aken uuesti. Vajuta ' Puhastage süsteemifailid ”:
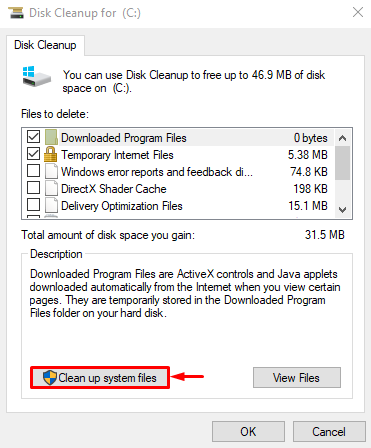
Liikuge jaotisse ' Veel valikuid ” vahekaart. vali ' Programmid ja funktsioonid ” või „ Süsteemitaaste ja varjukoopiad ', et ketas vastavalt puhastada:
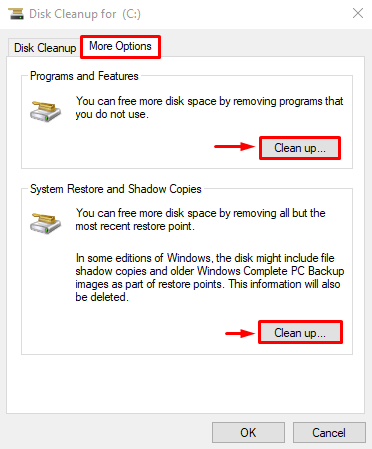
Pärast ketta puhastamist taaskäivitage Windows ja kontrollige, kas protsessori kasutus on vähenenud või mitte.
Järeldus
„Windowsi probleemide aruandlusteenuse kõrge protsessorikasutus” saab lahendada erinevate meetoditega. Näiteks Windowsi tõrketeateteenuse taaskäivitamine, veateateteenuse keelamine, Windowsi mäludiagnostika tööriista käivitamine, SFC-skannimise käivitamine või kettapuhastustööriista kasutamine. See ajaveebi postitus on näidanud mitmeid viise, kuidas parandada tõrke 'Kõrge protsessori kasutus'.