Selle kirjutise eesmärk on määrata kindlaksmääratud viga, mis aitab vajalikku programmi käivitada.
Kuidas lahendada Windowsi riistvara reserveeritud mälu probleem?
Nimetatud vea saab parandada järgmiste meetodite abil:
- Installige 64-bitine Windows
- Keela maksimaalne mälu alglaadimisel
- Kohandage virtuaalset mälu
- Keela RAM-i virtualiseerimine
- Käivitage Windowsi mälu diagnostika test
- Käivitage riistvara tõrkeotsing
- Installige RAM uuesti
Vaatame kõiki parandusi ükshaaval.
Parandus 1: installige 64-bitine Windows
32-bitisena kasutab reservina 3,5 GB muutmälu. Seega on üle 3,5 GB mälu teiste programmide jaoks saadaval. Teisest küljest jätab 64-bitine süsteem nii palju vähem mälu.
Näiteks alloleval pildil on näha, et meie 64-bitine Windowsi süsteem reserveeris 8 GB-st ainult 0,11 GB muutmälu:
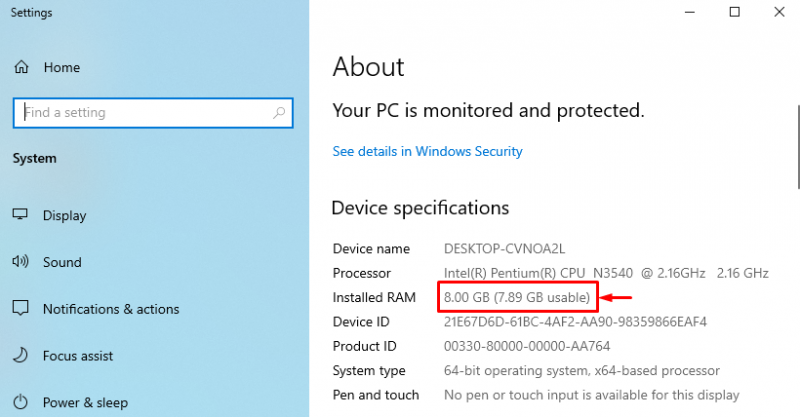
Kui teil on 64-bitine süsteem 32-bitise Windowsi operatsioonisüsteemiga, valige 64-bitine Windowsi OS.
Parandus 2: keelake alglaadimisel maksimaalne mälu
' Riistvara reserveeritud mälu 'probleemi saab lahendada, kui keelate ' Maksimaalne mälu ” funktsioon alglaadimisel.
1. samm: avage süsteemi konfiguratsioon
Kõigepealt käivitage ' Süsteemi konfiguratsioon ” menüü Start kaudu:
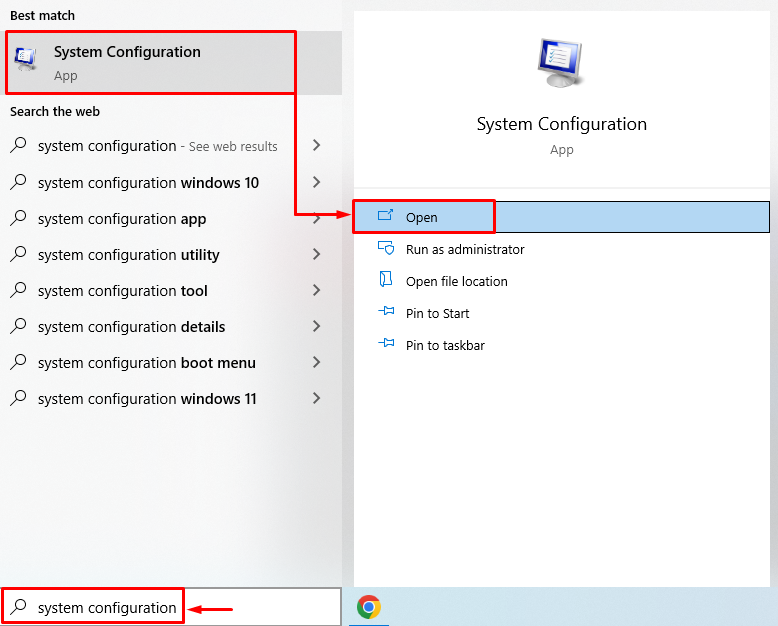
2. samm: käivitage Täpsemad suvandid
Liikuge jaotisse ' Boot ” vahekaarti ja vajuta „ Täpsemad valikud ” nupp:
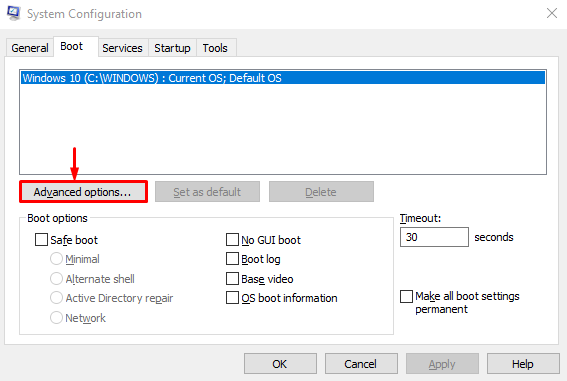
3. samm: keelake maksimaalne mälu
Tühjendage ' Maksimaalne mälu ' märkeruut ja klõpsake nuppu ' Okei ” nupp:
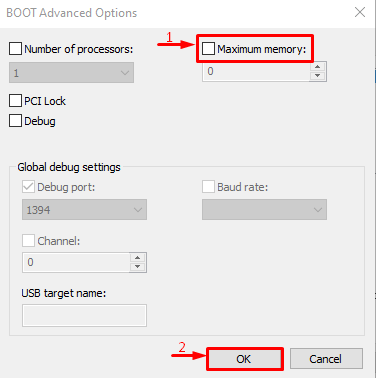
Maksimaalse mälu funktsioon on keelatud. Nüüd uurige, kas probleem on lahendatud või mitte.
Parandus 3: kohandage virtuaalset mälu
' Riistvara reserveeritud mälu ” probleemi saab lahendada ka virtuaalmälu kohandamisega. Sel eesmärgil on sammud toodud allpool.
1. samm: käivitage Täpsemad süsteemisätted
Käivita ' Vaadake täpsemaid süsteemiseadeid ” menüü Start kaudu:
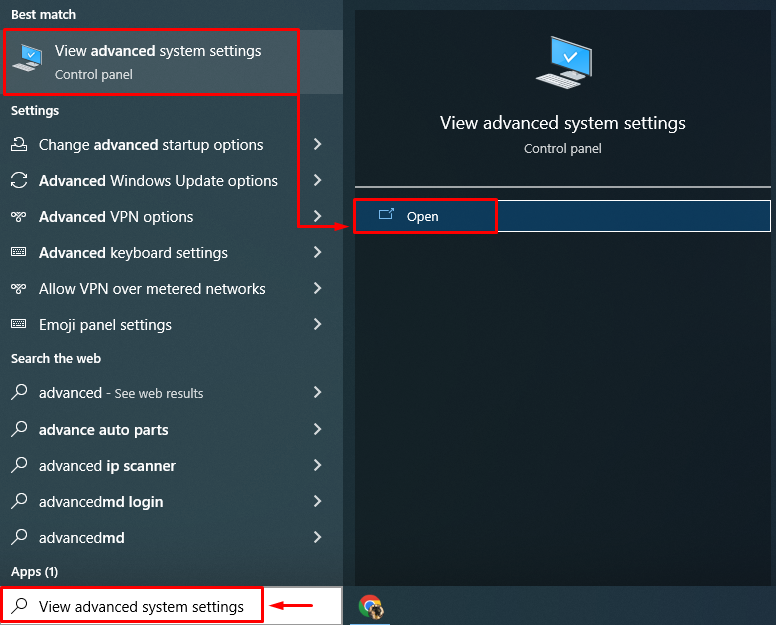
2. samm: käivitage suvand Süsteemi atribuudid
Lülitu ' Täpsemalt ” jaotist ja klõpsake nuppu „ Seaded ” nupp:
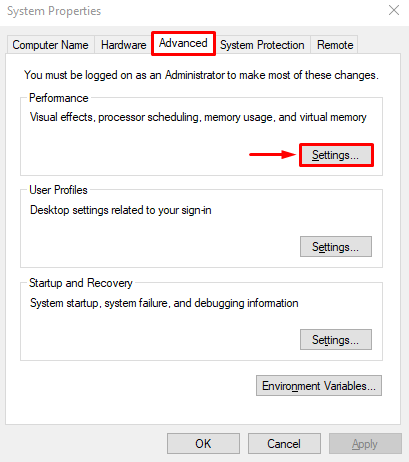
3. samm: avage jõudlussuvandid
Liikuge jaotisse ' Täpsemalt ” jaotist ja vajuta „ Muuda ” nupp:
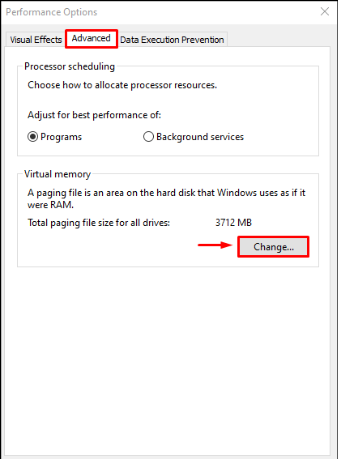
4. samm: virtuaalse mälu suuruse käsitsi lisamine
Tühjendage märkeruut ' Saate automaatselt hallata kõigi draivide saalefaili suurust ” kasti. Valige oma draiv ja sisestage nii algne kui ka maksimaalne mälumaht. Klõpsake nuppu ' Määra ” nuppu ja lõpuks vajuta „ Okei ” nupp:
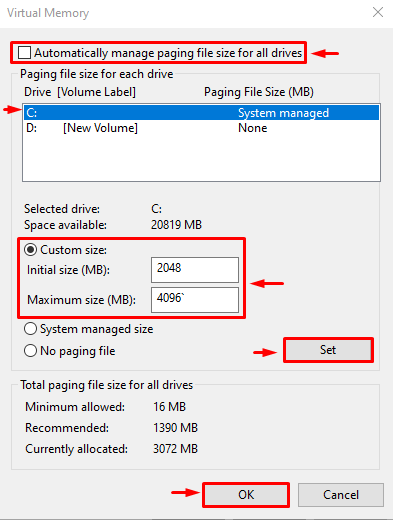
Selle tulemusel seadistatakse teie süsteemis edukalt virtuaalse RAM-i kohandatud suurus.
Parandus 4: keelake RAM-i virtualiseerimine
Mainitud vea saab parandada ka RAM-i virtualiseerimise keelamisega. Sel eesmärgil järgige neid juhiseid.
- Kõigepealt käivitage ' Vaadake täpsemaid süsteemiseadeid ” menüü Start kaudu.
- Lülitu ' Täpsemalt ” jaotist ja vajuta „ Seaded ” nuppu.
- Tühjendage ' Saate automaatselt hallata kõigi draivide saalefaili suurust ”.
- Märkige ruut ' Lehtede faili pole ' raadioring ja vajuta ' Okei ”.
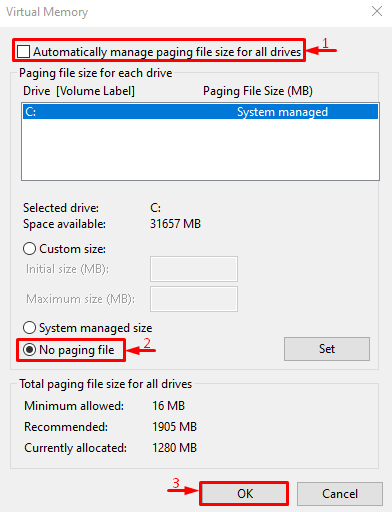
RAM-i virtualiseerimine on edukalt keelatud. Nüüd uurige, kas märgitud viga on parandatud või mitte.
Parandus 5: käivitage Windowsi mälu diagnostika test
Windowsi mäludiagnostika käivitamine võib parandada ka riistvarareserveeritud mälu tõrke.
1. samm: käivitage Windowsi mäludiagnostika
Kõigepealt otsige ja avage ' Windowsi mälu diagnostika ” Windowsi Start menüü kaudu:
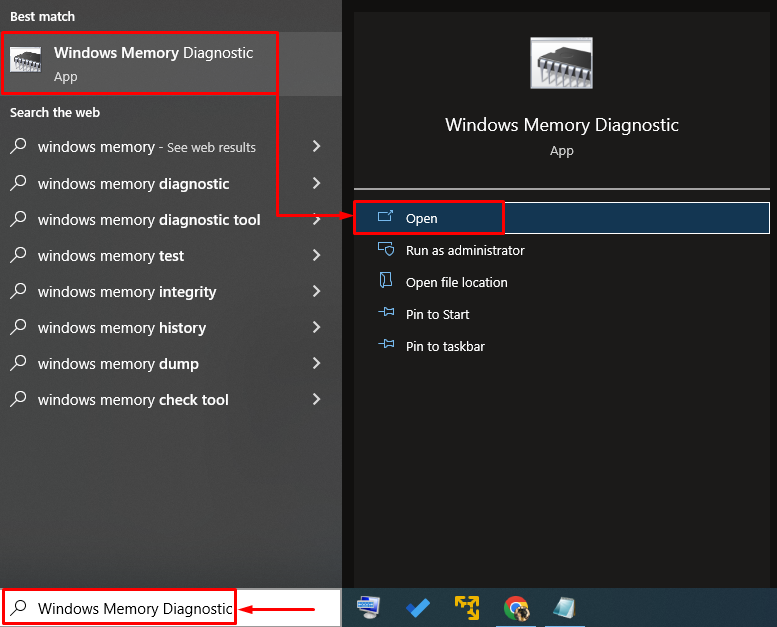
2. samm: skannimise käivitamiseks taaskäivitage arvuti
Valige ' Taaskäivitage kohe ja kontrollige probleeme ” valik arvuti taaskäivitamiseks ja skannimise alustamiseks:
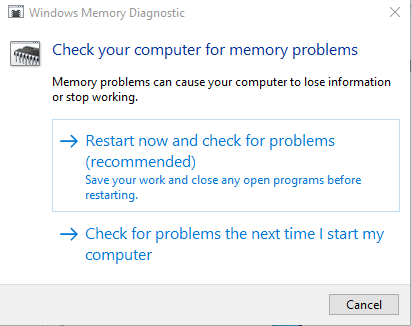
Pärast taaskäivitamist kontrollib Windowsi mäludiagnostika mäluprobleeme ja parandab need.
Parandus 6: käivitage riistvara tõrkeotsing
Riistvara tõrkeotsing võib aidata ka riistvara ja seadmetega seotud probleeme leida ja parandada. Lisaks saate seda käitada ka riistvarareserveeritud mälu probleemi lahendamiseks, järgides antud juhiseid.
1. samm: avage Run
Esiteks otsige ja käivitage ' Jookse ” Windowsi menüüst Start:
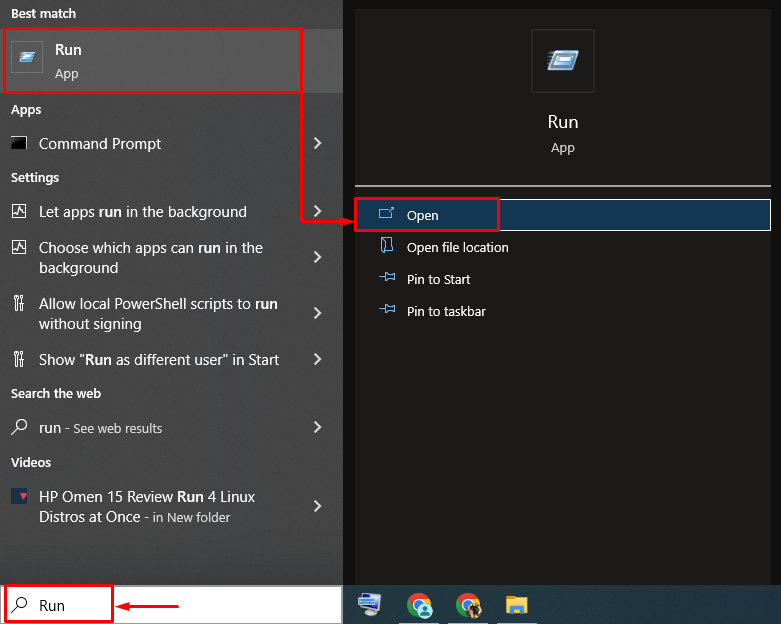
2. samm: käivitage riistvara ja seadmed
Sisestage ' msdt.exe -id DeviceDiagnostic ” ja klõpsake nuppu „ Okei ” nupp:
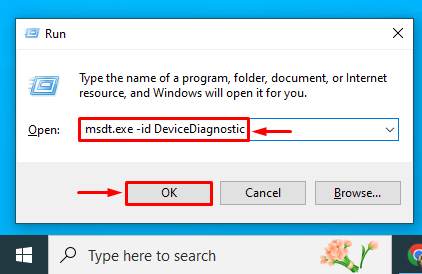
3. samm: käivitage riistvara tõrkeotsing
Klõpsake nuppu ' Edasi ” nuppu riistvara tõrkeotsingu käivitamiseks:
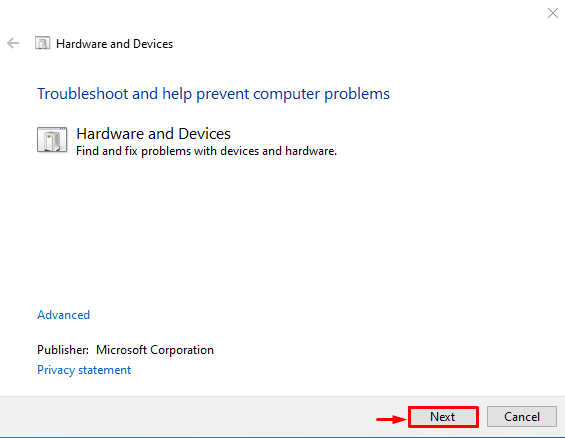
Niipea kui tõrkeotsing on lõppenud, taaskäivitage süsteem ja uurige, kas probleem on lahendatud või mitte.
Parandus 7: installige RAM uuesti
Mõnikord määrduvad RAM-i klemmid või lähevad oma pesast valesti, põhjustades riistvarareserveeritud mälu tõrke.
- Eemaldage arvuti korpus, eemaldage RAM pesast ja seejärel puhastage selle klemmid.
- Pärast selle puhastamist paigaldage RAM õigesti tagasi oma pesadesse.
- Taaskäivitage arvuti ja kontrollige, kas märgitud viga on parandatud või mitte.
Märge : Kui olete sülearvuti kasutaja, eemaldage aku ja selle kaas. Korrake toimingut nagu lauaarvuti puhul ja uurige, kas viga on parandatud või mitte.
Järeldus
' Riistvara reserveeritud mälu ” probleemi saab lahendada mitme lähenemisviisi abil, nagu 64-bitise Windowsi installimine, alglaadimisel maksimaalse mälu keelamine, virtuaalmälu kohandamine, RAM-i virtualiseerimise keelamine, Windowsi mälu diagnostika, riistvara tõrkeotsingu käivitamine või RAM-i uuesti installimine. See ajaveeb on näidanud mitut lähenemisviisi märgitud probleemi lahendamiseks.