Mitu korda olete avastanud end soovimas, et saaksite oma Android-seadmes teha kahte asja korraga? Võib-olla soovite olla kursis oma lemmiksaatega Netflixis, vastates samal ajal olulisele meilile. Või soovite võrrelda erinevate veebisaitide toodete hindu ilma pidevalt vahekaartide vahel vahetamata. Siin tuleb mängu jagatud ekraani režiim.
Jagatud ekraani režiim võimaldab teil korraga avada kaks rakendust, et saaksite multitegumtööd teha täpselt nagu arvutis. See on üks Androidi operatsioonisüsteemi parimaid omadusi – see, mida kõik iOS-i kasutajad kadestavad! Niisiis, kas olete valmis kasutama oma Android-seadet maksimaalselt ära? Siis jätka lugemist!
Kuidas Android-seadmetes multitegumtööd teha
Multitegumtöö Android-seadmetes on lihtne ja intuitiivne, kui olete asja selgeks saanud. Alustame!
Kuidas siseneda Androidi jagatud ekraani režiimi
Täpsed sammud, mida peate oma Android-seadmes multitegumtöö tegemiseks järgima, erinevad olenevalt sellest, kas kasutate žestipõhist või nupupõhist navigeerimismeetodit. Teie õnneks katame need mõlemad.
Žestipõhine navigeerimine:
Kui teie seade kasutab žestipõhist navigeerimist, järgige multitegumtöö alustamiseks järgmisi samme.
1. Viimaste rakenduste vaate avamiseks pühkige ekraani allservast üles
2. Puudutage rakenduse ikooni ja valige suvand „Jagatud ekraan”.
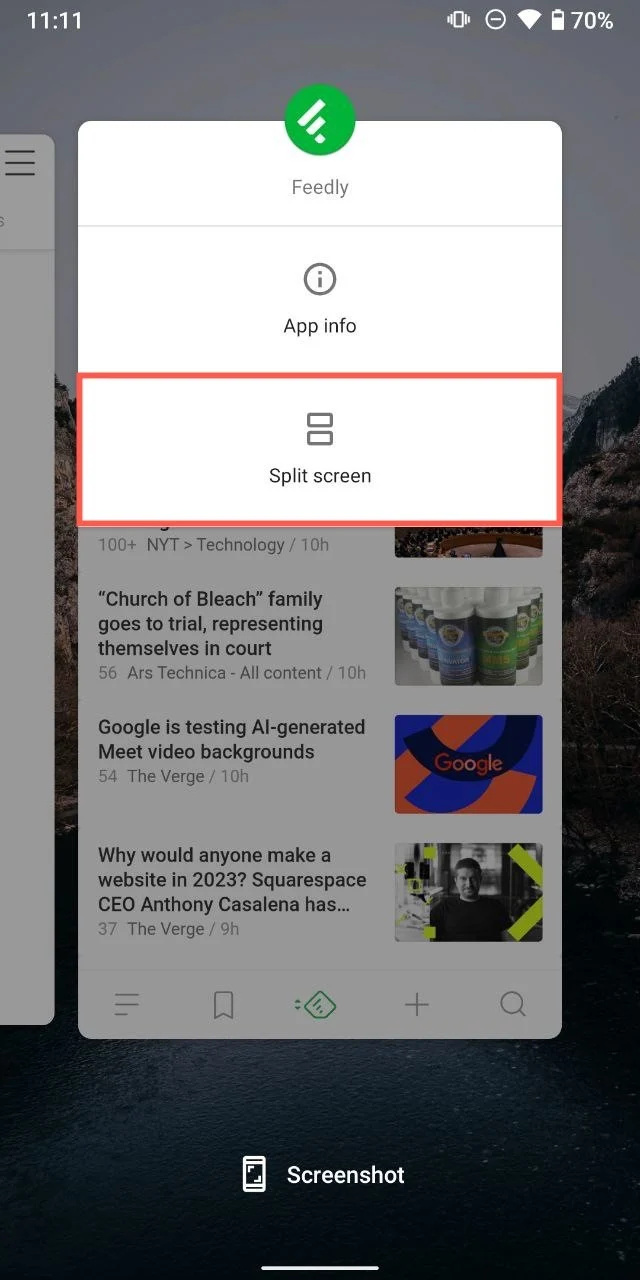
3. Puudutage teist rakendust loendis 'Viimased rakendused', et see avada ekraani allosas.
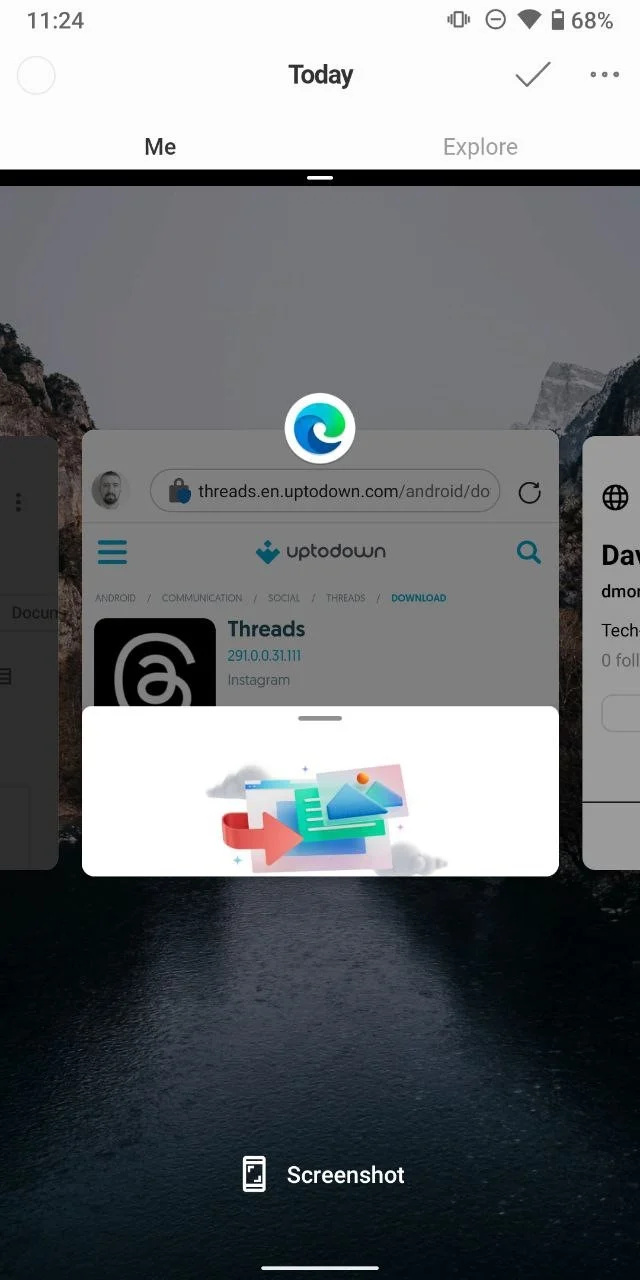
Nupupõhine navigeerimine:
Need, kellel on nupupõhine navigeerimine, ärge muretsege. sa pole kõrvale jäetud. Ekraani poolitamiseks tehke järgmist.
1. Puudutage ekraani allosas ruudukujulist nuppu (hiljutiste rakenduste nupp). See avab „viimaste rakenduste” vaate.
2. Puudutage rakenduse ikooni ja valige suvand „Jagatud ekraan”.
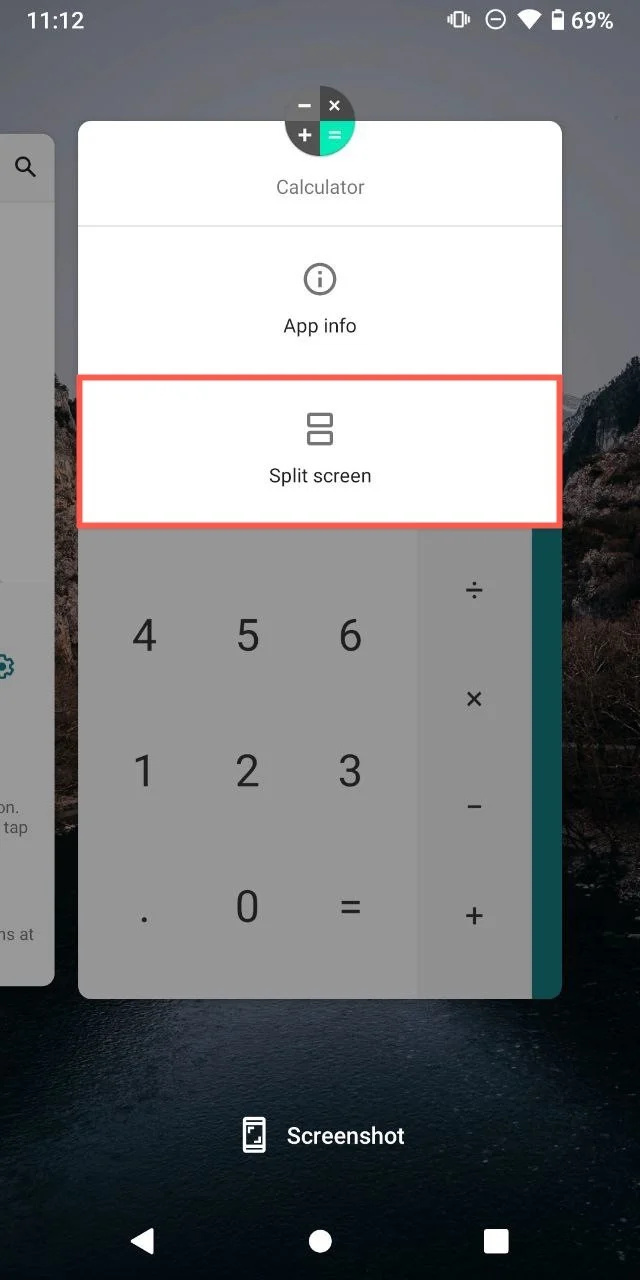
3. Puudutage teist rakendust loendis 'Viimased rakendused', et see avada ekraani allosas.
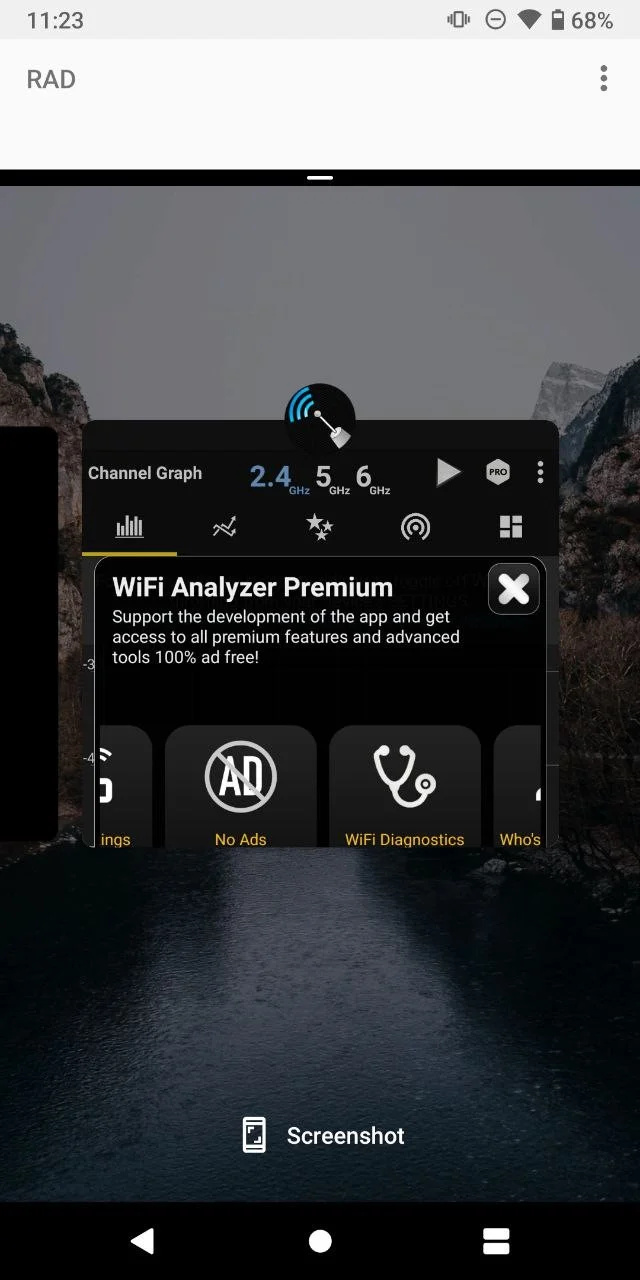
Märge: Mõnes seadmes saate avada vaate „Viimased rakendused” ning hoida ja lohistada ühte rakendustest, mida soovite jagatud ekraanil kasutada, ekraani ülaossa.
Kuidas Huawei seadmetes jagatud ekraani režiimi sisse lülitada
Jagatud ekraani funktsioon ei ole Androidi tavaliideste jaoks ainuomane. Huawei oma kohandatud EMUI liidesega pakub ka võimalust kasutada jagatud ekraani režiimi. Huawei seadmetes jagatud ekraani funktsiooni sisselülitamiseks tehke järgmist.
1. Avage rakendus, mida soovite kasutada jagatud ekraani vaates.
2. Nipsake ekraani vasakust või paremast servast sissepoole ja hoidke all, et kuvada Multi-Window dokk.
3. Lohistage mitme akna dokist põhiekraanile mõni muu rakenduse ikoon.
Märge: Samuti peate võib-olla järgima sarnaseid seadmepõhiseid samme teatud teiste Androidi kaubamärkide puhul, millest paljudel on oma unikaalsed liidesed. See tähendab, et protsess peaks olema suures osas identne.
Kuidas kohandada Androidi jagatud ekraani kogemust
Kui olete jagatud ekraani režiimi sisenemise selgeks saanud, võiksite maksimaalse tootlikkuse saavutamiseks seadistust kohandada. Android pakub selleks mitmeid käepäraseid viise.
- Rakenduse akna suuruse reguleerimine: Lihtsalt haarake kahe rakenduse akna vaheline jagaja. Rakenduste suuruse kohandamiseks vastavalt oma eelistustele lohistage seda üles või alla. See võib olla eriti kasulik, kui üks rakendus nõuab rohkem ekraaniruumi kui teine.
- Rakenduste vahetamine: Kui soovite asendada ühe kahest rakendusest, peate lihtsalt puudutama hiljutiste rakenduste nuppu või nipsake ekraani allosast üles (olenevalt teie seadme seadetest) ja valima praeguse asendamiseks mõne muu rakenduse.
Näpunäide: Ärge unustage, et jagatud ekraani režiim töötab ka siis, kui teie seade on horisontaalasendis. Lihtsalt pöörake seadet küljele ja nautige täiesti uut multitegumtöö perspektiivi.
Kuidas Androidis jagatud ekraani režiimist väljuda
Kui olete valmis naasma ühe rakenduse vaatesse, on jagatud ekraani režiimist väljumine käkitegu. Peate lihtsalt haarama kahte rakendust eraldavast eraldusjoonest ja libistama seda üles või alla olenevalt sellest, millist rakendust soovite avatuna hoida. Eemal pühitud rakendus kaob ja ülejäänud rakendus laieneb, et hõivata täisekraan.
Näpunäiteid Androidi jagatud ekraani režiimi tõhusaks kasutamiseks
Jagatud ekraani režiimi mehaanika tundmine on vaid pool võitu – selle tõhus kasutamine on täiesti teine pallimäng. Siin on mõned näpunäited, mis aitavad teil jagatud ekraani režiimi ja multitegumtööd tõhusamalt hallata.
- Kasutage ühilduvaid rakendusi: Kuigi enamik Androidi rakendusi toetab jagatud ekraani režiimi, on mõned, mis seda ei toeta. Enne multitegumtöö kavandamist veenduge, et rakendused, mida soovite kasutada, töötavad jagatud ekraani režiimis.
- Ühendage rakendused targalt: Siduge mõttekad rakendused koos. Näiteks avage veebisait, mille kontaktteave on teie kõrval helistamisrakendus restorani broneeringu tegemisel või koosolekute planeerimisel avage kalender ja meilisõnumid.
- Pöörake tähelepanu oma seadme jõudlusele ja aku tööeale. Kahe rakenduse samaaegne käitamine võib kulutada rohkem süsteemiressursse. Kui märkate, et teie seade aeglustub või aku tühjeneb kiiremini,
Järeldus
Pidage meeles, et kuigi jagatud ekraani režiim võib mängu muuta, ei ole see alati selle töö jaoks õige tööriist. Mõnikord on ühele ülesandele korraga keskendumine tõhusam. See kehtib eriti siis, kui proovite õppida uut teavet või kui tegelete keeruliste ülesannetega, mis nõuavad teie täielikku tähelepanu.