Meetod # 01: Cygwini kasutamine
Esimene viis võimaliku Windows 11 opsüsteemi installimiseks on Cygwini tööriist. Esimese meetodi raames näitame teile võimalust installida Windows 11 operatsioonisüsteemi Cygwini keskkonna abil. Saate avada mis tahes oma lemmikbrauseri ja otsida allalaaditavat 'Cygwini'. See võib pakkuda teile ametlikku veebisaiti, kust saate selle oma süsteemi alla laadida. Cygwini 'exe'-faili nimi on 'setup-x86_64.exe'. Salvestage see, kui saate allalaadimisdialoogi, nagu alloleval pildil.

Seadistusfail laaditakse teie Windows 11 operatsioonisüsteemis alla mõne sekundiga. Nüüd, Cygwini keskkonna installimiseks parempuudutage installifaili ja valige installiprotsessi alustamiseks 'Käivita administraatorina'.
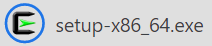
Teie töölauaekraanile võib ilmuda allolev installiaken nimega 'Cygwin Setup', mis annab teile teada selle väljalasketeabe. Kui installi seadistus ja selle teave tunduvad teile teostatavad, jätkake selle seadistamist allosas oleva nupu „Järgmine“ kaudu.
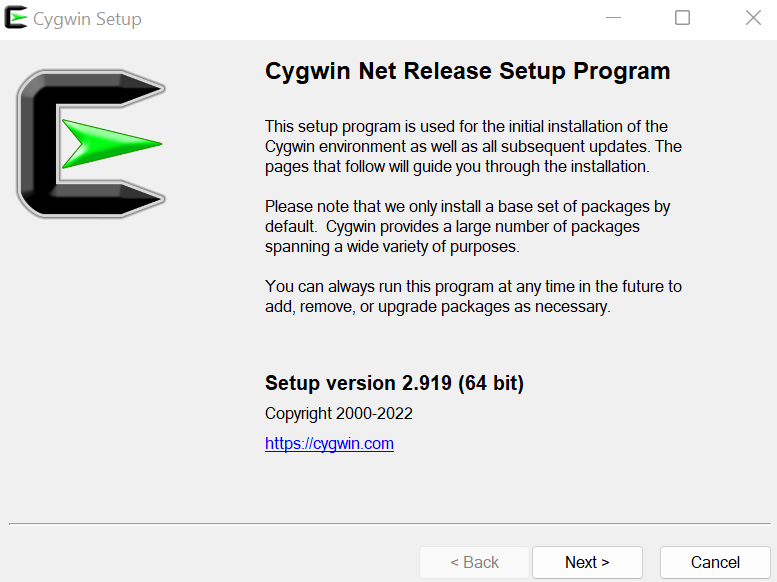
Nüüd on aeg valida Cygwini keskkonna installitüüp. Cygwini seadistusaknas kuvatakse kolm valikut, mille hulgast valida. Esimene valik näitab, et saate selle brauseri abil Internetist installida ja allalaaditud failid salvestatakse teie kohalikku süsteemi. Soovitame kasutada esimest võimalust, kuna see installib koos sellega kõik vajalikud utiliidid. Teine võimalus võimaldab teil alla laadida ainult Cygwini ilma seda installimata. Viimane võimalus on kasulik, kui teie kohalikus süsteemis on alla laaditud Cygwini 'exe' fail ja peate selle lihtsalt konfigureerima.
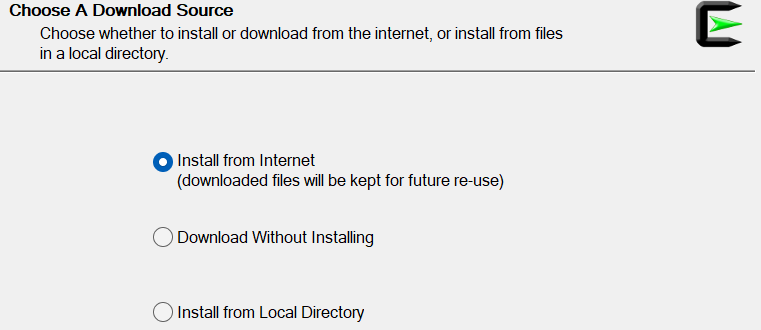
Järgmine samm on valida juurkaust, kuhu installite oma Windows 11 operatsioonisüsteemi Cygwini keskkonna. Kuigi häälestus pakub teile C-draivi installimiseks vaikekausta, saate seda muuta ka nupu „Sirvi” abil. Seejärel kuvab see teile võimaluse installida oma Cygwini keskkond kõigile teie Windows 11 opsüsteemi kasutajatele või installida see ainult enda jaoks. Seadistamine soovitaks teil installida see kõigile, valides esimese valiku. Näete, et oleme valinud valiku „Kõik kasutajad”, et jätkata selle installimist kõigile meie Windows 11 opsüsteemi kasutajatele. Edasi liikumiseks klõpsake allolevate nuppude hulgast nuppu 'Järgmine'.
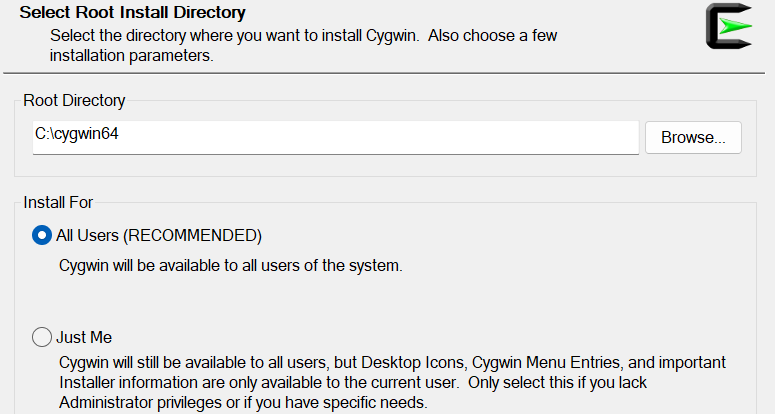
Nüüd peate Cygwini installimiseks lisama tee praegu sisselogitud kasutaja kohalikku paketikataloogi. Selleks on meil selles aknas nupp 'Sirvi'. Jätkamiseks võite kasutada seda nuppu. Nüüd liikuge saadaoleva nupu „Järgmine” kaudu järgmise sammu juurde.
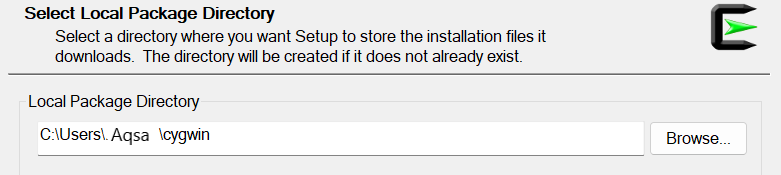
Nüüd peate selle häälestusviisardi saadaolevate valikute hulgast valima Interneti-ühenduse, mille soovite ühendada. Soovitatav on kasutada suvandit 'Otseühendus', mis järgneb selle häälestusviisardi toimingu nupule 'Järgmine'.
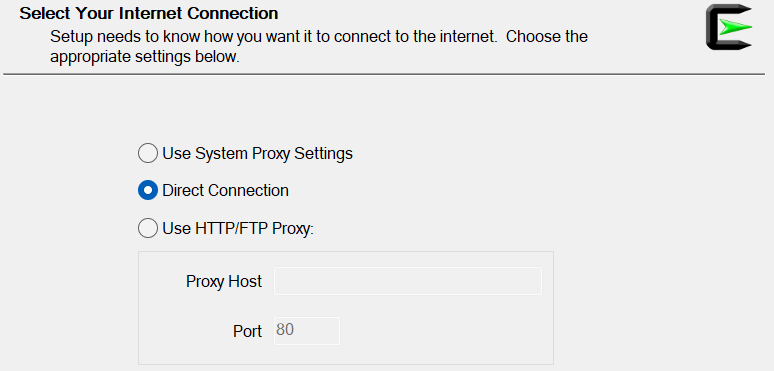
Nüüd valige veebisaidi URL, kust soovite alla laadida Cygwini seadistuse peegelfaili koos muude utiliitidega. Samuti saate lisada oma peegelsaidi pealkirja „Kasutaja URL” ees olevas tekstikastis. Pärast URL-i lisamist puudutage tekstikasti ees olevat nuppu 'Lisa' ja jätkake, kasutades nuppu 'Järgmine'.
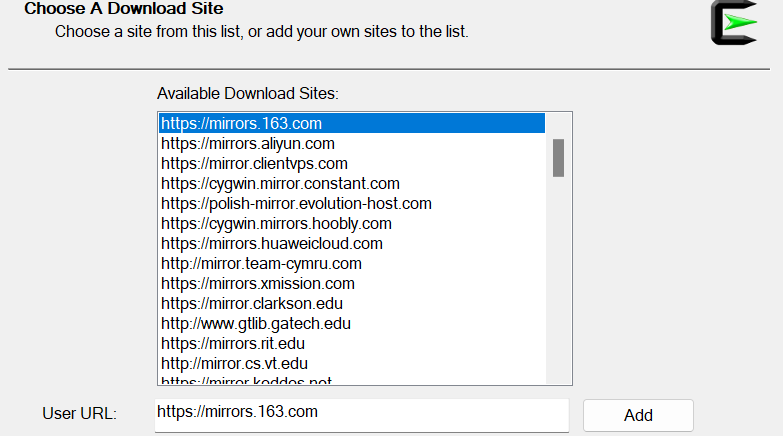
Seadistamine kuvab valitud saidilt Cygwini peegelfailide allalaadimise edenemise.
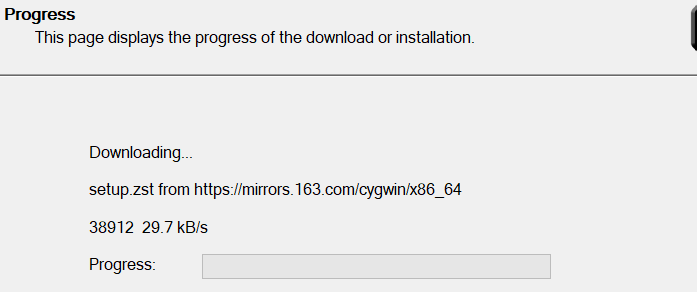
Nüüd peate valima paketid, mida soovite Cygwini jaoks installida. Filtrit tuleb kasutada, valides valikust Vaade kategooriaks “Täis” ja vajadusel otsides vajalikku paketti. Kui paketid kuvatakse, valige veeru 'Uus' abil nende väljalase, märkige veeru 'Src' märkeruudud ja jätkake järgmise sammuga pärast klõpsamist 'Järgmine'.

See kuvab kõik seotud paketid ja utiliidid, mis teie süsteemi Cygwini keskkonnas installitakse. Nende installimiste kinnitamiseks puudutage nuppu 'Järgmine'.
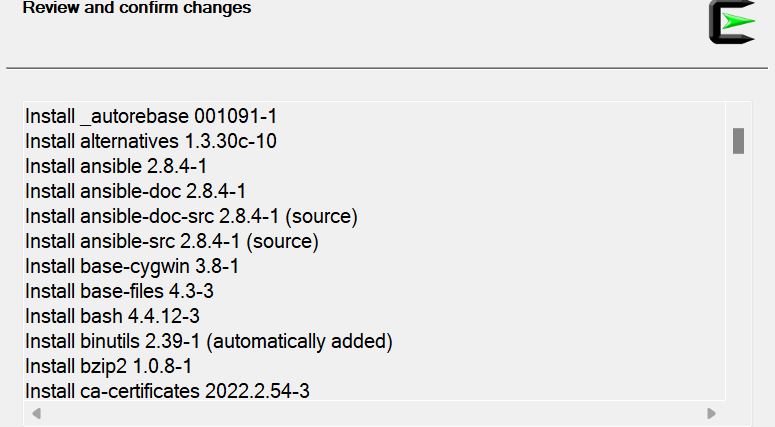
Nüüd alustatakse pakettide, sealhulgas ansible, installimist. Selleks võib kuluda kuni tund.
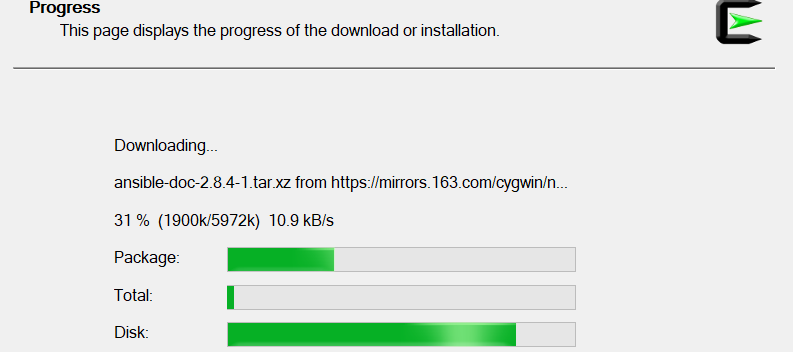
Pärast täielikku installimist kuvatakse teile uus aken. Cygwini keskkonna jaoks töölauaikooni ja käivitusmenüü ikooni loomiseks peate märkima mõlemad kuvatud märkeruutude valikud. Kuna installimise olek on kuvatud kui 'Lõpetatud', vajutage nuppu Lõpeta.
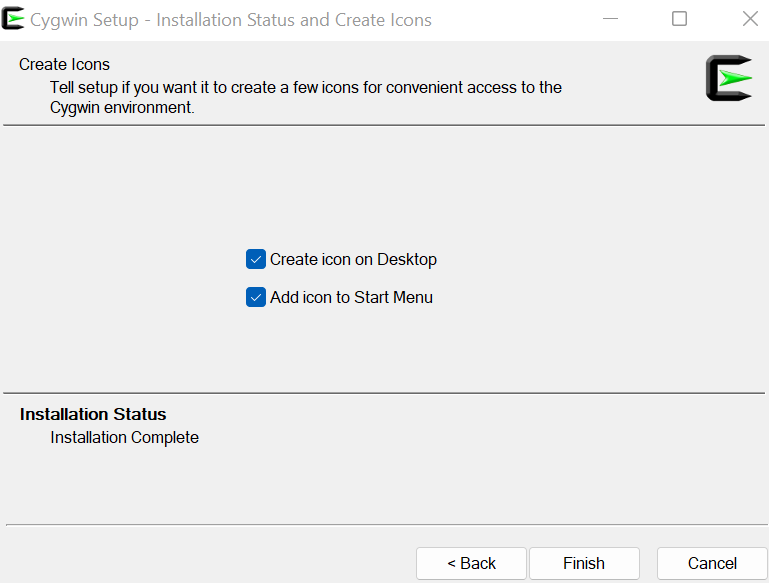
Töölauaikooni näete oma Windows 11 töölaual. Nüüd saate selles kasutada ansible.
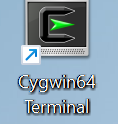
Meetod # 02: Linuxi süsteemi kasutamine
Saate installida ka Linuxi süsteemi (nt Ubuntu 20.04) abil. Veenduge, et teil oleks Virtual Boxi kaudu konfigureeritud Ubuntu 20.04 Linuxi süsteem. Avage Ubuntu 20.04 Linuxi operatsioonisüsteem ja logige sisse pärast selle edukat installimist iso-pildifaili kaudu.
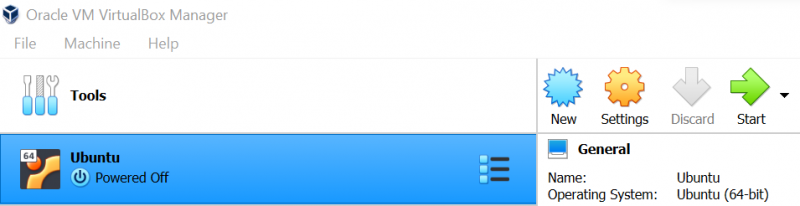
Avage Ubuntu 20.04 Linuxi terminal ja värskendage oma Linuxi süsteemi esmalt, kasutades utiliiti 'apt' koos märksõnaga 'värskenda'. Lisage oma parool, kui see seda küsib.

Nüüd peate installima ansible oma Ubuntu 20.04 Linuxi süsteemi, kasutades sama 'apt' utiliiti. Lisaks kasutage installimise sundimiseks märksõna 'install' koos utiliidiga 'apt', millele järgneb paketi nimi 'ansible' ja lipp '-y'. Seadistamine hakkab teie Linuxi keskkonda installima ühe sekundilise viivitusega. Oodake mõnda aega, kuni see on lõpetatud.
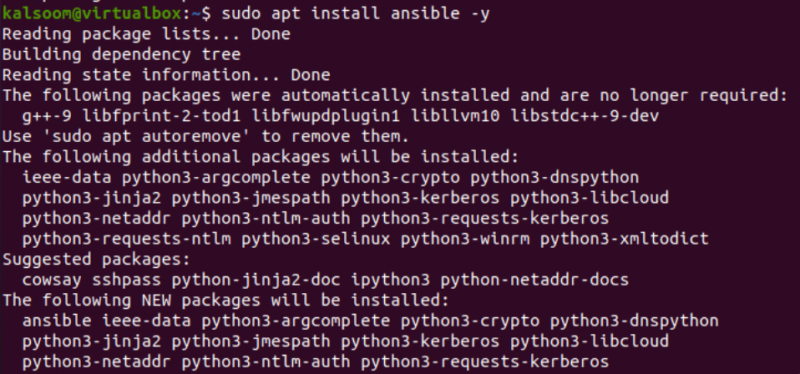
Pärast ansible edukat installimist saate kontrollida selle installitud versiooni oma Linuxi operatsioonisüsteemis
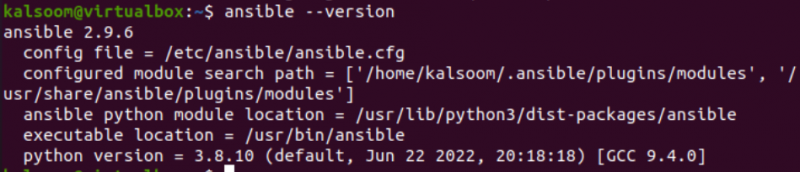
Järeldus
Seda juhendit on kasutatud selleks, et aidata kõigil Windows 11 süsteemi kasutajatel Ansible infrastruktuuri installida. Selles juhendis oleme selgitanud kahte erinevat meetodit Windows 11 installimiseks ja konfigureerimiseks. Esimene meetod sisaldab Cygwini tööriista installimist selle allalaaditud häälestusfaili 'Exe' abil ja selle lõpuleviimiseks kulus peaaegu tund. Sarnast viisi on kasutatud ka Unixi-laadse süsteemi installimisel koos selles olevate võimalike tööriistadega. Samamoodi oleme installinud Ubuntu 20.04 Linuxi operatsioonisüsteemi ja seejärel konfigureerinud selle 'võimaliku' infrastruktuuri, kasutades käsku 'apt install'.