See ajaveeb on üksikasjalik protsess Microsoft Windows 10 ja 11 ekraanisäästjate avamiseks, allalaadimiseks, kohandamiseks ja installimiseks järgmise sisu kaudu:
- Kuidas avada ja kohandada ekraanisäästjaid operatsioonisüsteemides Microsoft Windows 10 ja 11?
- Kuidas Microsoft Windows 10 ja 11 ekraanisäästjaid alla laadida ja installida?
Kuidas avada ja kohandada ekraanisäästjaid operatsioonisüsteemides Microsoft Windows 10 ja 11?
Päeval jahedat aega veetes Ekraanisäästja ” oli midagi, mida teaksid ainult inimesed, kes seda kasutasid. Aja möödudes muutus funktsioon ebapopulaarseks ja on nüüd vaikimisi keelatud. Nii et enne ekraanisäästjate avamist ja kohandamist lubage see järgmiste sammude kaudu.
1. samm: avage ekraanisäästja seaded
' Ekraanisäästja ' seaded haldavad ' Ekraanisäästja ” atribuute ja teha muid kohandamisi. Seda saab avada menüüst 'Start':
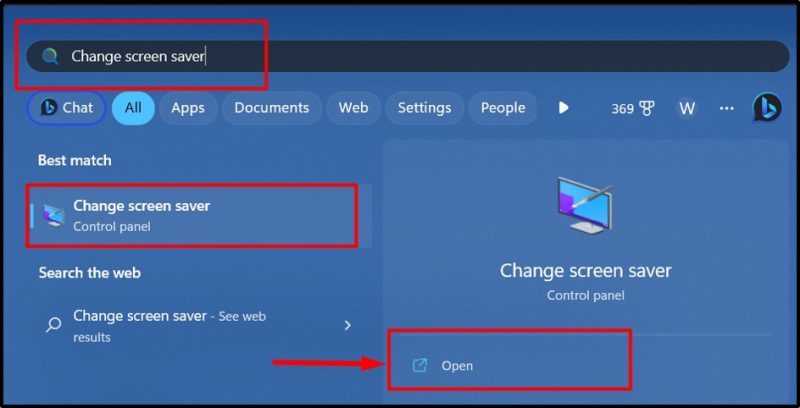
2. samm: määrake ekraanisäästja
' Ekraanisäästja ” on vaikimisi seatud väärtusele puudub. Et määrata ' Ekraanisäästja ”, klõpsake allpool esiletõstetud rippmenüüd ja valige kuvatavast loendist soovitud ekraanisäästja:
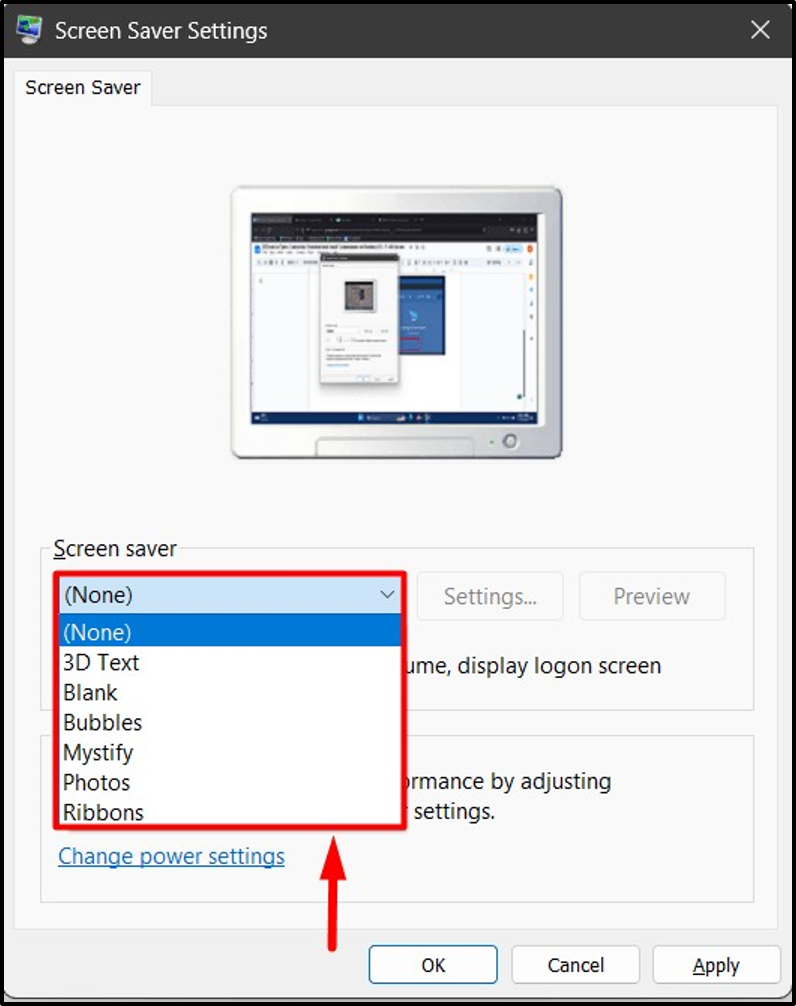
Pärast valimist võite klõpsata nupul ' Eelvaade nuppu ' eelvaate kuvamiseks Ekraanisäästja ' ekraanil enne selle seadistamist:
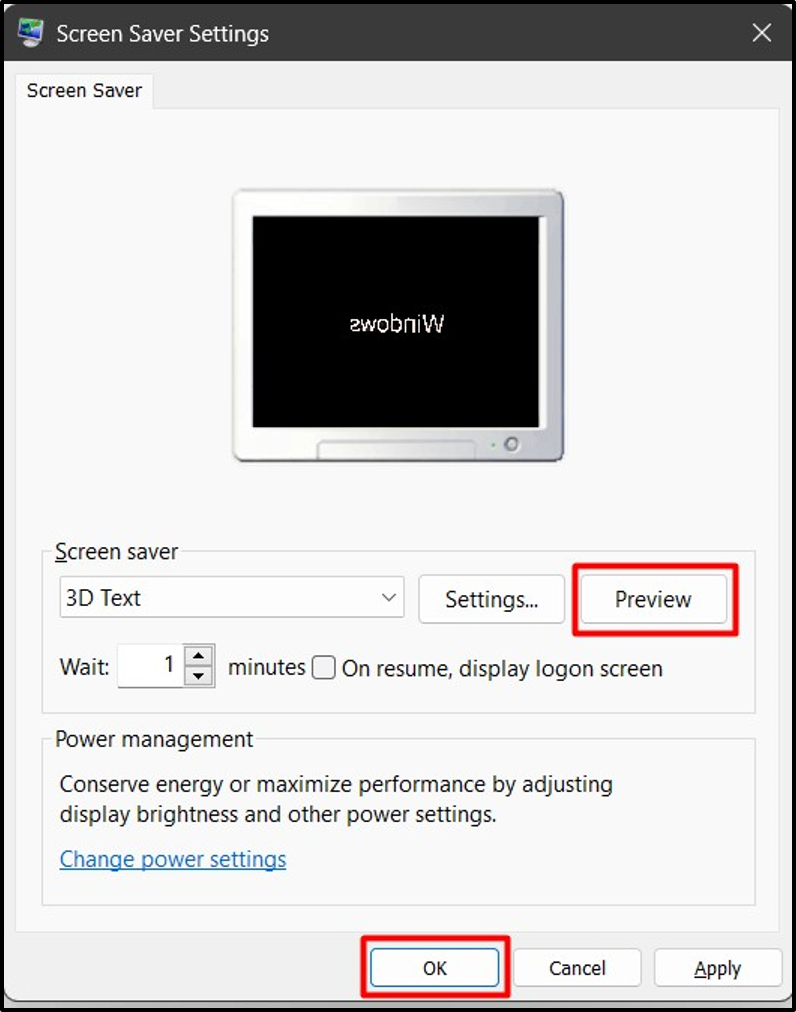
3. samm: kohandage ekraanisäästjat
jaotises ' Ekraanisäästja seaded viisardit, saab kasutaja seadistada/kohandada Ekraanisäästja ', klõpsates nuppu ' Seaded ” nuppu selle vastu:
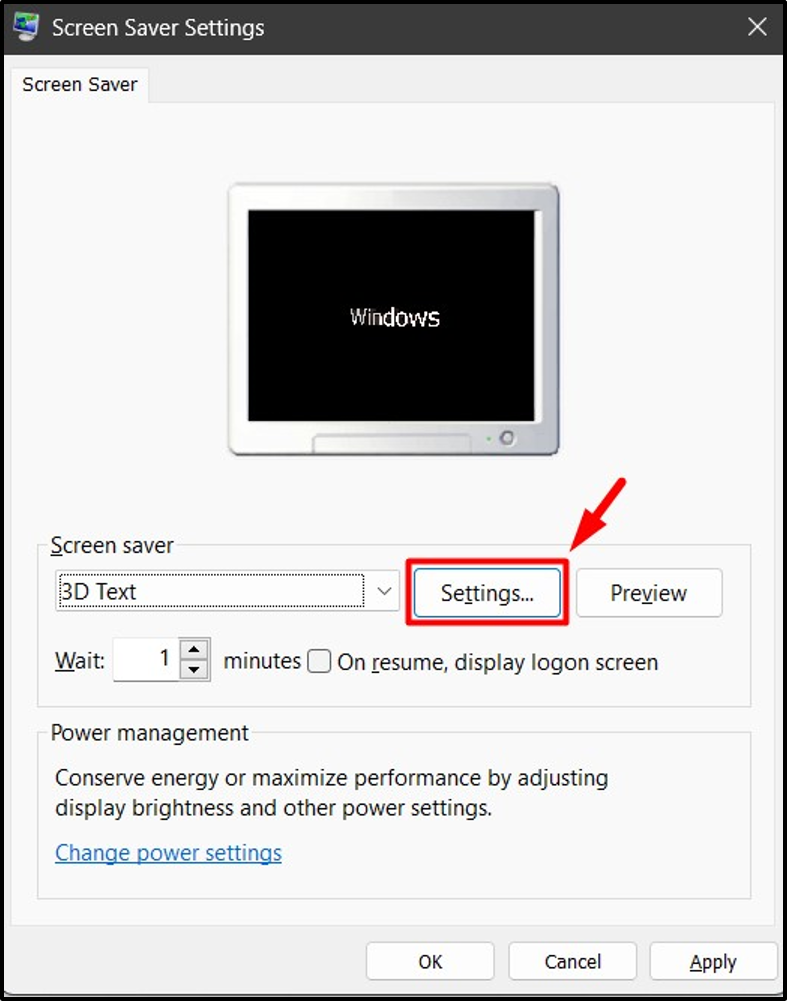
jaotises ' Seaded ”, meil on erinevatel ekraanisäästjatel põhinevad erinevad kohandused. Näiteks siin on ' 3D-teksti sätted kus saame:
- Muutma ' Tekst ”, “ Resolutsioon ”, “ Liikumine ”, “ Pöörlemise tüüp ja kiirus ”.
- Valige ' Pinna stiil ' ja nii edasi:
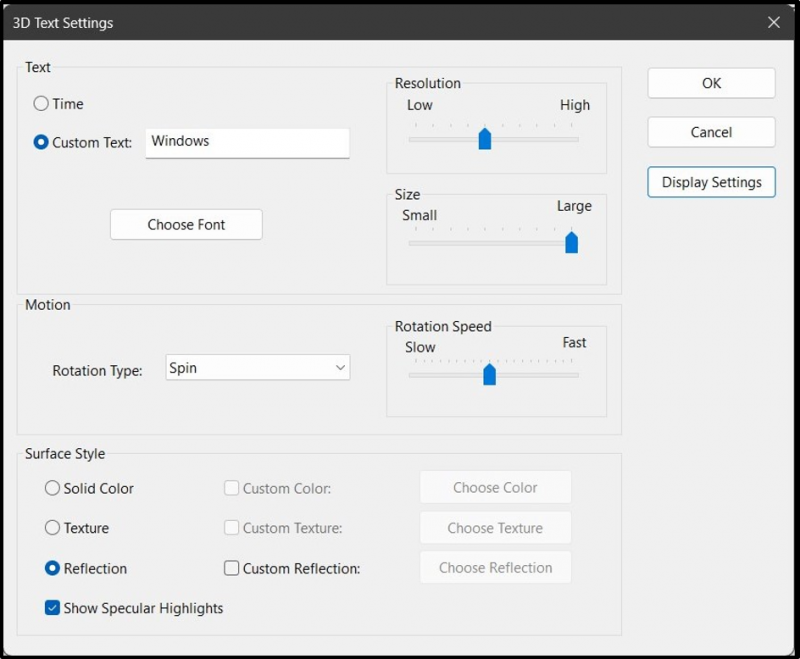
Kuidas Microsoft Windows 10 ja 11 ekraanisäästjaid alla laadida ja installida?
Microsoft ei paku allalaaditavaid ekraanisäästjaid ühegi Windowsi versiooni jaoks. Siiski saate alla laadida ja installida mitmesuguseid kolmandate osapoolte rakendusi. Siin peaksite olema väga ettevaatlik kolmandate osapoolte rakenduste/tarkvara või failide allalaadimisel, kuna see võib olla teie süsteemile ohtlik, kuna see võib olla seotud pahavara või viirusega.
Kasutajad saavad installida ekraanisäästjaid, kasutades järgmisi samme.
1. samm: käivitage ekraanisäästja installija
Esmalt laadige usaldusväärselt veebisaidilt alla ekraanisäästja installiprogramm. Näiteks oleme installinud saversplanetist ekraanisäästja veebisait . Pärast seda käivitage installiprogramm jaotisest ' Allalaadimised ” kaust:
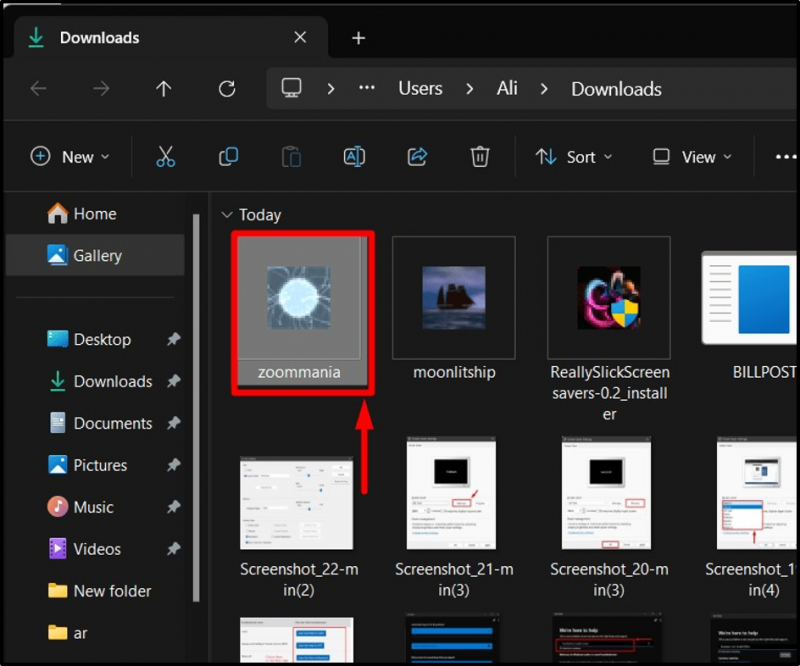
2. samm: installige ekraanisäästja
Kui ' Ekraanisäästja ” installer käivitatakse, ilmub ekraanile häälestusviisard. Vajuta ' Edasi ” nuppu, et alustada ekraanisäästja installimist:
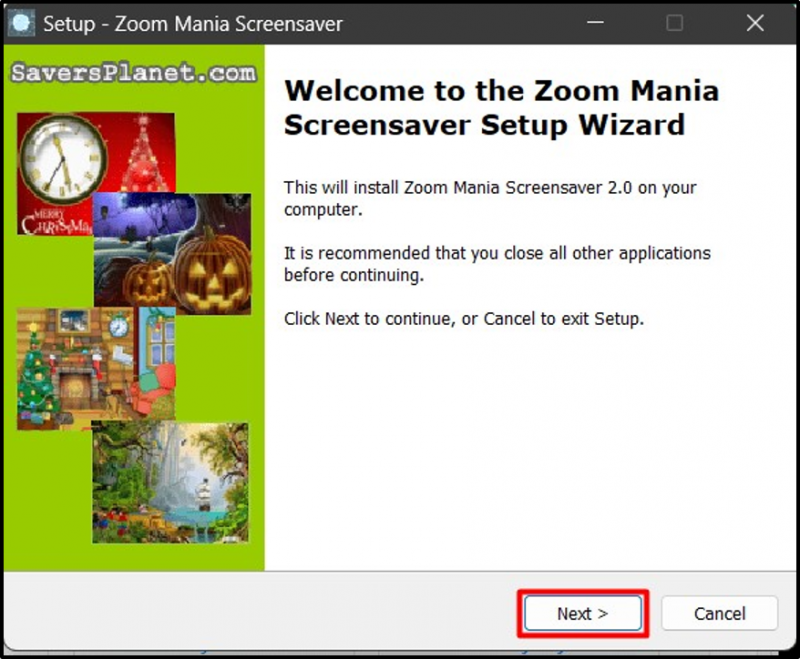
Järgmises aknas klõpsake ' Edasi ” pärast teabe lugemist uuesti:
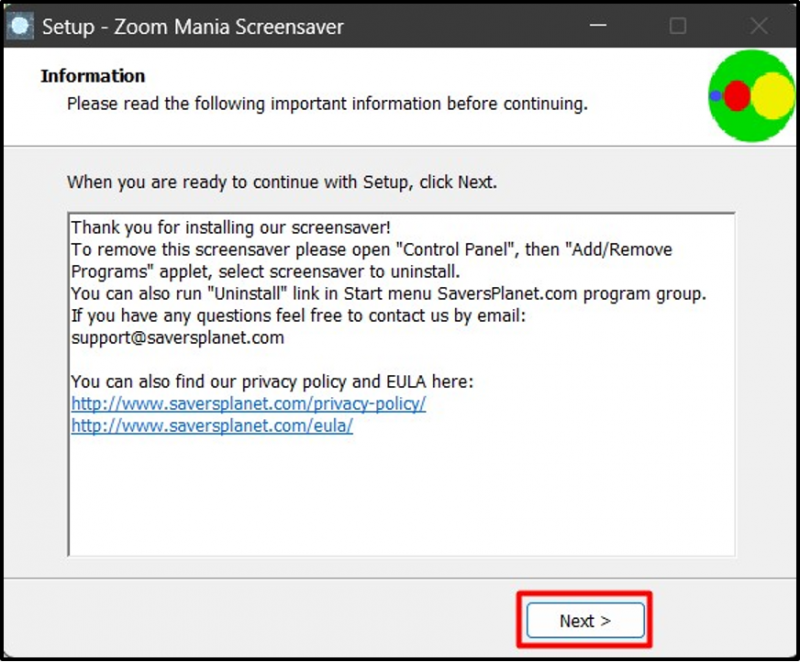
Pärast seda algab installiprotsess:
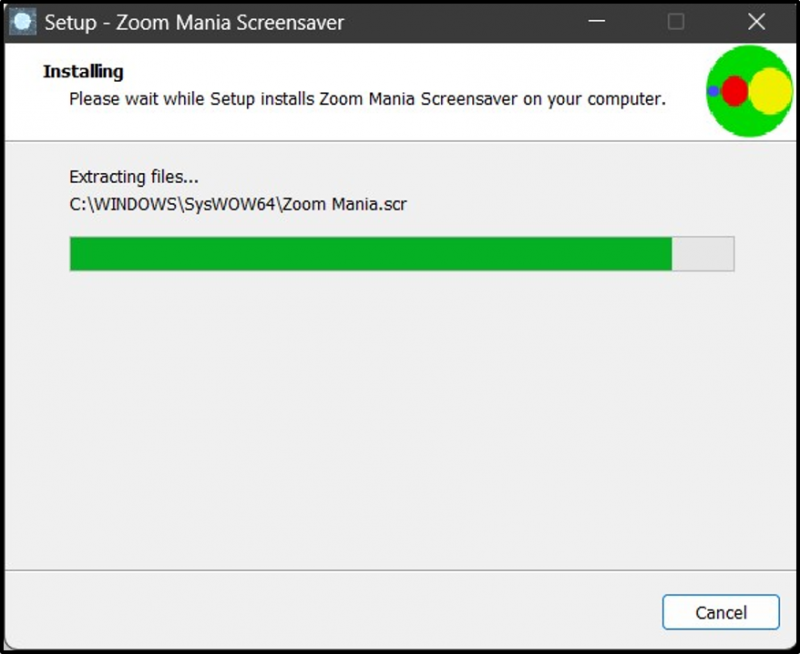
Kui olete lõpetanud, klõpsake nuppu ' Lõpetama ” nupp:
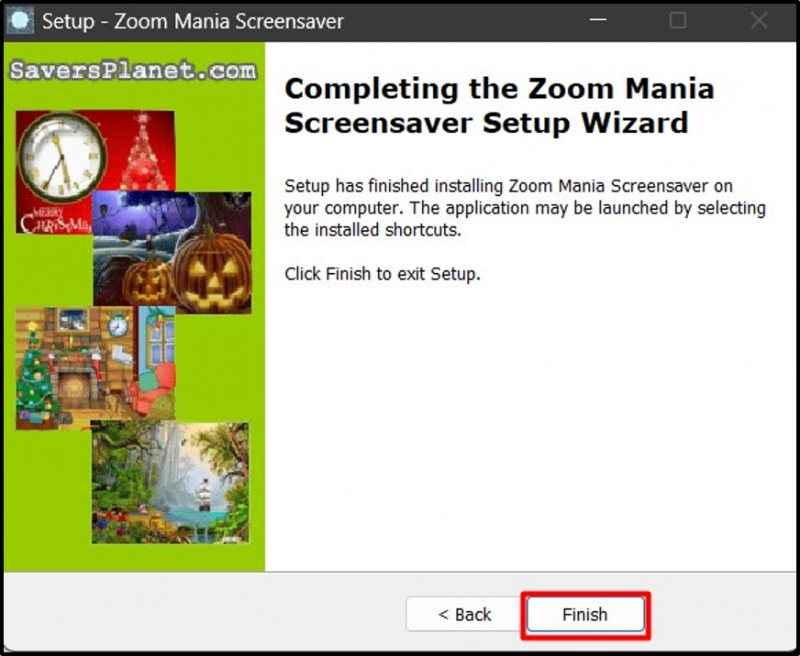
See laadib nüüd ' Ekraanisäästja ' sisse ' Ekraanisäästja seaded ', kus saate klõpsata ' Okei nuppu, et määrata see vaikeseadeks Ekraanisäästja ' teie süsteemis:
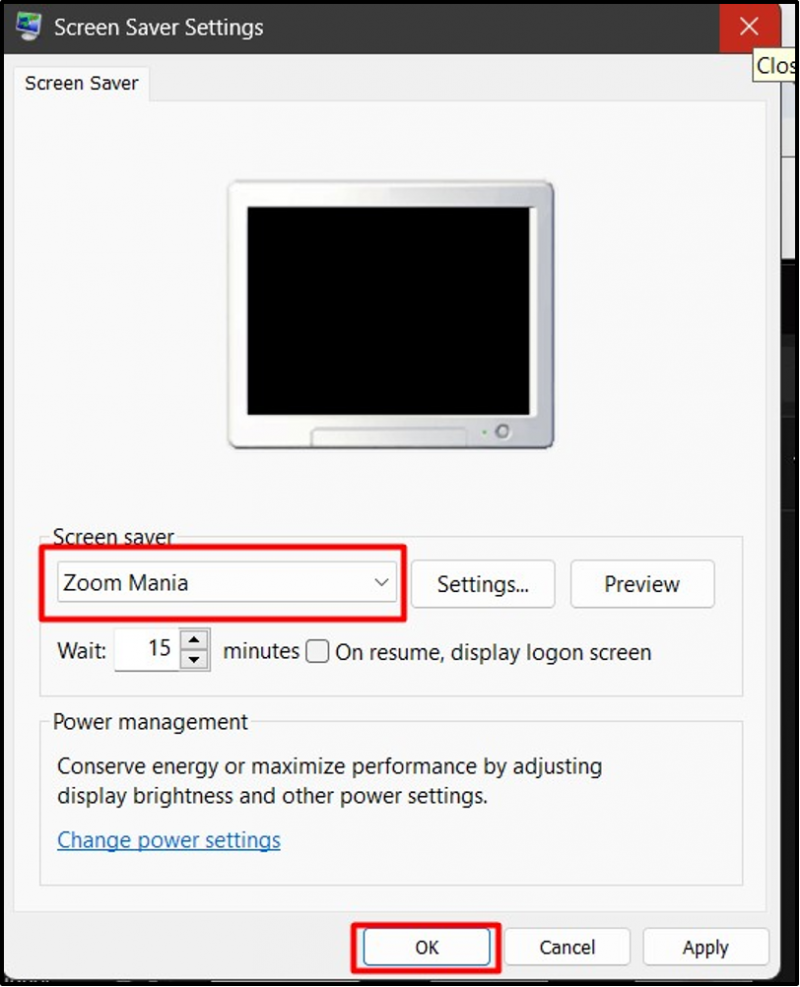
See kõik puudutab Windows 10 ja 11 ekraanisäästjate avamist, kohandamist, allalaadimist ja installimist.
Järeldus
' Ekraanisäästja ' Windows 10 ja 11 puhul avatakse ja kohandatakse läbi ' Ekraanisäästja seaded ”. Microsoftil pole aga ametlikku platvormi rohkemate lisade lisamiseks Ekraanisäästjad ”, kuid saate need installida kolmandate osapoolte veebisaitide kaudu, mis nõuavad lihtsat installiprotsessi. See juhend selgitab Windows 10 ja 11 ekraanisäästjate avamist, allalaadimist, installimist ja kohandamist.