Pilvesalvestusteenused, nagu Google Drive, on muutnud failihalduse pöörde. Kui teil on Gmaili konto, pääsete Google Drive'i juurde mis tahes seadmest, sealhulgas nutitelefonist ja sülearvutist/arvutist. Siin on selle pakutavate funktsioonide loend:
-
- Failide jagamine
- Integratsioon Google Workspace'iga
- Võrguühenduseta juurdepääs failidele
- Kolmandate osapoolte rakenduste integreerimine
- Automaatne varundamine ja sünkroonimine
- Tasuta ja tasulised salvestusruumid
Tänu lihtsale kasutajaliidesele ja tugevatele funktsioonidele on Google Drive saavutanud eraisikute, haridusasutuste ja ettevõtete seas nii suure populaarsuse. Google Drive on kahtlemata muutunud kõige usaldusväärsemaks pilvesalvestusplatvormiks. Seega selgitame selles õpetuses täielikku meetodit Google Drive'i installimiseks ja seadistamiseks Fedora Linuxis.
Google Drive'i installimine ja seadistamine Fedora Linuxis
Linuxi jaoks on saadaval mitut tüüpi Google Drive'i kliente. Seetõttu kasutame Google Drive'i seadistamiseks Fedora Linuxis esmalt kolmanda osapoole klienti.
Avatud draivi pakett
Kui teie süsteem ei sisalda utiliiti Snap Management, saate selle installimiseks käivitada ükshaaval järgmised käsud:
sudo dnf värskendus
sudo dnf installida snapd
sudo ln -s / oli / lib / snapd / klõps / klõps
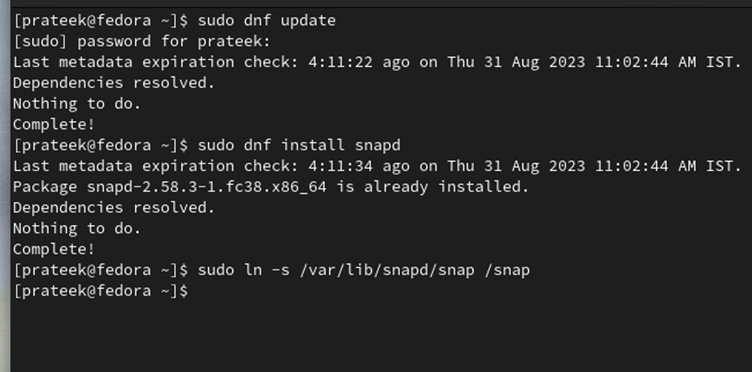
Nüüd käivitage Open Drive'i kliendi installimiseks snap-paketi kaudu järgmine käsk:
sudo klõps installida odrive-mitteametlik
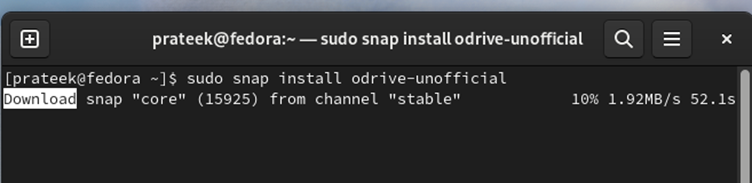
Lõpuks minge 'Rakenduste menüüsse' ja otsige üles OpenDrive.
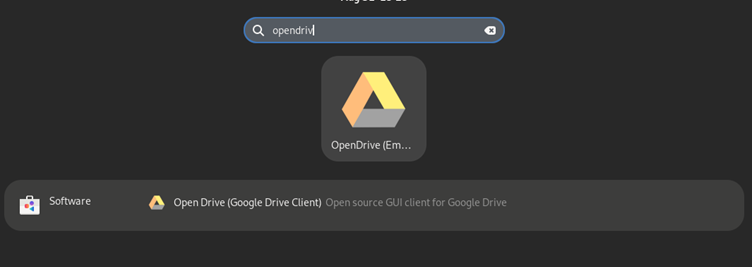
Google-Drive-Ocamlfuse tööriist
Kuigi google-drive-ocamlfuse'i tööriista pole lihtne seadistada, võite Open Drive'i mittetöötamise korral kasutada google-drive-ocamlfuse'i.
Esmalt käivitage google-drive-ocamlfuse jaoks vajalike sõltuvuste installimiseks järgmine käsk:
sudo dnf installida ocaml opam fuse-devel curl-devel zlib-devel
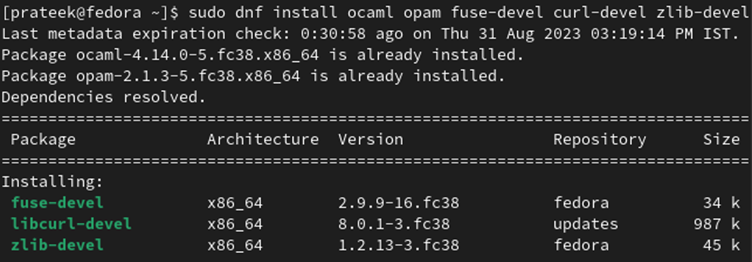
Nüüd käivitage OPAM-i lähtestamiseks järgmised käsud ja seejärel seadistage selle jaoks keskkond:
eval $ ( mu õde env )

Kui olete lõpetanud, looge google-drive-ocamlfuse jaoks OPAM-i lüliti.
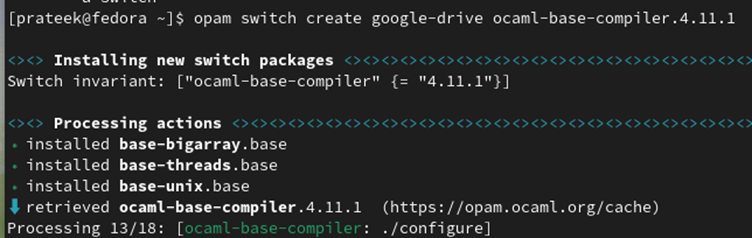
Näiteks loome OCaml 5.0.0-ga lüliti 'google-drive'.
Lõpuks installige google-drive-ocamlfuse järgmise käsu kaudu:
mu õde installida google-drive-ocamlfuse
Saate Google Drive'i konto autentida, käivitades järgmise käsu ja süsteem avab Gmaili üksikasjade lisamiseks veebibrauseri:
Kui soovite luua ühenduspunkti ja ühendada Google Drive'i, käivitage ükshaaval järgmised käsud:
google-drive-ocamlfuse ~ / google-drive

GNOME keskkond (valikuline)
Kui teil on GNOME töölauakeskkond, on Google Drive'i kasutamine imelihtne. Kõik, mida pead tegema, on avada veebikontod ja seejärel lisada oma Google Drive'i konto.
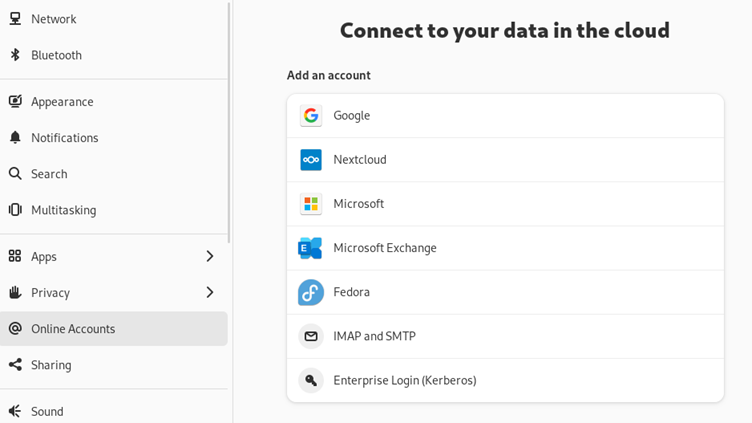
Kui see on valitud, kuvatakse sisselogimisviip, mis võimaldab teil oma Google'i konto mandaate kasutades turvaliselt sisse logida. Pidage meeles, et seda teavet jagatakse ainult Google'iga, mitte GNOME projektiga.
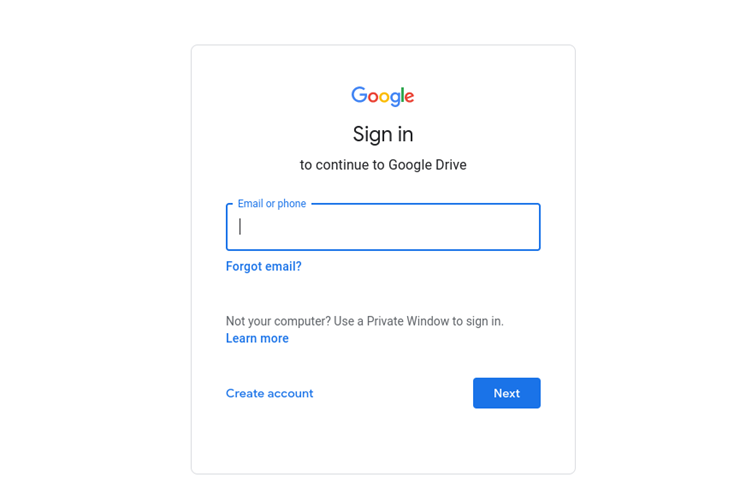
Pärast edukat sisselogimist palutakse teil luba anda juurdepääs. See samm on oluline, et võimaldada teie Fedora töölaua ja Google Drive'i vahel sujuvat suhtlust. Vaadake juurdepääsuload üle ja klõpsake enesekindlalt „Luba”.
Pärast lõpetamist võite oodata märguandeid oma Gmailis ja mobiilseadmetes. Need märguanded kinnitavad, et teie uue seadmena tuvastatud Fedora süsteem on teie Google'i kontole juurde pääsenud.
Järeldus
Nii saate Fedora Linuxis hõlpsasti Google Drive'i installida ja seadistada. Selgitasime teavet kahe erineva kolmanda osapoole kliendi kohta, mida saate Google Drive'i jaoks kasutada. Kui aga soovite oma töölauakeskkonnaks lülituda GNOME-ile, saate jaotisest „Võrgukontod” automaatselt õiguse kasutada Google'it.