Mis on süsteemi taastamine?
Süsteemi taastamine on Windowsi sülearvutite sisseehitatud funktsioon operatsioonisüsteemis tehtud muudatuste tühistamiseks. Kui olete installinud mõne draiveri või rakenduse ja see põhjustab Windowsiga probleeme ja häirib teie tööd, tühistage installimine lihtsalt süsteemitaaste abil. Süsteemi taastamine ei mõjuta teie isikuandmeid, vaid teeb muudatusi ainult Windowsi failides. Saate Windowsi parandada, luues enne muudatuste tegemist lihtsalt käsitsi uue taastepunkti, sest süsteemi taastamine ennistab ainult need muudatused, mis on tehtud pärast süsteemi taastepunktide loomist.
Kuidas luua süsteemi taastepunkti
Looge Windowsi sülearvutis süsteemi taastepunkt, järgides neid samme.
Samm 1: Vajutage Windows+R käivitamiskasti avamiseks ja tippige sysdm.cpl süsteemi atribuutide avamiseks:
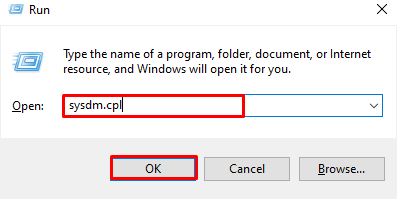
2. samm: Klõpsake nuppu Süsteemi kaitse Vahekaart ja toksake seadistada :
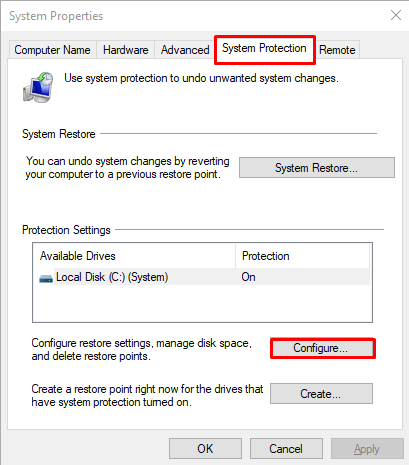
3. samm: Lülitage sisse Süsteemi kaitse ja reguleerige Max use Sledderit, et reguleerida, kui palju salvestusruumi Windows 10 peaks punktide taastamiseks kettal reserveerima:
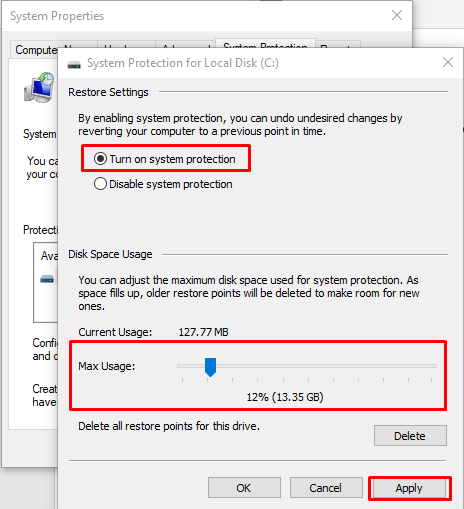
4. samm: Valige kaitseseadete alt ketas ja klõpsake nuppu Loo nupp:
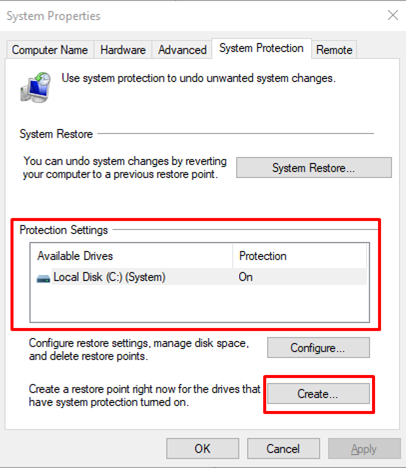
5. samm: Lisage kirjeldus süsteemi taastepunktile ja klõpsake nuppu Loo jätkamiseks nuppu:
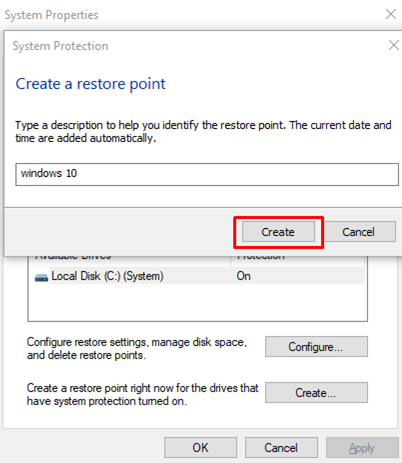
6. samm: Süsteemi taastepunkti loomise protsess hakkab mõne sekundi jooksul ootama:
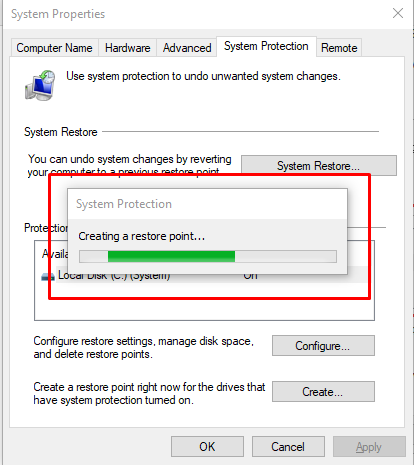
7. samm: Ilmub hüpikaken teatega, et taastepunkt loodi edukalt, klõpsake nuppu Sulge Windowsi atribuutidest väljumiseks:
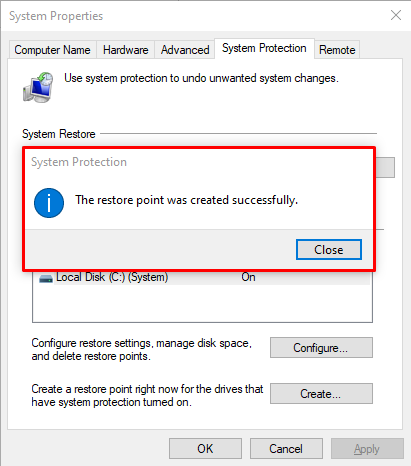
Kuidas teha süsteemi taastamist
Tehke muudatuste tagasivõtmiseks Windowsi sülearvuti süsteemi taastamine.
Samm 1: Vajutage nuppu Windows+R võti ja tüüp sysdm.cpl süsteemi kaitse avamiseks:
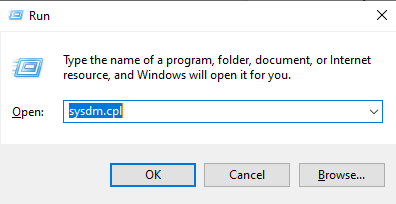
2. samm: all Süsteemi kaitse vahekaardil klõpsake süsteemi taastamisel:
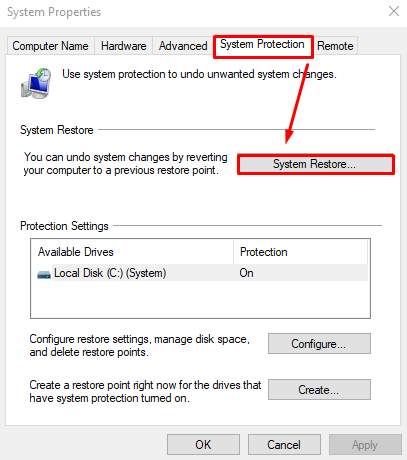
3. samm: Klõpsake nuppu Edasi nupp:
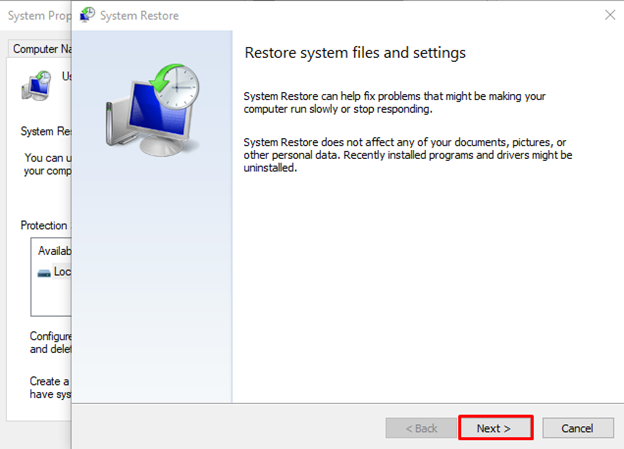
4. samm: Valige loendist taastepunkt ja puudutage nuppu Edasi nupp:
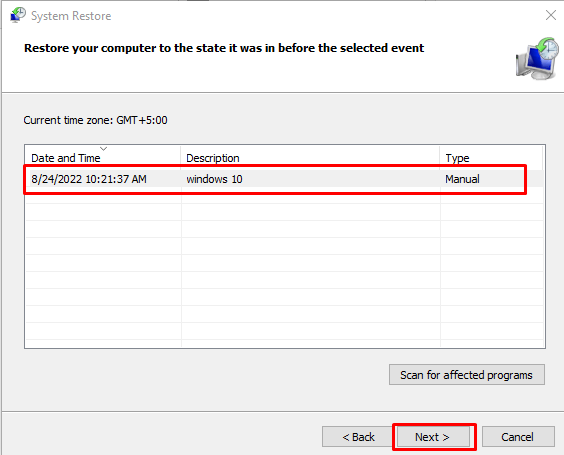
5. samm: Klõpsake nuppu Lõpetama .
6. samm: Klõpsake Jah , kui kuvatakse hoiatusteade.
Süsteemitaaste käivitub; pärast seda taaskäivitub ka teie seade.
Sülearvuti süsteemi taastamiseks kuluv aeg
Süsteemi taastamise protsess on arvutiti erinev ja sõltub mitmest tegurist, näiteks:
- Teie süsteemi töötlemiskiirus on väga oluline; kui töötlemiskiirus on suur, kulub süsteemi taastamiseks vähem aega.
- Kui süsteemi RAM on hea, kulub süsteemi taastamiseks vähem aega.
- Teie süsteemi kõvaketas või SSD mängib samuti süsteemi kiiruse taastamisel olulist rolli.
Erinevate Windowsi sülearvutite süsteemi taastamise kestus on:
- Windows 7-ga sülearvutid taastatakse tavaliselt 15 minutiga.
- Windows 8 sülearvutitel kulub muudatuste tühistamiseks 15–30 minutit.
- Windows 10 sülearvutitel kulub süsteemi taastamiseks 30–40 minutit.
Järeldus
Sülearvuti aeglane jõudlus võib teie töövoogu otseselt mõjutada. Selle põhjuseks võib olla mõne rakenduse ja draiveri installimine, kuid sel juhul ei pea te muretsema, kuna saate selle probleemi lahendada Windowsi taastamisega. Windowsi taastamist saab teha lihtsate sammudega ning see võib viia teid süsteemi algse kiiruse ja jõudluse poole. Süsteemi taastamiseks järgige eelnevalt mainitud samme.