See artikkel illustreerib:
- Mis on Amazon Appstore?
- Seadmenõuded Amazon Appstore'i allalaadimiseks/installimiseks opsüsteemis Windows 11
- Eeltingimused Amazon Appstore'i allalaadimiseks/installimiseks opsüsteemis Windows 11
- Kuidas alla laadida/installida Amazon Appstore Windows 11-sse?
Mis on Amazon Appstore?
Amazon Appstore on mobiilirakenduste veebiturg, mille omanik ja arendaja on Amazon.com. See pakub laia valikut rakendusi, mänge ja muud digitaalset sisu, mida saab alla laadida ja installida Androidi nutitelefonidesse, tahvelarvutitesse ja muudesse seadmetesse. Lisaks saab seda installida ja kasutada Windows 11-s.
Seadmenõuded Amazon Appstore'i allalaadimiseks/installimiseks opsüsteemis Windows 11
Amazon Appstore'i installimiseks opsüsteemi Windows 11 peab seade vastama riistvaranõuetele. Amazon Appstore'i nõuded on järgmised:
| SINA | Windows 11 |
| RAM | 8 GB (minimaalne), 16 GB (soovitatav) |
| Arhitektuur | x64, ARM64 |
| Protsessor | Intel Core i3 (8. põlvkond), AMD Ryzen 3000 või Qualcomm Snapdragon 8c või uuem |
| Säilitamine | SSD |
Eeltingimused Amazon Appstore'i allalaadimiseks/installimiseks opsüsteemis Windows 11
Amazon Appstore on saadaval enam kui 200 riigis ja territooriumil. Saate vaadata abikõlblike riikide loendit Amazon.com . Kui aga Amazon Appstore pole teie riigis saadaval, peate muutma oma arvutis piirkonda ja määrama selle USA-ks (kui asute väljaspool USA-d). Lisaks peate oma arvutis lubama ka virtualiseerimise.
Selleks järgige esitatud samme:
1. samm: määrake piirkonnaks USA
Esmalt avage Seaded ja valige ' Aeg ja keel ” valik vasakpoolsest menüüst. Järgmisena valige ' Keel ja piirkond ”, nagu näete alloleval ekraanipildil:
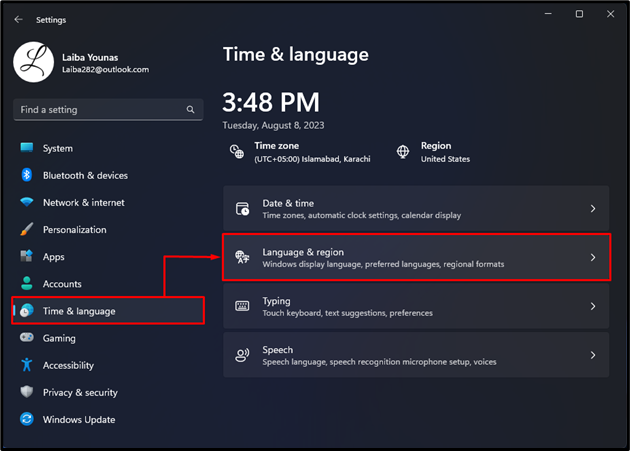
Pärast seda klõpsake nuppu ' Riik või regioon ” valik all Piirkond jaotis ja valige ' Ühendriigid ” rippmenüüs:
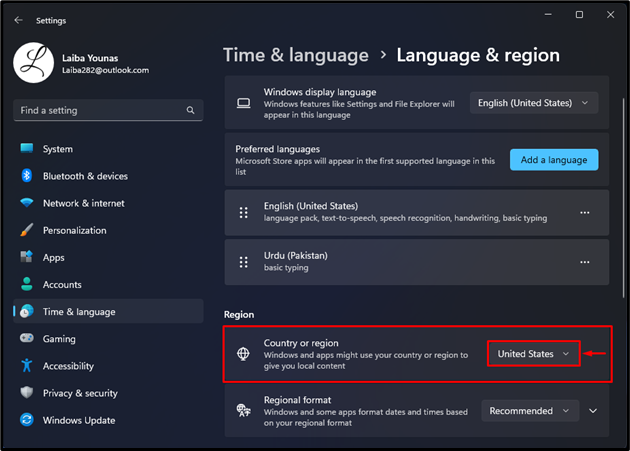
2. samm: lubage virtualiseerimine
Otsige menüüst Otsi ' Lülitage Windowsi funktsioonid sisse või välja ” ja avage see:
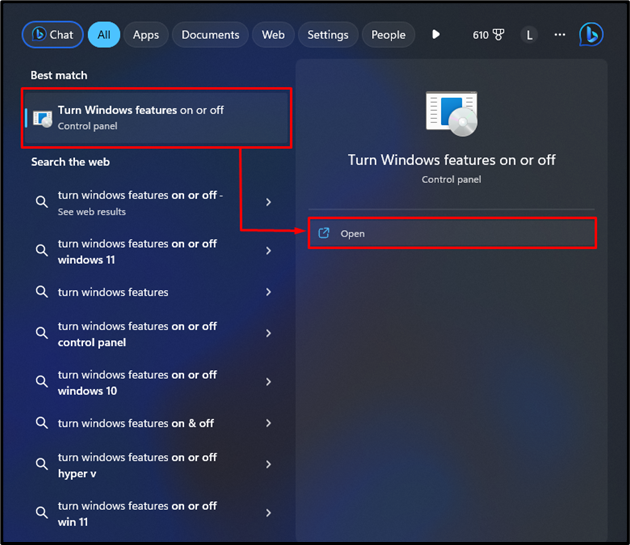
Seejärel otsige üles ' Virtuaalse masina platvorm ” ja märkige see virtualiseerimise lubamiseks. Pärast seda puudutage ' Okei ” ja taaskäivitage arvuti:
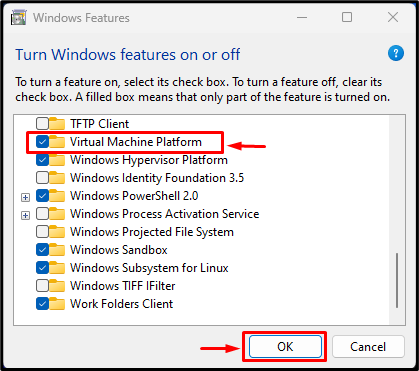
Kuidas alla laadida/installida Amazon Appstore Windows 11-sse?
Amazon Appstore'i allalaadimiseks opsüsteemis Windows 11 järgige allolevaid samm-sammult juhiseid.
Kõigepealt klõpsake Microsoft Store'i avamiseks tegumiribal allpool esiletõstetud ikooni:
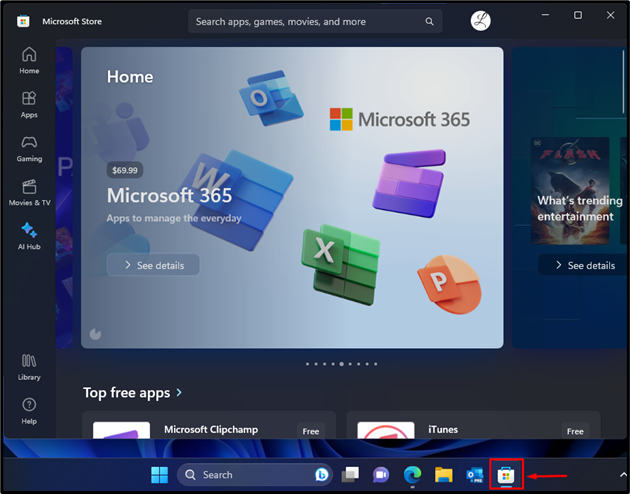
Seejärel tippige ' Amazon Appstore ” otsinguribal ja avage see:
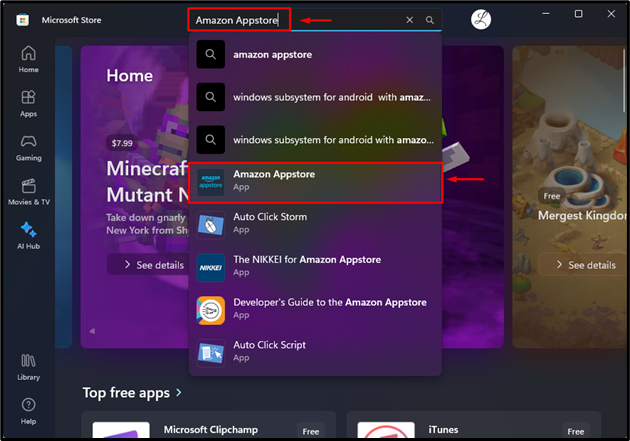
Nüüd klõpsake nuppu ' Installige ” nuppu, et see arvutisse installida:
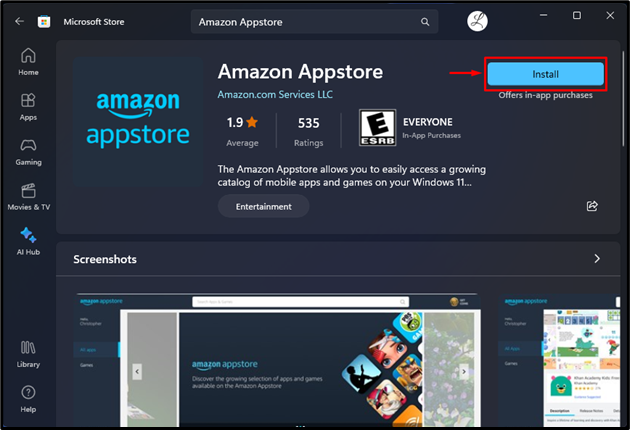
Järgmisena klõpsake nuppu ' Lae alla ” nupp:
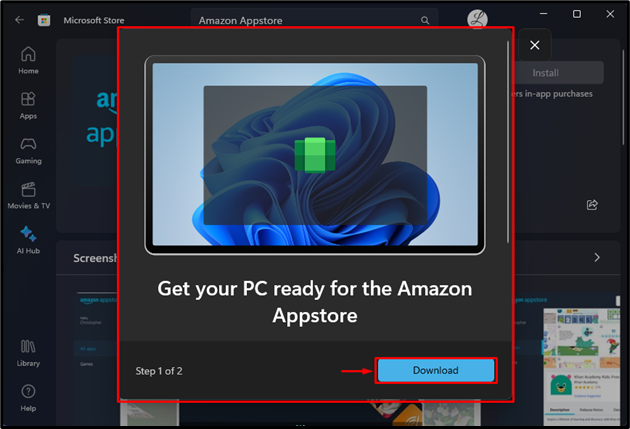
Kui allalaadimine on lõppenud, puudutage nuppu ' Avage Amazon Appstore ” nupp:
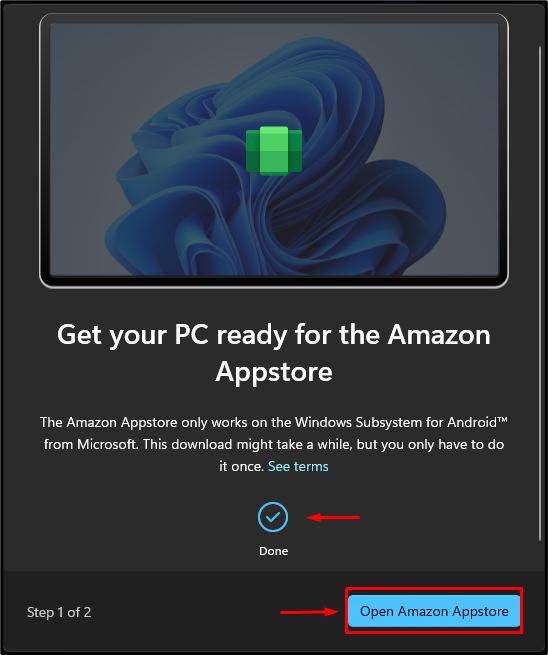
Seda tehes, Amazon Appstore avatakse teie arvutis. Nüüd registreeruge või logige sisse oma Amazoni kontole ja alustage:
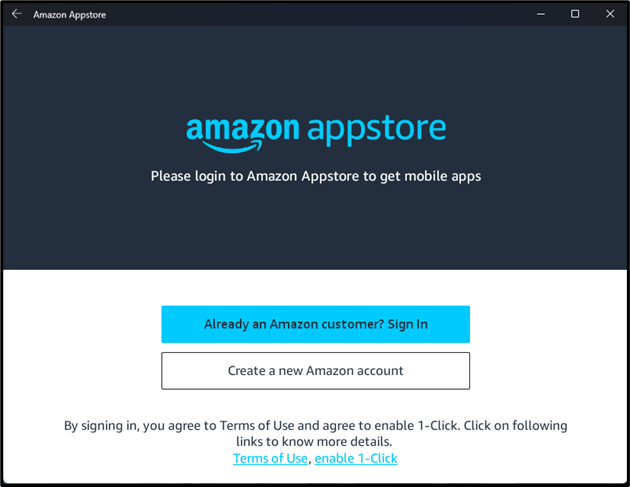
Oleme tõhusalt selgitanud Amazon Appstore'i allalaadimise meetodit Windows 11-s.
Järeldus
Amazon Appstore'i allalaadimiseks/installimiseks opsüsteemis Windows 11 kontrollige esmalt Amazon Appstore'i allalaadimise süsteeminõudeid. Seejärel minge Microsoft Store'i ja leidke ' Amazon Appstore ” ja avage see. Järgmisena klõpsake nuppu ' Installige ” nuppu. Pärast seda puudutage nuppu ' Lae alla ” ja „ Avage Amazon Appstore ” nupud. Lõpuks registreeruge või logige sisse Amazoni kontole ja alustage sellega. Selles artiklis on selgitatud süsteeminõudeid, eeltingimusetappe ja Amazon Appstore'i allalaadimise meetodit Windows 11-s.