See artikkel sisaldab samm-sammult tutvustust Amazon Redshift JDBC draiveri versiooni 2.1 allalaadimiseks ja installimiseks.
Kuidas alla laadida Amazon Redshift JDBC draiverit, versioon 2.1?
AWS pakub ettevõtetele pilveteenuseid, mis võimaldavad neil salvestada oma tohutuid andmeid ilma nende haldamise ja turvalisuse tagamise vaevata. AWS Redshift JDBC on veel üks AWS-i pakutav funktsioon ja teenus, mis võimaldab suurtel ettevõtetel salvestada oma tohutuid andmemahtusid kuni petabaitideni.
Amazon Redshift on teinud andmete analüüsimise ja andmetest ülevaate loomise lihtsaks, kuid see ei paku platvormi, kus neid toiminguid teha.
Selles artiklis pakume JDBC draiveri kasutamiseks samm-sammult protseduuri:
Eeltingimus: Installige JAVA ja Workbench
AWS pakub selle jaoks draiverit, mille abil saate andmete tähendusliku ülevaate saamiseks ühenduse luua muude kolmandate osapoolte tööriistadega, nagu My SQL Workbench, Eclipse, JAVA jne.
- Külastage ametlikku veebisaiti JAVA RE . Kerige alla ja klõpsake nuppu ' Windows ” vahekaart. Sealt klõpsake allalaadimislingil, et alustada oma JAVA RE allalaadimist.
- Järgmisena külastage ametlikku veebisaiti SQL Workbench . Kerige alla jaotiseni Lingid alla laadida ja klõpsake lingil. Kui installiprogramm on alla laaditud. Installeris avage SQL Workbenchi liides.
Siin on kõik eeltingimused alla laaditud, nüüd looge Redshift ja laadige alla selle draiver ühenduvuse jaoks:
1. samm: Amazoni punanihe
Tippige Amazoni otsinguribale ja otsige ' Amazoni punanihe ” ja klõpsake järgmise esiletõstetud tulemusega sarnasel tulemusel:
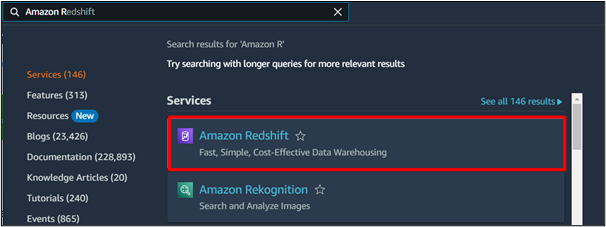
2. samm: looge klaster
Klõpsake AWS Redshifti armatuurlaual nuppu ' Loo klaster ” nupp:
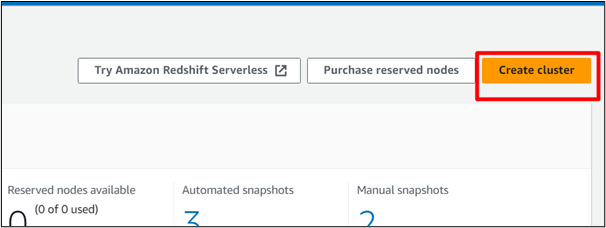
3. samm: määrake klastri nimi
jaotises ' Klastri identifikaator ” väljale, sisestage soovitud klastri nimi. Ülejäänud seaded jäävad samaks:
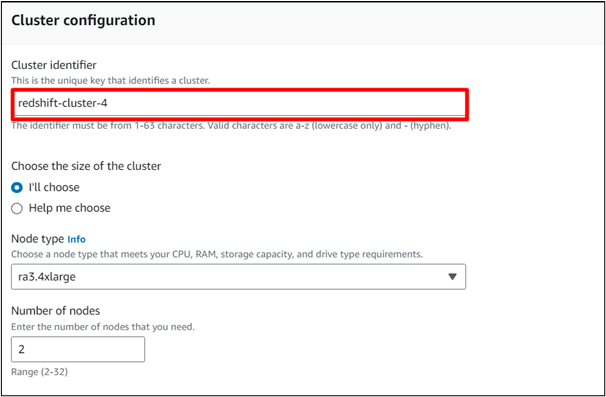
4. toiming: laadige andmed
Kui soovite, et teie klastris oleks eelmääratletud näivandmed, saate kontrollida „ Laadige näidisandmed ” valik :

5. samm: sisestage parool
Sisestage oma klastri jaoks parool. Seda kasutatakse SQL-i töölauaga ühenduse loomisel:
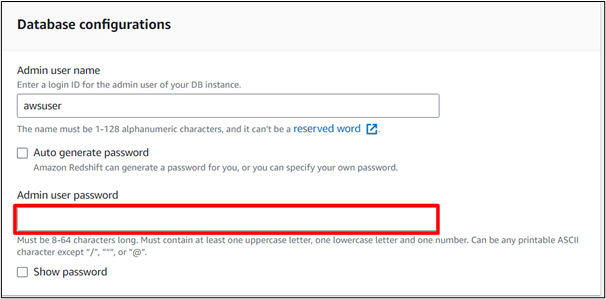
6. samm: konfigureerimine on lõpetatud
Kui kogu klastri konfigureerimine on lõpule viidud, klõpsake nuppu ' Loo klaster ” nupp:
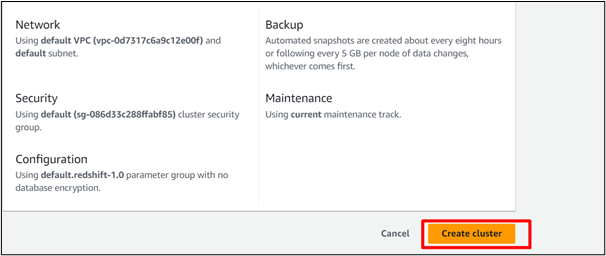
Siin võtab näidisandmete laadimine ja punase nihke klastri loomine veidi aega:
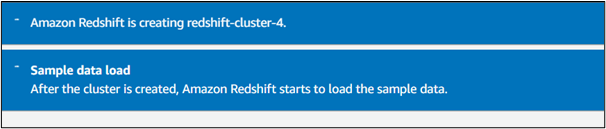
7. samm: laadige alla draiver
Redshifti klastri armatuurlaual valige klaster ja navigeerige jaotisse ' Ühendage Redshift Clusteriga ” jaotis. Siin klõpsake nuppu ' Lae alla draiver ” nuppu uusima JDBC draiveri allalaadimiseks:
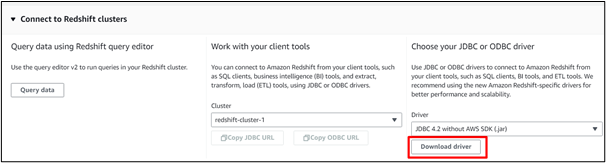
Märge : Redshifti draiveri uusima versiooni saate alla laadida ka saidilt AWS-i dokumentatsioon :
8. samm: muutke toiminguid
peal ' Klastrid armatuurlaual, klõpsake nuppu Tegevused ” nupp:
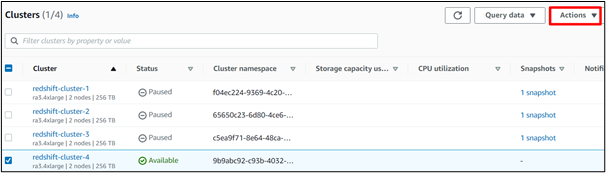
9. samm: muutke juurdepääsu
Klõpsake ripploendis Toimingud nuppu ' Muutke avalikult juurdepääsetavat seadet 'valik:
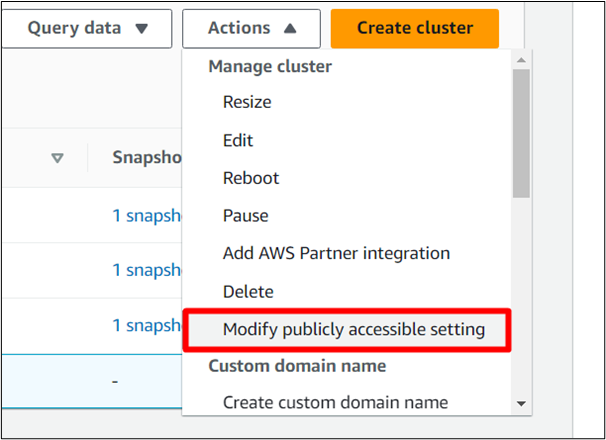
10. toiming: lülitage Access sisse
Kontrolli ' Lülitage sisse Avalik juurdepääs ” valik ja salvesta muudatused:
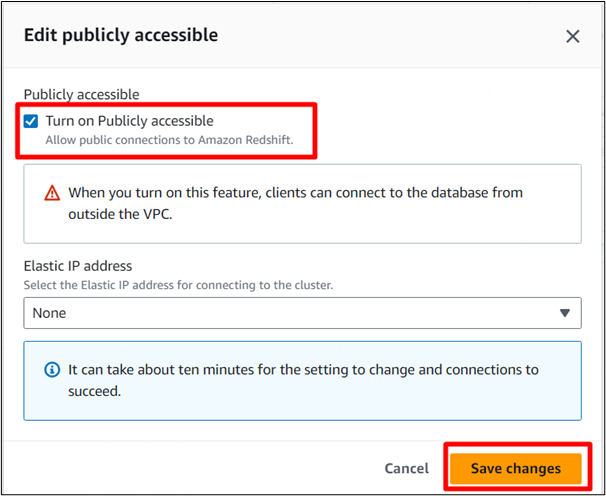
Siin salvestab AWS teie klastri muudatused.

Boonusnõuanne: kuidas luua ühendus SQL Workbenchiga?
SQL-i töölauaga ühenduse loomiseks järgige alltoodud samme.
1. toiming: avage SQL Workbenchi käivitatav fail
Allalaaditud installiprogrammis klõpsake nuppu ' SQL Workbench ' käivitatav fail ja klõpsake ' Juhtide haldamine ” liidesel:
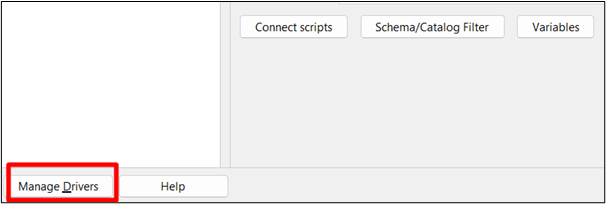
2. samm: uus draiver
Klõpsake nuppu ' Uus fail ”, nagu on esile tõstetud alloleval pildil:
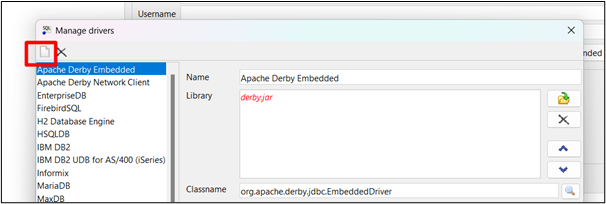
3. samm: esitage juhile teave
Sisestage draiverile nimi ja klõpsake esiletõstetud nuppu, et sirvida allalaaditud JDBC draiveri teed. Varem alla laaditud draiver sirvige selle teele ja esitage see siin:
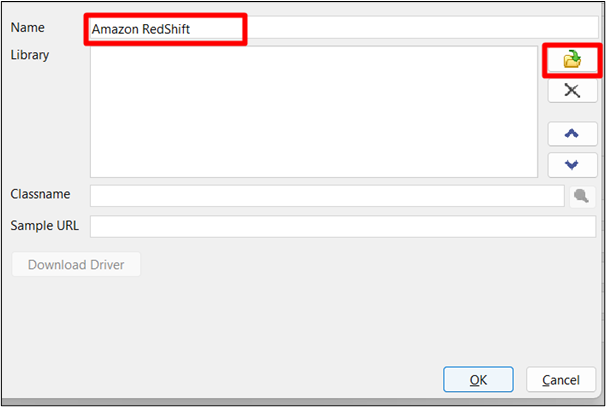
4. samm: salvestage muudatused
Seejärel klõpsake ' Okei ” muudatuste salvestamiseks:
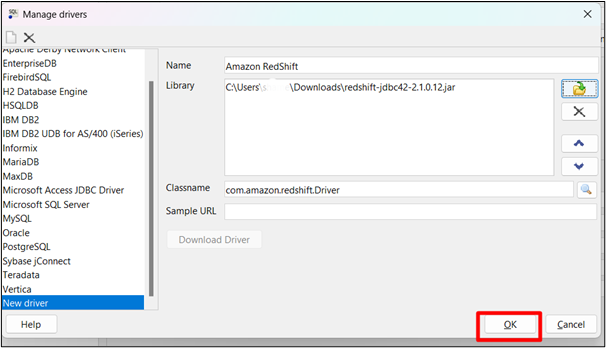
5. samm: kopeerige URL
Minge Amazon Redshift Clusteri armatuurlauale ja valige klaster. Kopeerige klastri URL:
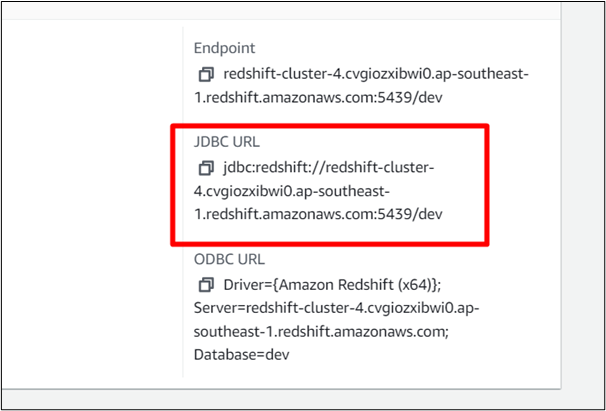
6. samm: sisestage draiveri nimi ja URL
Sisestage oma draiveri nimi ja kleepige selle URL SQL-i töölaua ühendusliidesesse. Kontrolli ' Automaatne kinnitamine ” kast:
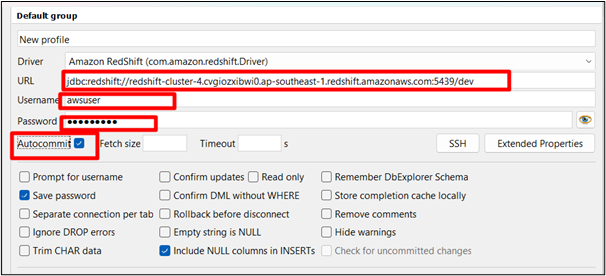
7. samm: testige
Klõpsake nuppu ' Test ” nuppu ühenduvuse testimiseks:
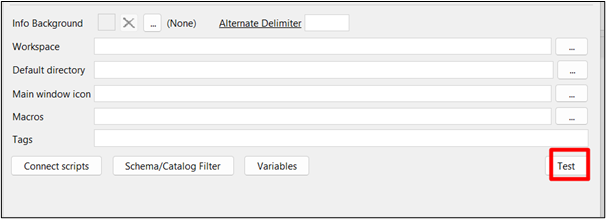
Siin on ühendus testimisel õnnestunud:
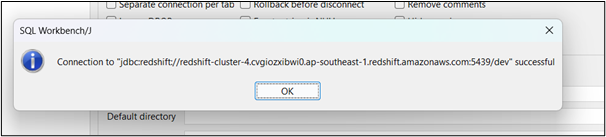
8. samm: vajutage nuppu 'OK'.
Kui testimine on edukas, klõpsake nuppu ' Okei ” nupp:
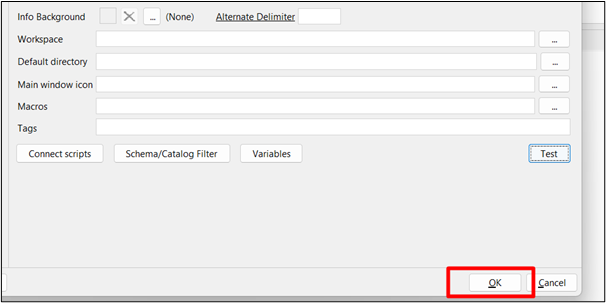
See on kõik juhendist.
Järeldus
AWS JDBC pakub andmeturvet ja ruumi tohutute andmemahtude haldamiseks ning selle saab ühendada erinevate kolmandate osapoolte tööriistadega, installides need ja kleepides JDBC URL-i. AWS pakub oma kasutajatele palju muid teenuseid, mis hõlbustavad andmete tõhusat ja tulemuslikku haldamist. See artikkel pakub praktilist tutvustust JDBC draiveri allalaadimise ja installimise kohta.