Selles artiklis näitame teile, kuidas teha ekraanipilte konkreetsetest veebilehe elementidest või kogu veebilehest, kasutades Google Chrome'i arendaja tööriistu.
Sisu teema:
- Google Chrome'i arendaja tööriistade avamine
- Konkreetse elemendi valimine veebilehelt Google Chrome'i arendajatööriistade abil
- Veebilehe elementide ekraanipiltide tegemine Google Chrome'i arendajatööriistade abil
- Täieliku veebilehe ekraanipiltide tegemine Google Chrome'i arendajatööriistade abil
- Järeldus
- Viited
Google Chrome'i arendaja tööriistade avamine
Google Chrome'i arendaja tööriistade avamiseks käivitage Google Chrome, külastage veebilehte, millelt soovite ekraanipilte teha, ja vajutage
Kui vajate Google Chrome'i arendajatööriistade avamisel abi, lugege artiklit Kuidas avada Google Chrome'i arendaja tööriistu .
Konkreetse elemendi valimine veebilehelt Google Chrome'i arendajatööriistade abil
Kui soovite teha Google Chrome'i arendaja tööriistade abil veebilehe konkreetsest elemendist ekraanipilte, peate suutma valida elemendi, millest soovite veebilehelt ekraanipilte teha.
Saate valida veebilehe elemendi Google Chrome'i arendaja tööriistade vahekaardilt „Elements”.
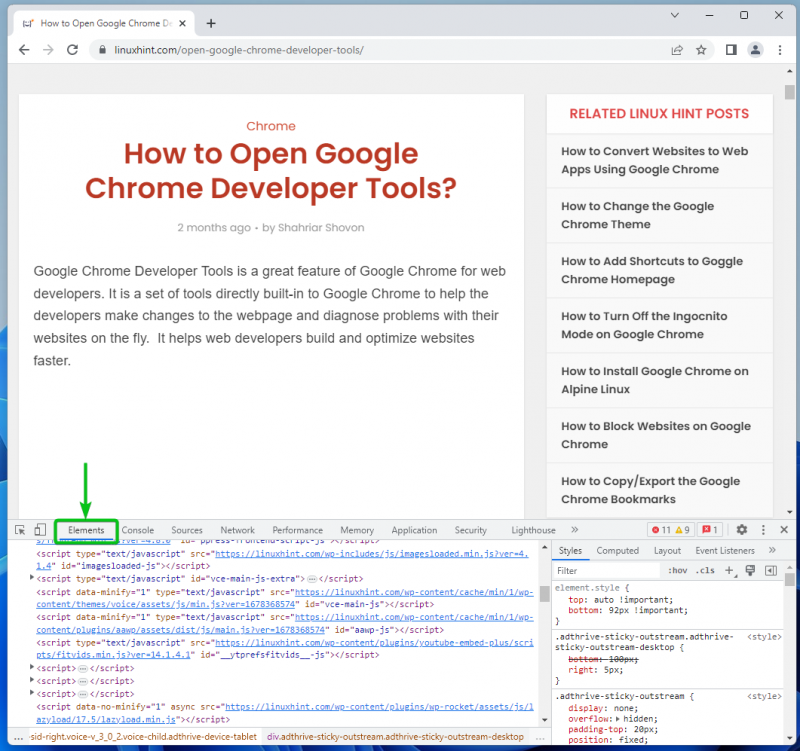
Veebilehelt elemendi valimiseks võite kasutada ka Google Chrome'i arendaja tööriistade tööriista „Inspekteerimine”.
Kontrollimise tööriista kasutamiseks klõpsake nuppu

Google Chrome'i arendaja tööriistade vasakpoolsest ülanurgast.
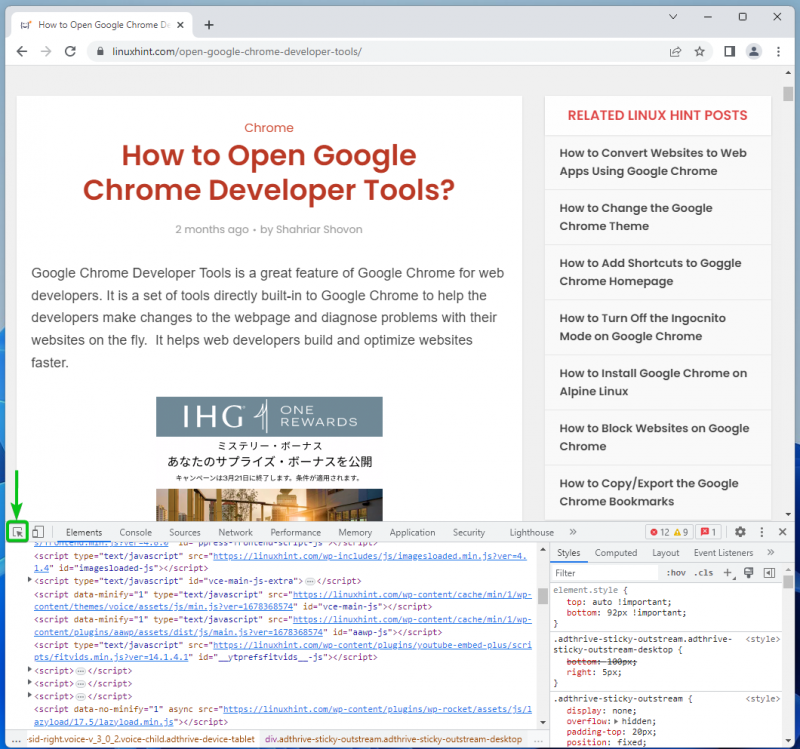
Valige element, millest soovite veebilehelt ekraanipilti teha. Kui element on valitud, tuleks vahekaardil „Elemendid” automaatselt valida ka HTML-koodi jaotis.
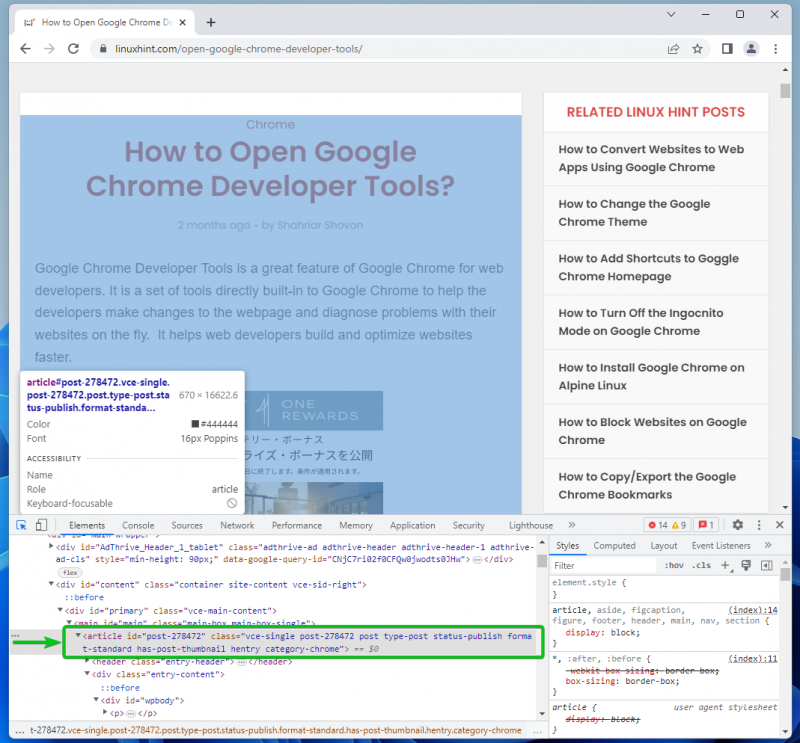
Veebilehe elementide ekraanipiltide tegemine Google Chrome'i arendajatööriistade abil
Valitud veebilehe elemendist ekraanipildi tegemiseks paremklõpsake (RMB) vahekaardil „Elements” valitud HTML-i emaelemendil ja klõpsake nuppu „Püüdke sõlme ekraanipilt”.
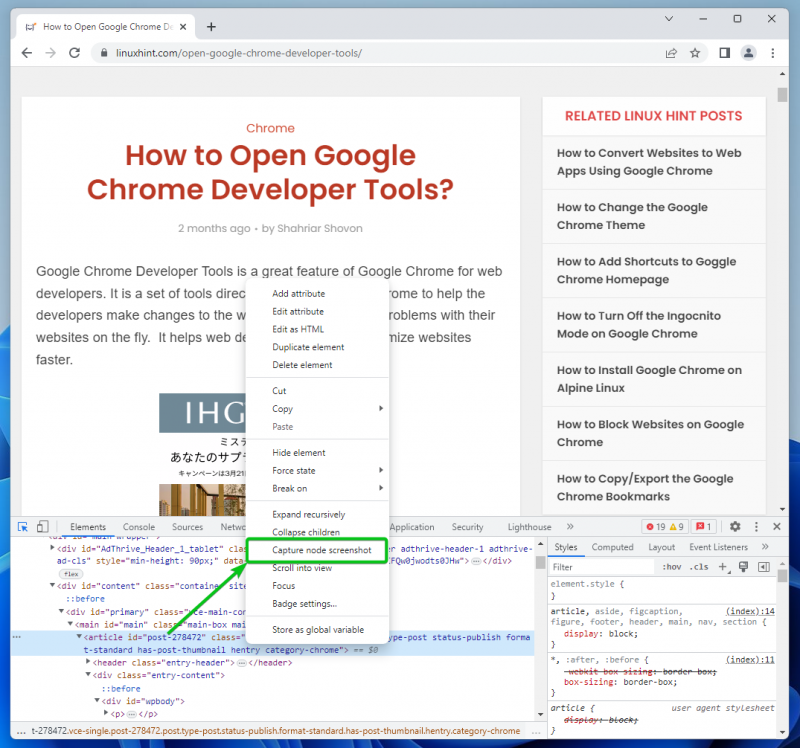
Valitud veebilehe elemendist tuleks teha ekraanipilt ja salvestada see teie arvutisse.
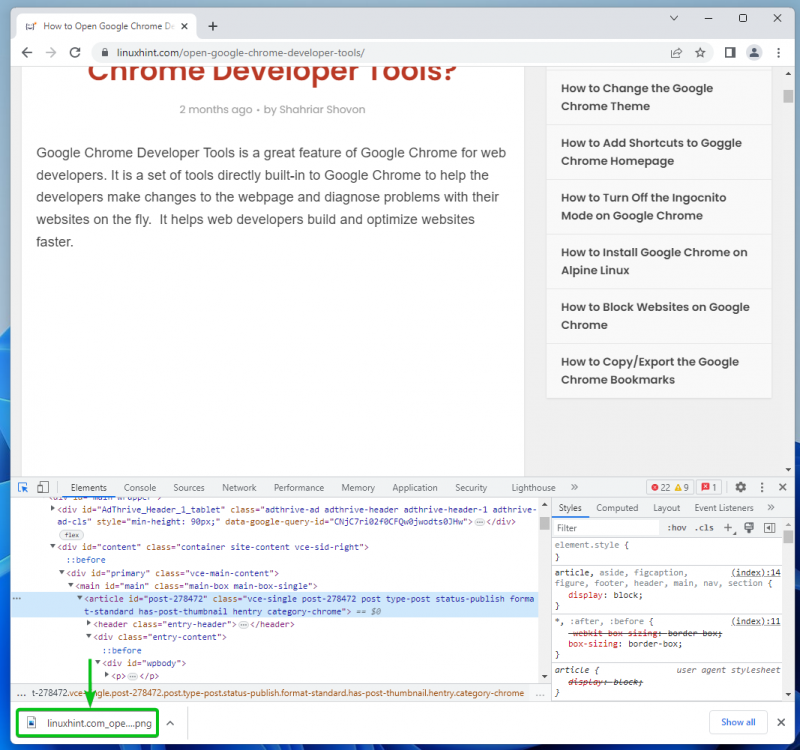
Nagu näete, on valitud veebilehe elemendist ekraanipilt edukalt tehtud.
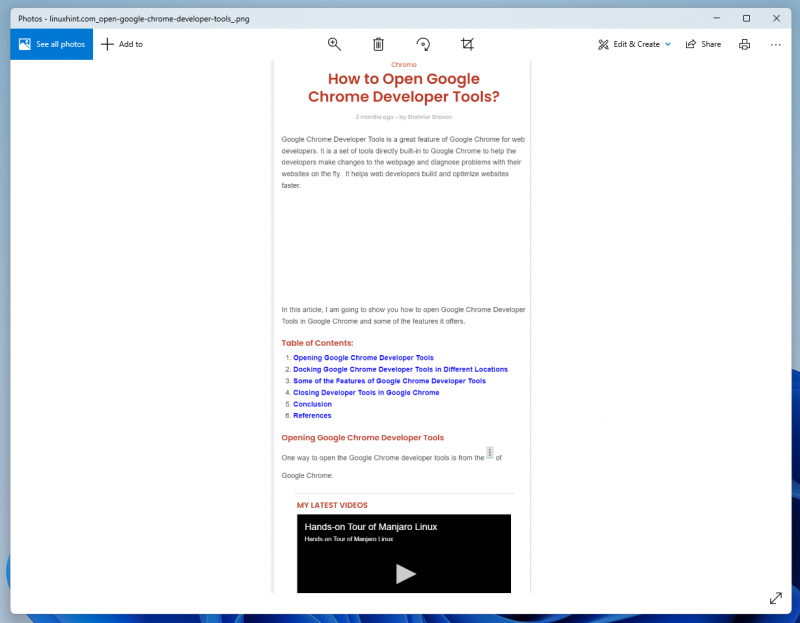
Proovime Google Chrome'i arendaja tööriistade abil teha ekraanipilti mõnest muust veebilehe elemendist.
Valige ühest LinuxHinti artiklist sisukord, paremklõpsake sellel (RMB) ja klõpsake ekraanipildi tegemiseks nagu hiljuti tegime ekraanipildi.

Nüüd tehakse ekraanipilt ja see salvestatakse.
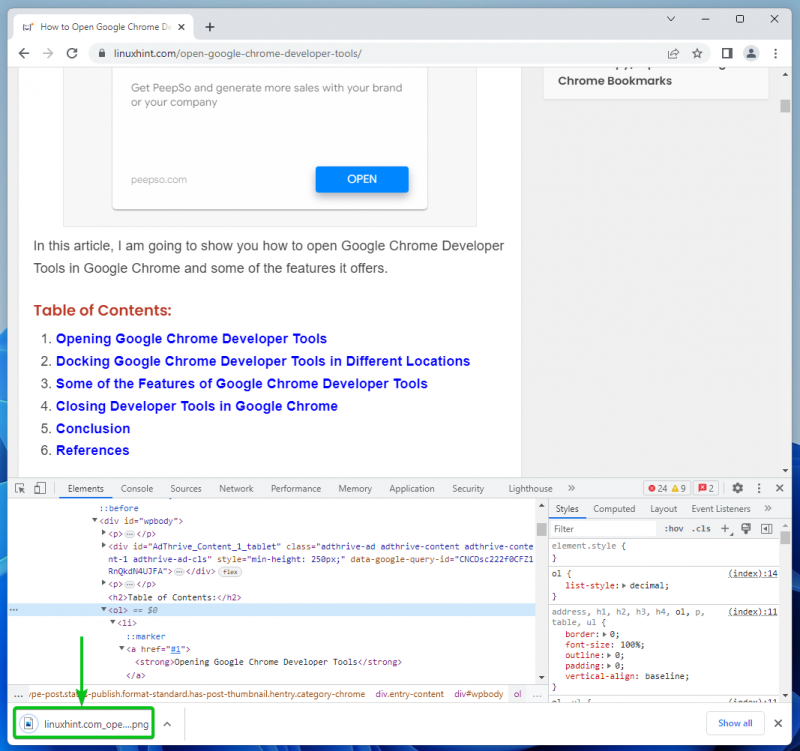
Nagu näete, tehakse ekraanipilt ainult sisukorrast.

Täieliku veebilehe ekraanipiltide tegemine Google Chrome'i arendajatööriistade abil
Kogu veebilehest ekraanipildi tegemiseks liikuge Google Chrome'i arendaja tööriistade vahekaardile „Elements”. Kerige lõpuni üles ja valige html-märgend. See valib kogu veebilehe.
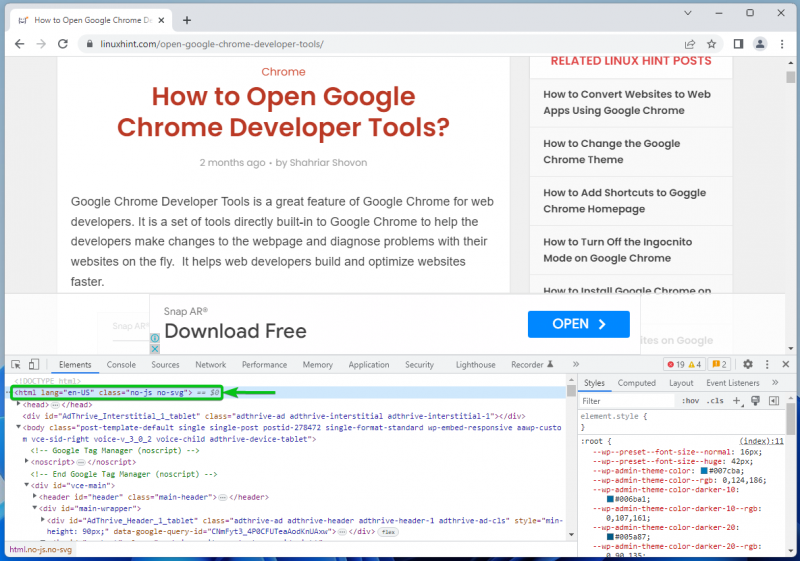
Nüüd paremklõpsake (RMB) html-sildil ja klõpsake nuppu 'Püüdke sõlme ekraanipilt'.
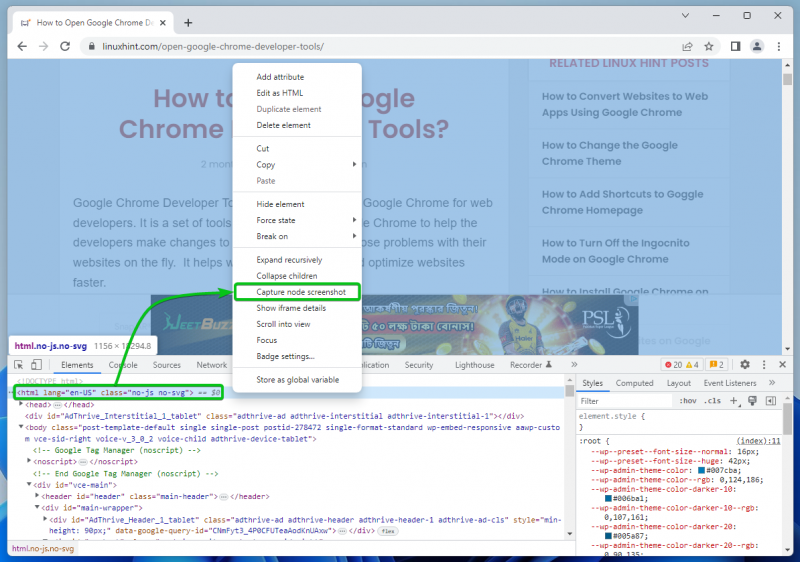
Kogu veebilehest tuleks teha ekraanipilt ja salvestada see oma arvutisse.
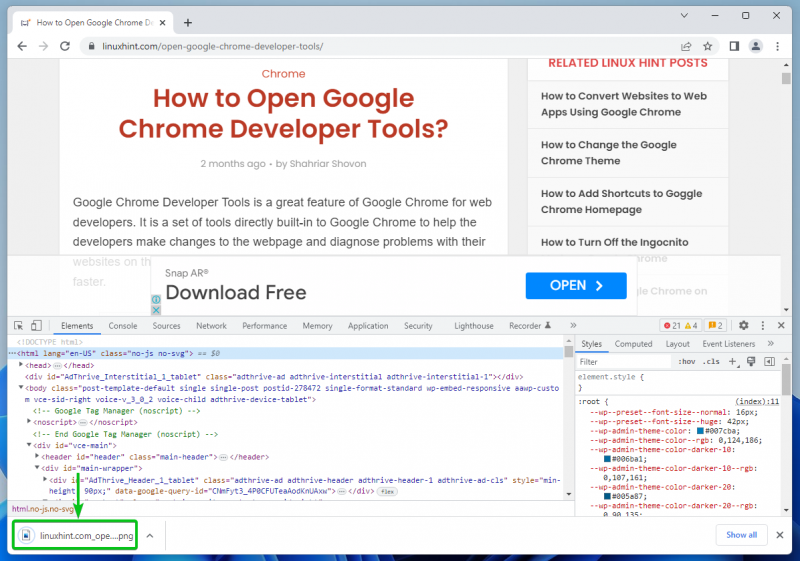
Nagu näete, on kogu veebilehe ekraanipilt edukalt tehtud.
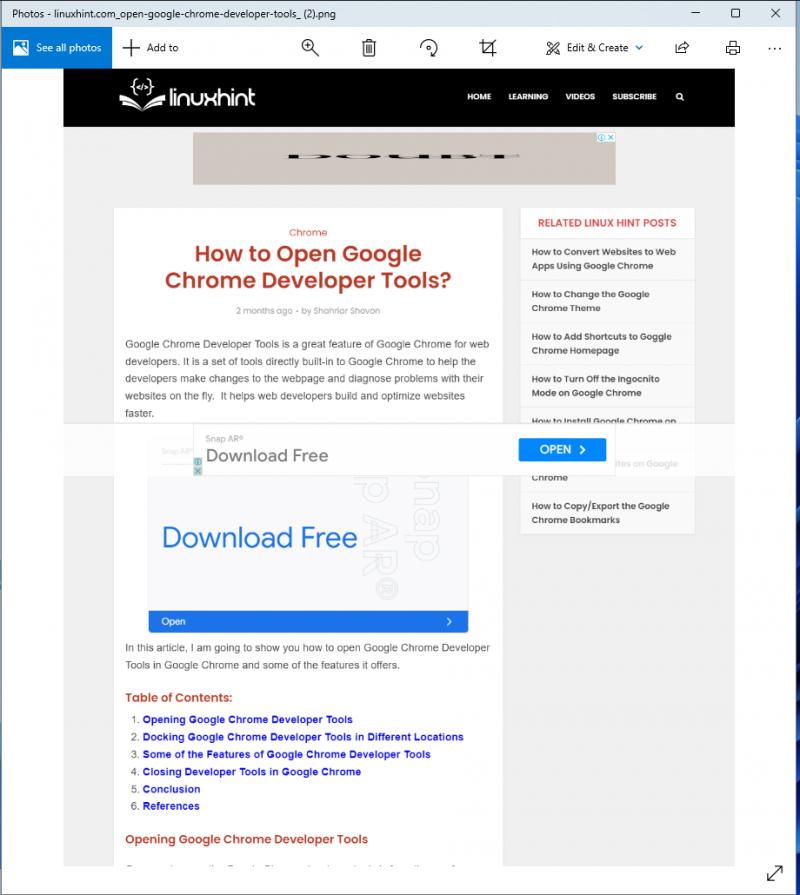
Järeldus
Näitasime teile, kuidas avada Google Chrome'i arendaja tööriistad. Samuti näitasime teile, kuidas valida konkreetseid veebilehe elemente Google Chrome'i arendaja tööriistade kontrollimise tööriista abil ning kuidas teha ekraanipilte konkreetsetest veebilehe elementidest ja kogu veebilehest Google Chrome'i arendaja tööriistade abil.