Selles juhendis käsitleme järgmist:
- Mis on brauseri vahemälu ja küpsised
- Kas ma peaksin küpsised ja vahemälu tühjendama
- Kuidas tühjendada Microsoft Edge'i küpsiseid ja vahemälu
- Kuidas Microsoft Edge'is küpsiseid konkreetsetelt veebisaitidelt kustutada
- Vahemälu ja küpsisefailide automaatne kustutamine Microsoft Edge'is
- Kuidas hallata vahemälu ja küpsiseid Microsoft Edge'is
- Alumine joon
Mis on brauseri vahemälu ja küpsised
The Küpsised on tekstifailid väikese osa andmetega, mis on teie brauserisse salvestatud külastatud veebisaidi kordumatu ID-ga, muutes selle teile kasulikumaks ja lihtsamaks, kui külastate sama veebisaiti uuesti. Kui avate sama veebisaidi, loeb see teie tuvastamiseks küpsise ID-d ja teab, millist teavet tuleks teie jaoks konkreetselt kuvada. Neid kasutatakse kasutaja sirvimiskogemuse isikupärastamiseks.
The Vahemälu on teie seadme ajutisesse salvestuskohta salvestatud andmed, mis võimaldavad teil avada sageli külastatud veebisaite ilma neid Internetist alla laadimata. Brauser töötab kiiremini ja võimaldab säästa andmeid, aega ja seadme akut.
Kas ma peaksin küpsised ja vahemälu tühjendama
Jah, sa peaksid kustutama Vahemälu ja Küpsised kui kustutada Vahemälu ja Küpsised on parim viis sirvimiskogemuse kiireks ja turvaliseks muutmiseks. Samuti aitab see teil teha tõrkeotsingut Interneti-sirvimise ja lehtede kuvamise probleemide kohta, mis teie Microsoft Edge'iga kokku puutuvad. Tühjendades Vahemälu ja Küpsised Microsoft Edge'is saate oma privaatsust kaitsta, kuna veebisaitidel võib olla teie isiklikke andmeid. Kui tühjendate Vahemälu ja Küpsised see eemaldab tüütud brauseri reklaamid ja vabastab teie seadmes salvestusruumi.
Vahemälu ja küpsisefailide tühjendamine Microsoft Edge'is
Kustutades Vahemälu ja Küpsised Microsoft Edge'is aitab teil parandada Interneti-kiirust ja vabastada seadmes salvestusruumi. Vahemälu ja küpsiste tühjendamine ühest seadmest eemaldab andmed ka teistest sünkroonitud seadmetest. Selle vältimiseks. esmalt logige oma kontolt Microsoft Edge'ist välja, seejärel järgige Microsoft Edge'i vahemälu ja küpsiste tühjendamiseks allolevaid viise.
- Tühjendage vahemälu ja küpsised Microsoft Edge'i sätetest
- Tühjendage vahemälu ja küpsised, kasutades aadressi
- Tühjendage vahemälu ja küpsised klaviatuuri otsetee abil
- Tühjendage oma seadmest Microsoft Edge'i vahemälu ja küpsised
meetod 1: tühjendage vahemälu ja küpsised Microsoft Edge'i sätetest
Esimene lähenemisviis kustutada Vahemälu ja Küpsised on brauseri sätetest ja saate seda teha, järgides allpool kirjutatud samm-sammult juhiseid:
Samm 1: Käivitage Microsoft Edge oma seadmes ja klõpsake nuppu ellips ( kolm punkti) asub akna paremas ülanurgas:
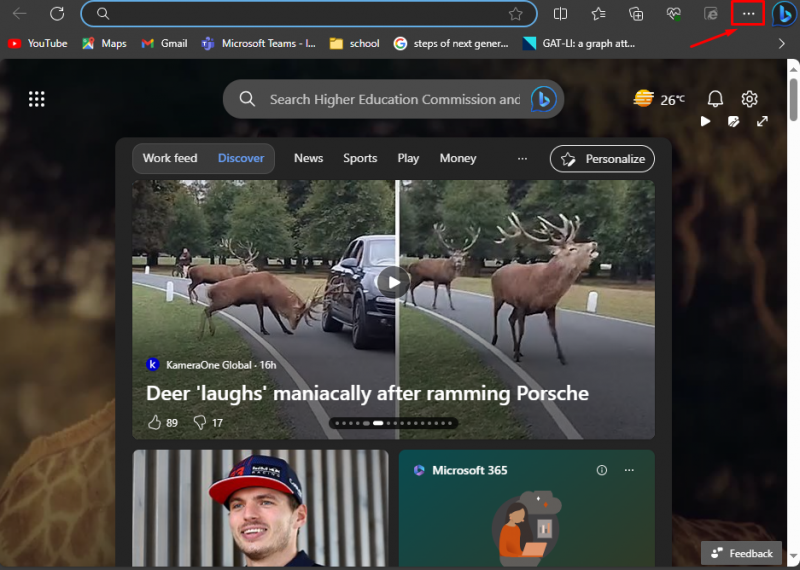
2. samm: Ilmuvast menüüst valige Seaded :
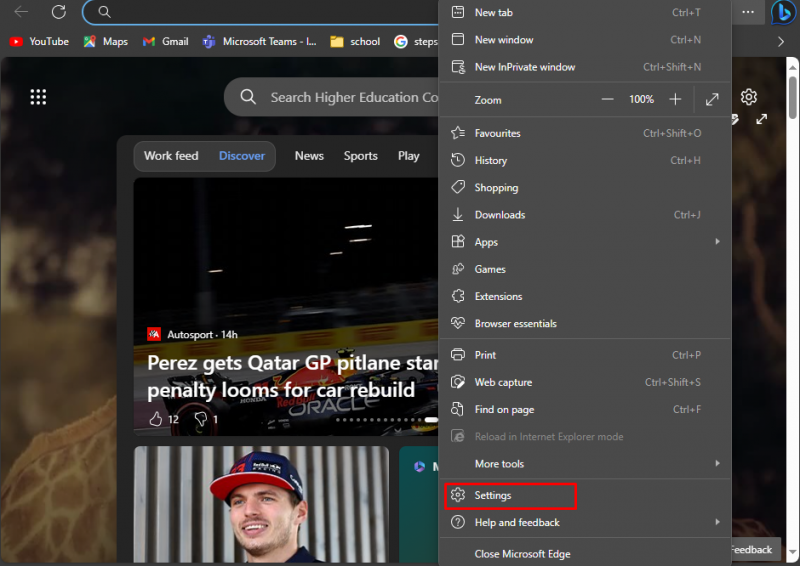
3. samm: Järgmisena klõpsake nuppu Kolm rida seadete lehe vasakus servas ja valige Privaatsus, otsing ja teenused :
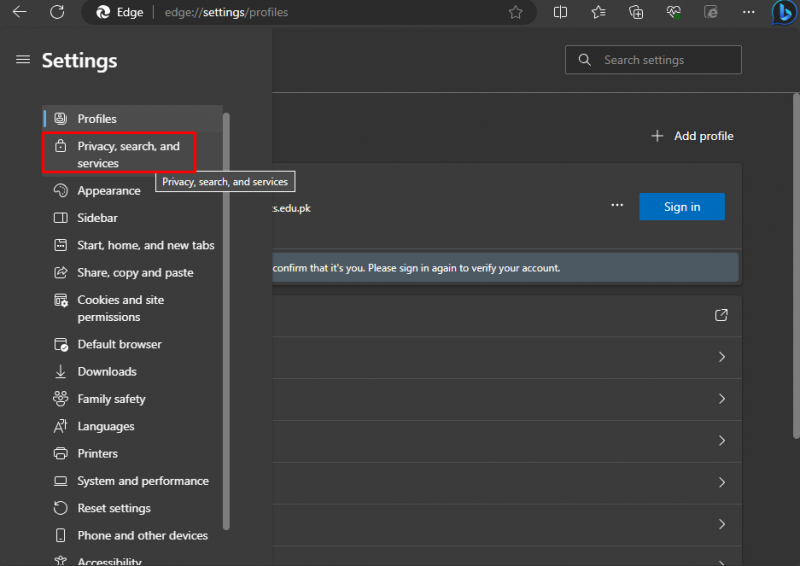
4. samm: Otsi Kustutage sirvimisandmed kohe , selle valiku ees leiad Valige, mida kustutada , klõpsake sellel nupul:
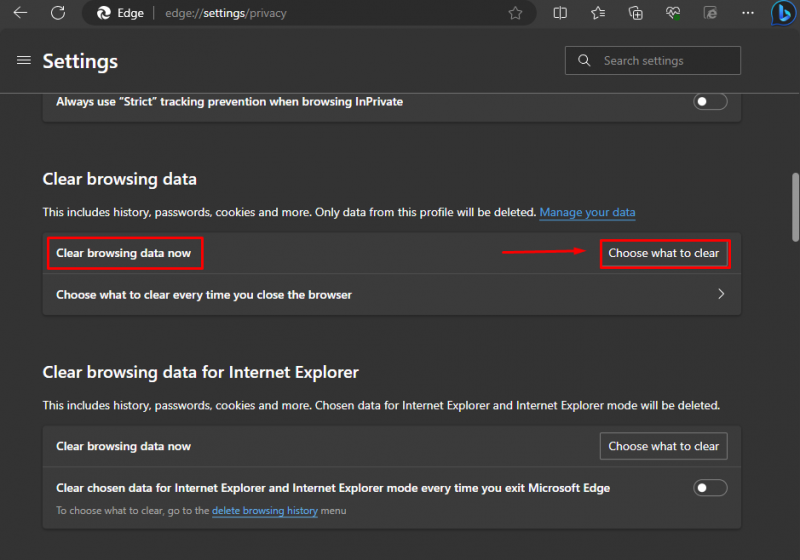
5. samm: Avaneb hüpikaken, märkige kaks valikut: Küpsised ja muud saidiandmed , ja Vahemällu salvestatud pildid ja failid :
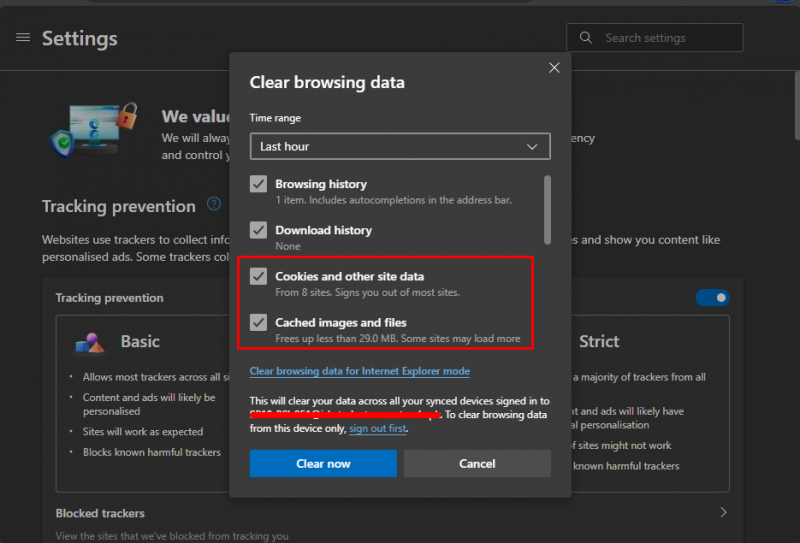
6. samm: Klõpsake nuppu nool all Ajavahemik kuupäevade valimiseks, mida soovite kustutada:
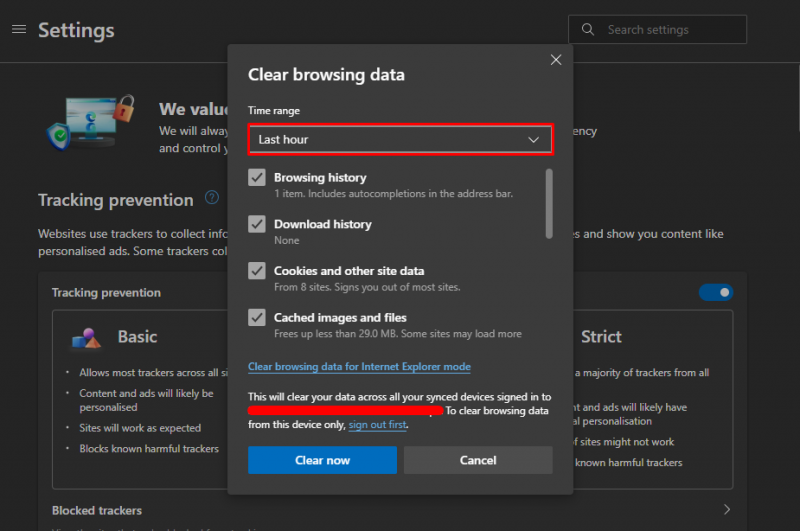
7. samm: Kui olete teinud sobivad valikud, klõpsake nuppu Selge nüüd Microsoft Edge'i vahemälu ja küpsiste tühjendamiseks:
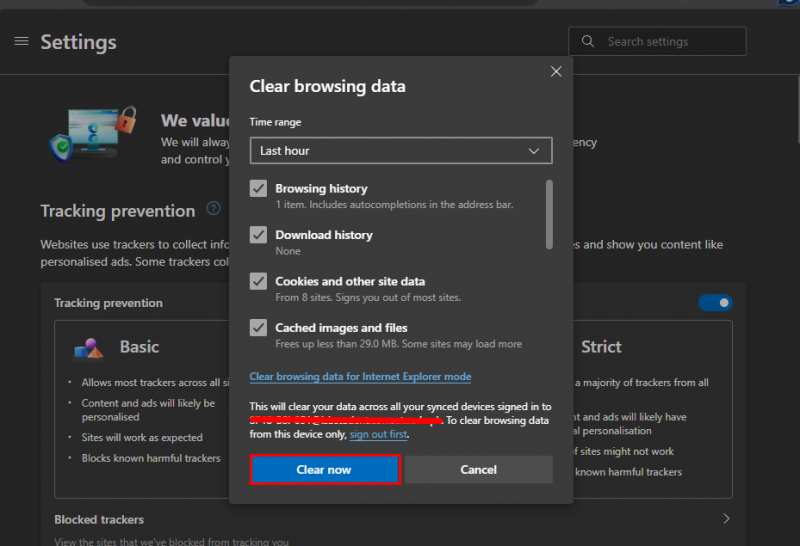
Valitud andmed eemaldatakse teie brauserist jäädavalt.
meetod 2: tühjendage vahemälu ja küpsised, kasutades aadressi
Teine lihtsaim viis tühjendamiseks Vahemälu ja Küpsised kasutab konkreetset aadressi brauseri aadressiribal. Seadetele kiireks juurdepääsuks järgige alltoodud juhiseid.
Samm 1: Microsoft Edge'i sätetele juurdepääsuks tippige aadressiribale järgmine tekst ja klõpsake nuppu Sisenema :
serv: // seaded / selge brauseri andmed 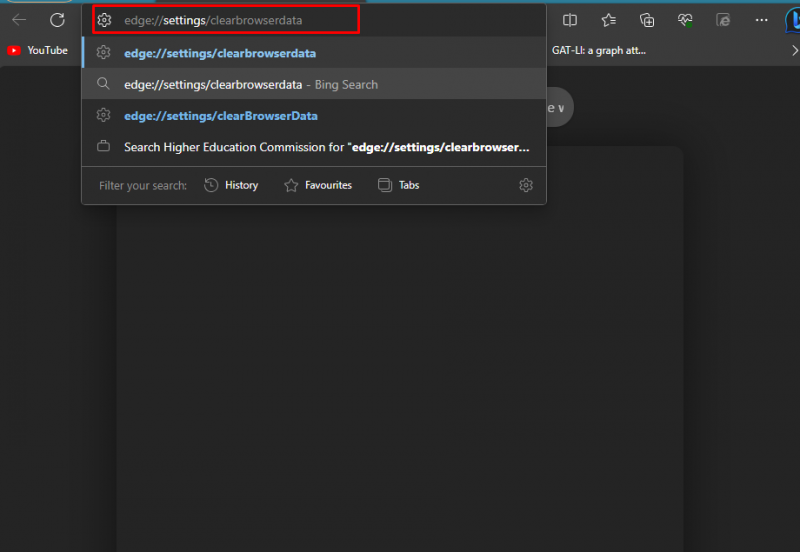
2. samm: Järgmisena klõpsake nuppu Valige, mida kustutada jaoks Kustutage sirvimisandmed kohe :
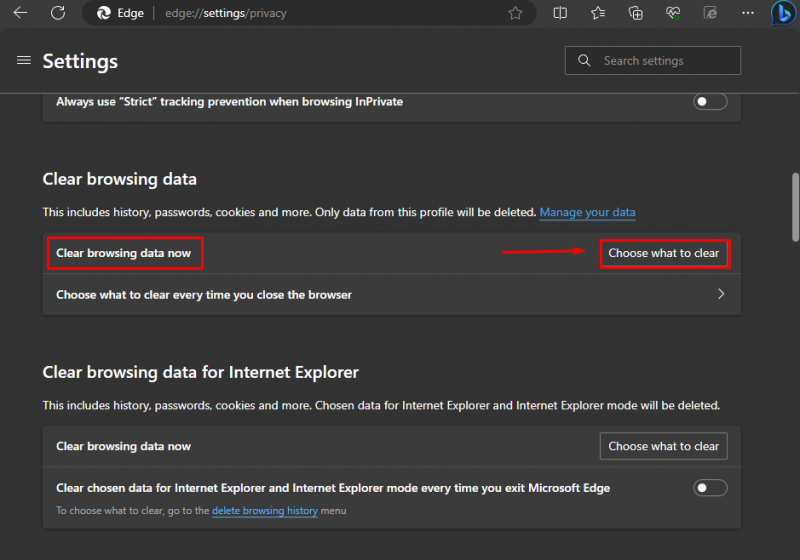
3. samm: Samuti saate valida andmevahemiku, näiteks Viimane tund, eelmine kuu all Ajavahemik, valige vahemälu ja küpsiste tühjendamiseks ruudud ning klõpsake nuppu Tühjenda kohe:
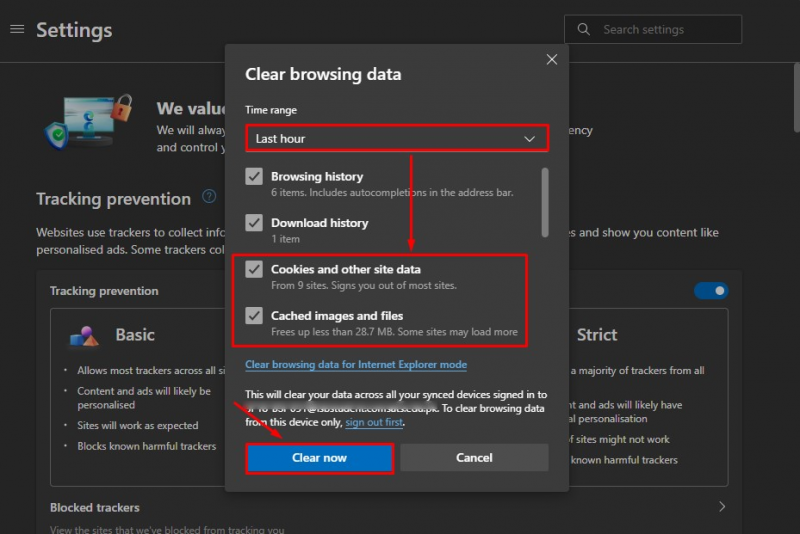
See kustutab brauserist kõik valitud andmed.
meetod 3: tühjendage vahemälu ja küpsised, kasutades kiirklahvi
Teine viis kustutamiseks Vahemälu ja Küpsised kasutab kiirklahvi. Vahemälu ja küpsiste kustutamiseks vajutage nuppu Ctrl + tõstuklahv + kustutamine võtmed korraga. Hüpikaken Kustuta sirvimise andmed kuvatakse, valige Küpsised ja muud saidiandmed, vahemällu salvestatud pildid ja failid , ja Ajavahemik, ja klõpsake edasi Selge nüüd :
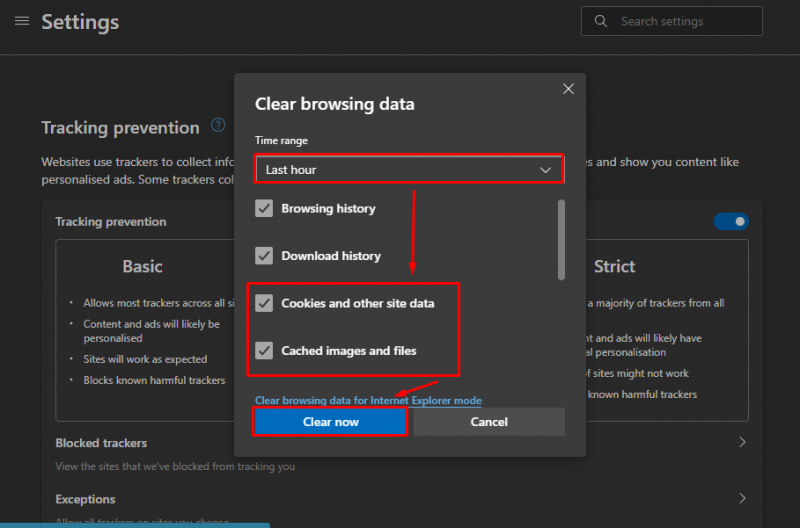
meetod 4: tühjendage oma seadmest Microsoft Edge'i vahemälu ja küpsised
Samuti saate kustutada Vahemälu ja Küpsised salvestatakse teie seadmesse ilma Microsoft Edge'i avamata. Selleks toimige järgmiselt.
Samm 1: Vajutage nuppu Windows + R võti avamiseks Käivitage dialoogiboks, tüüp inetcpl.cpl, ja tabas Sisenema või klõpsake nuppu OKEI:
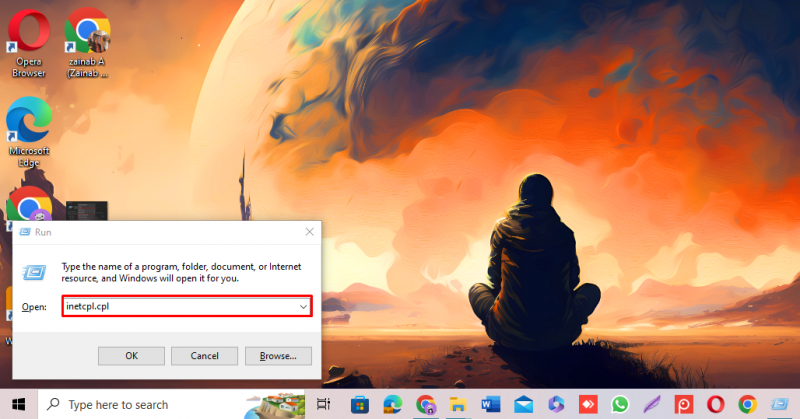
2. samm: Ilmub Interneti-atribuutide kast, klõpsake nuppu Kindral vahekaart:
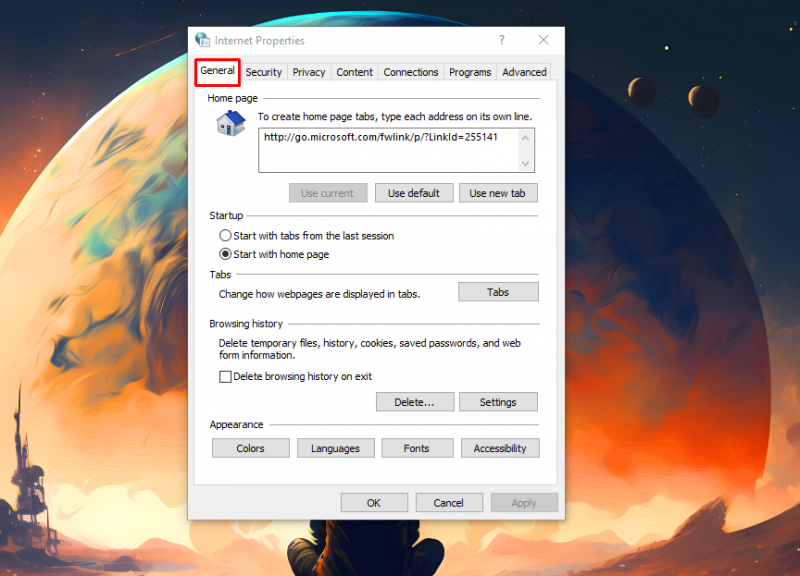
3. samm: all Sirvimisajalugu pealkirja, klõpsake Kustuta :
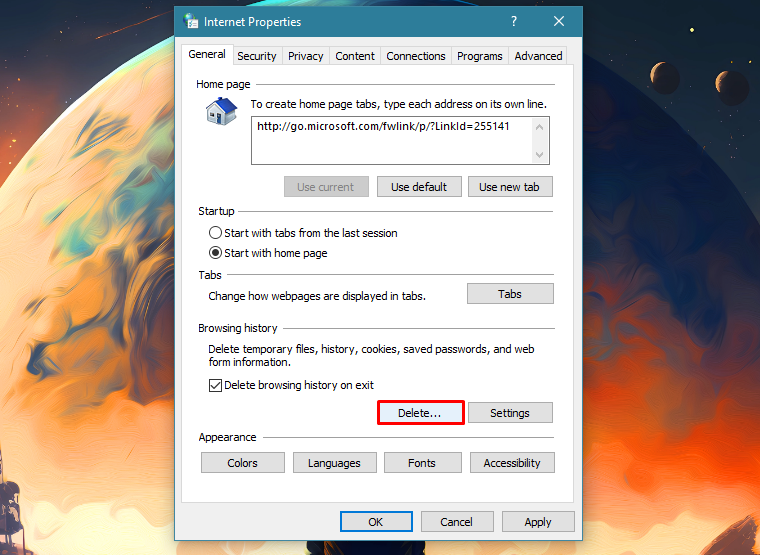
4. samm: Kustutamiseks märkige vastavad ruudud Küpsised ja vahemälu ja klõpsake nuppu Kustuta :
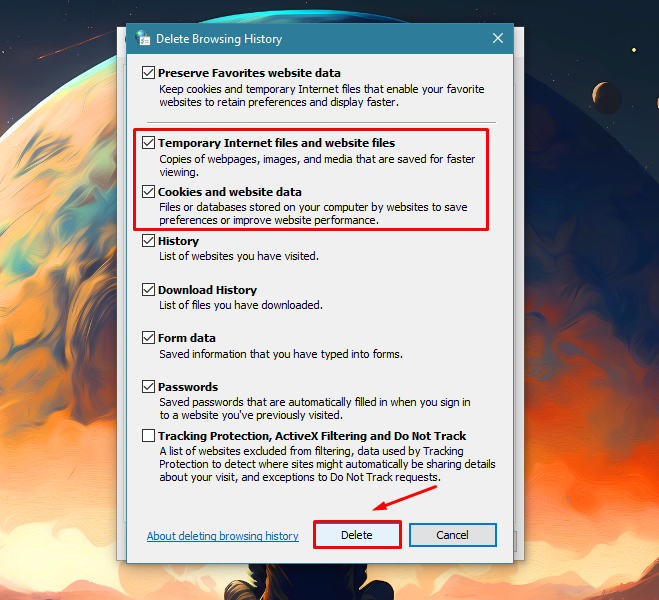
Kõik küpsised ja vahemälu kustutatakse ning teid logitakse välja enamikust Microsoft Edge'i saitidest.
Kuidas Microsoft Edge'is küpsiseid konkreetsetelt veebisaitidelt kustutada
Microsoft Edge'is saate ka kustutada Küpsised kõigi küpsiste kustutamise asemel valitud veebisaitidelt. Küpsiste kustutamiseks konkreetsetelt veebisaitidelt toimige järgmiselt.
Samm 1: Ava Microsoft Edge , kliki kolm punkti ja vali Seaded :
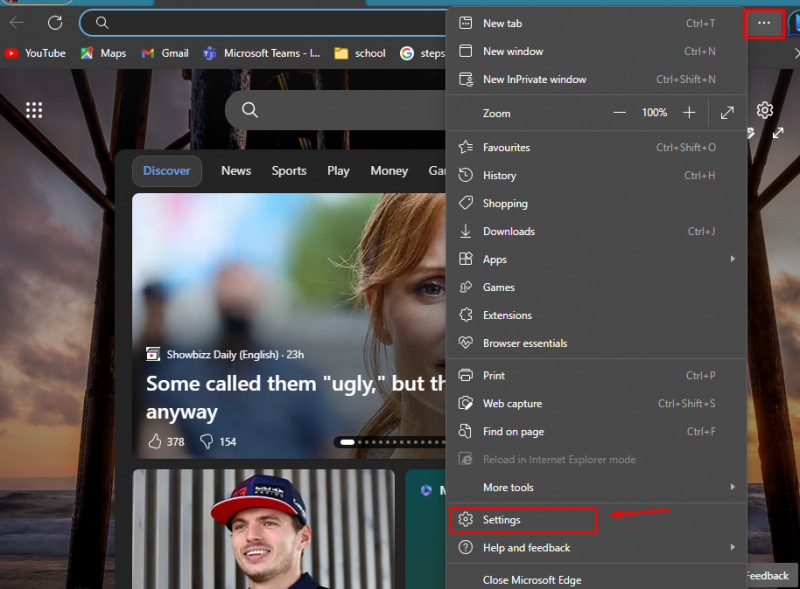
2. samm: Seadete lehel klõpsake nuppu Küpsised ja saidi load :
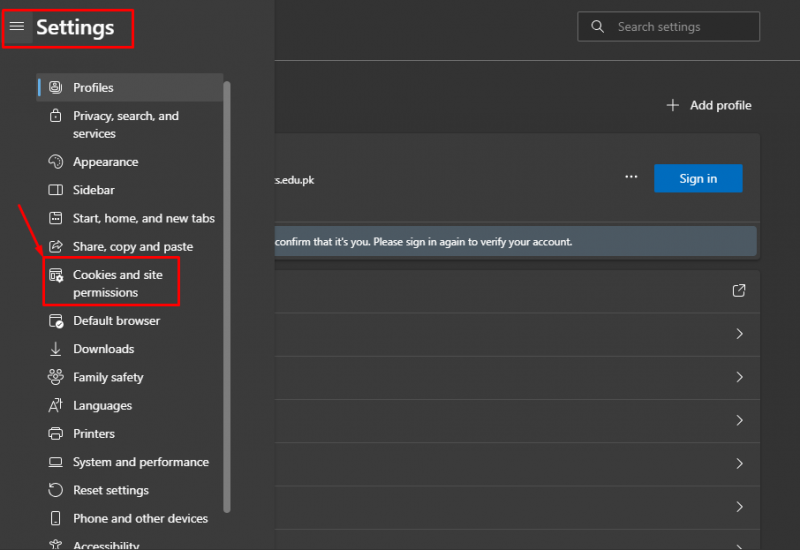
3. samm: Järgmisena laiendage Vaadake kõiki küpsiseid ja saidiandmeid kõigi saitide küpsiste vaatamiseks:
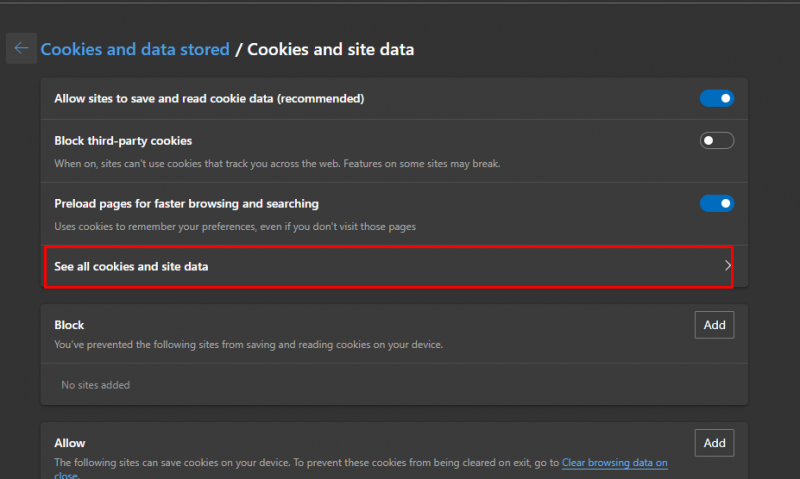
4. samm: Vali saidile , klõpsake nuppu nool selle kõrval ja seejärel klõpsake nuppu Kustuta ikoon küpsise kustutamiseks valitud veebisaidilt:
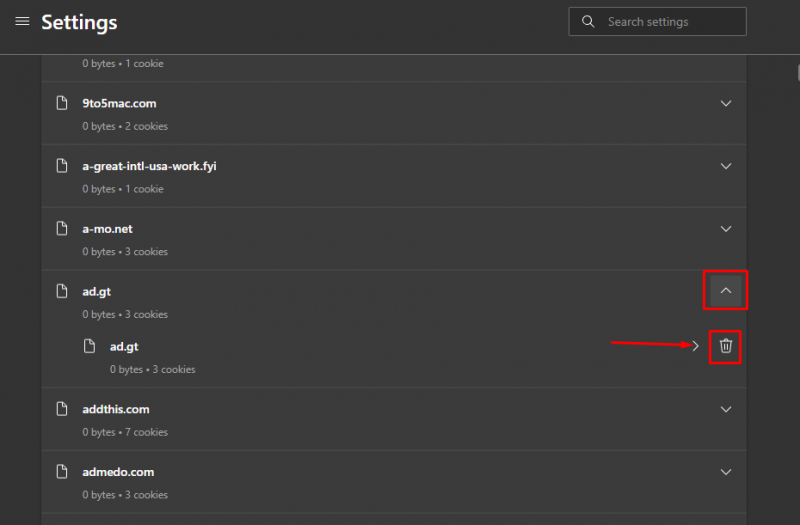
Kuidas Microsoft Edge'is vahemälu ja küpsiseid automaatselt tühjendada
Microsoft Edge'is saate lubada brauseril automaatselt kustutada Vahemälu ja Küpsised brauseri sulgemisel. Seadete muutmiseks tehke järgmist.
Samm 1: Ava Microsoft Edge , kliki kolm punkti ja vali Seaded :
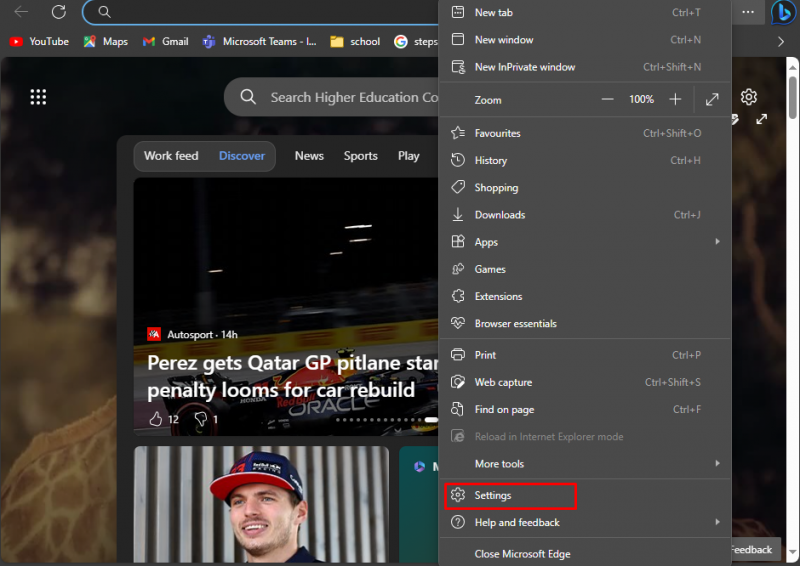
2. samm : Järgmisena valige lehel Seaded Privaatsus, otsing ja teenused:
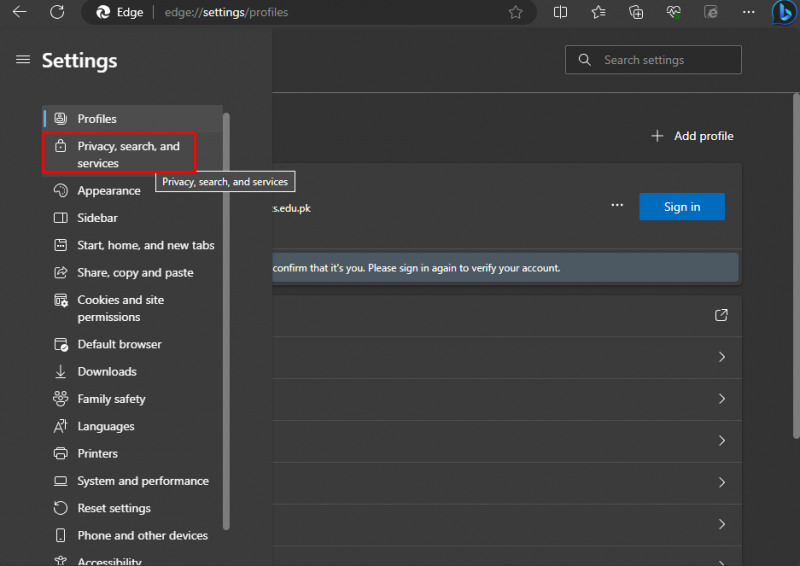
3. samm: Otsige üles Kustuta sirvimise andmed ja laiendada Valige, mida kustutada iga kord, kui brauseri sulgete valik:
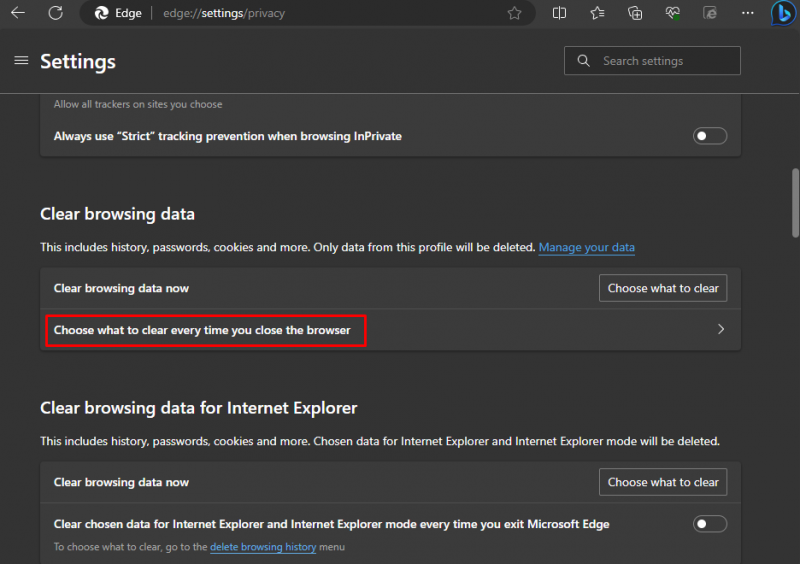
4. samm: Lülitage sisse kõrval olev lüliti Küpsised ja muud saidiandmed, vahemällu salvestatud pildid ja failid :
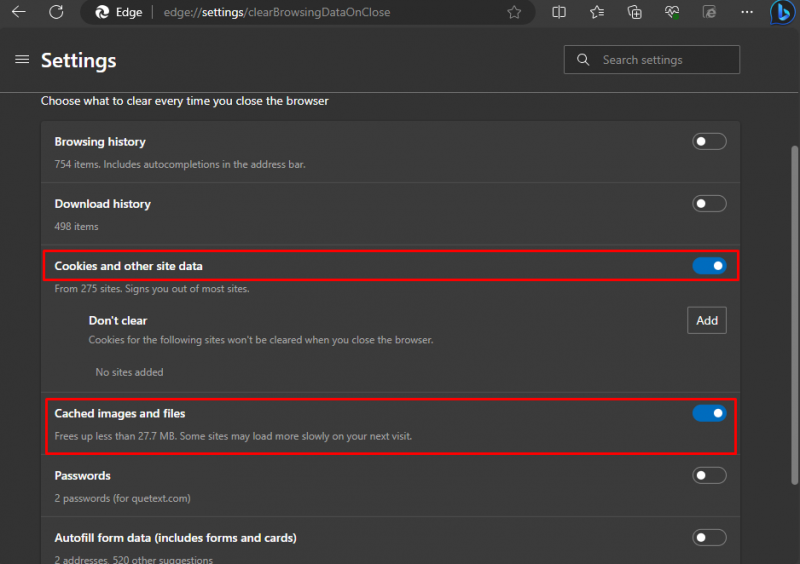
Kui olete lüliti sisse lülitanud, kustutab see andmed iga kord, kui brauseri sulgete.
Kuidas hallata vahemälu ja küpsiseid Microsoft Edge'is
Microsoft Edge'i seadetes saate hallata oma Vahemälu ja Küpsised seadeid kohandades.
Samm 1: Kliki ellips (kolm punkti) ja vali Seaded, Microsoft Edge'i sätete avamiseks:
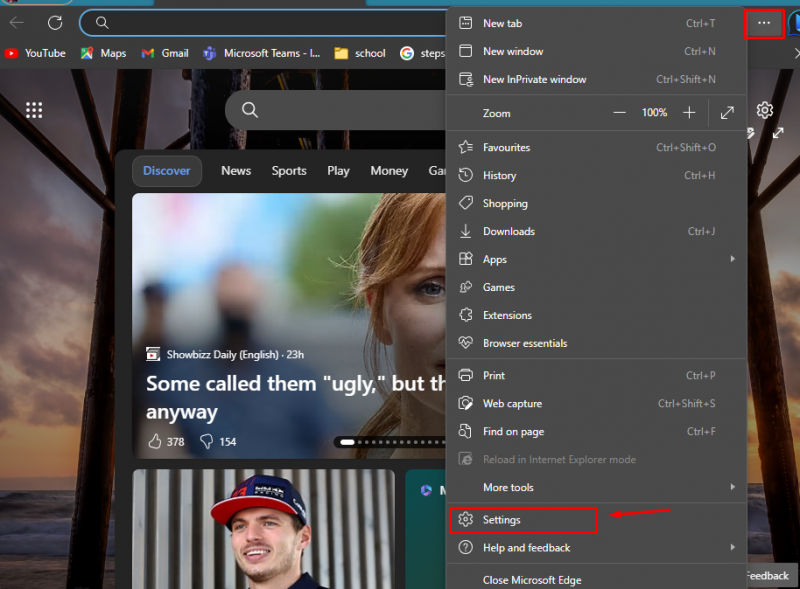
2. samm: Kliki Küpsised ja saidi load seadete lehe vasakust servast:
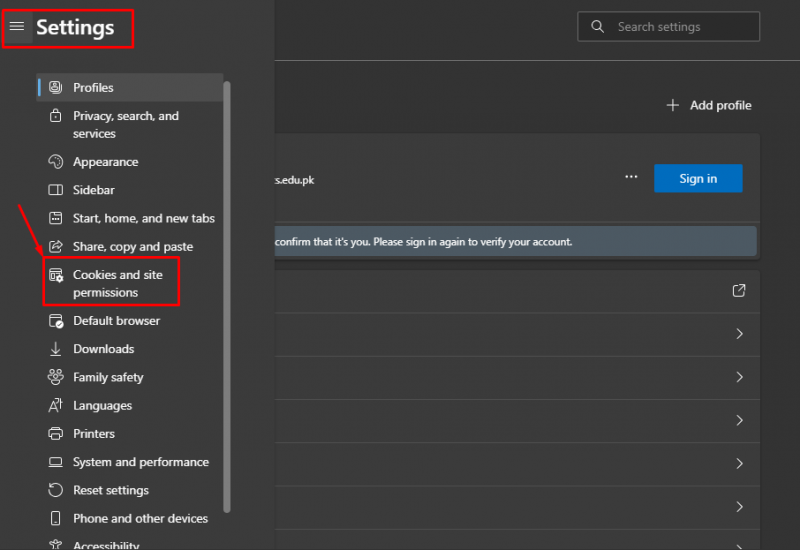
3. samm: Laiendage jaotist Küpsised ja salvestatud andmed Küpsiste ja saidiandmete haldamine ja kustutamine nendega seotud valikute vaatamiseks:
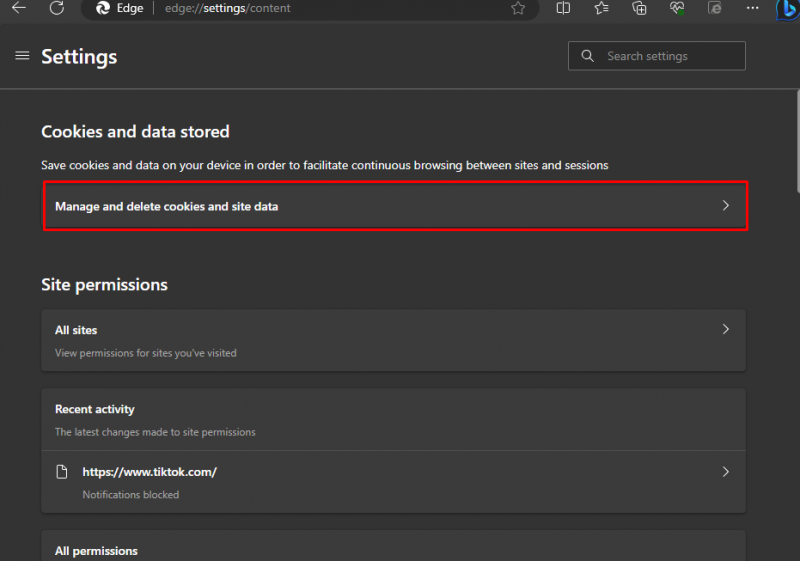
4. samm: Siit leiate erinevad valikud, lülitage küpsiste ja saidiandmete haldamiseks vastavalt oma valikule sisse ja välja lüliti:
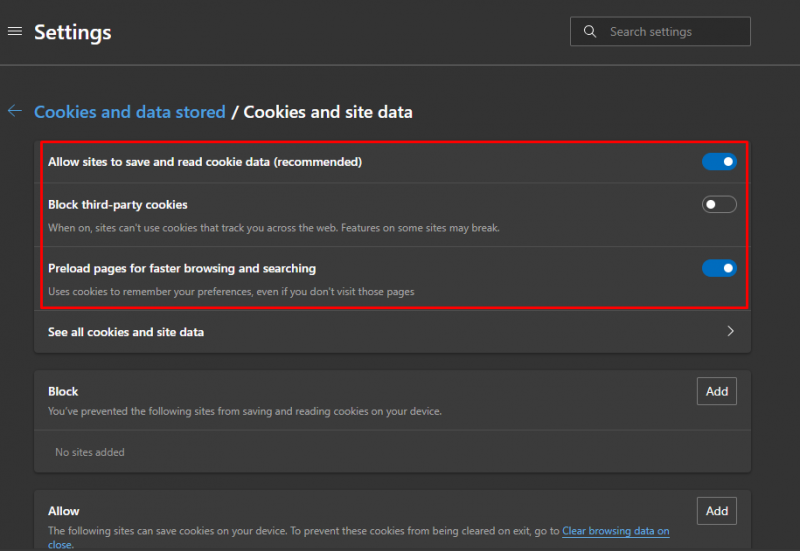
5. samm: Sa saad ka Luba ja blokeeri saidid ei salvesta küpsiseid teie seadmesse samades seadetes, klõpsates nuppu Lisama . Näiteks kui soovite lubada Youtube küpsiste salvestamiseks oma seadmesse, seejärel klõpsake nuppu Lisama kohe valiku Luba kõrval:
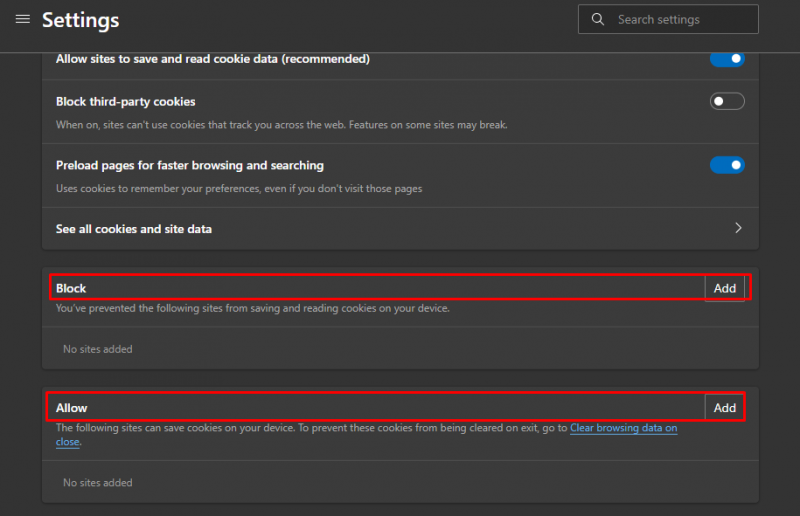
6. samm: Seejärel lisage veebisaidi link ja klõpsake nuppu Lisama :
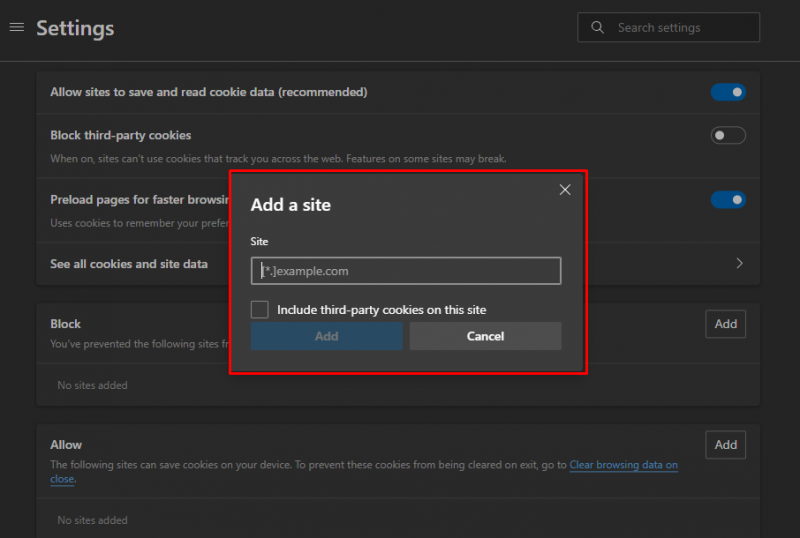
Alumine joon
Kustutamine Vahemälu ja Küpsised on sirvimisajaloo haldamise oluline osa ja annab teile suurema kontrolli oma andmete üle. Kustutamine Vahemälu samuti tegeleb erinevate sirvimisprobleemide tõrkeotsinguga. Oleme arutanud mitmeid tühjendamise meetodeid Vahemälu ja Küpsised selle juhendi ülaltoodud jaotises. Oleme arutanud ka kustutamise samme Küpsised Microsoft Edge'i konkreetselt veebisaidilt.