Emacsiga saate tekstidokumente luua, redigeerida ja hallata. Lisaks saate selle laiendatavust kasutada Emacs Lisp programmeerimiskeskkonna abil. Emacs paistab silma tekstiredaktorina, mis toetab selle kasutamise hõlbustamiseks arvukalt klahvide sidumist. Selle postituse fookuses on Emacsi pakutavad režiimi funktsioonid. Eelkõige räägime organisatsioonirežiimist. Lisateavet selle kohta käsitletakse selles postituses.
Mis on Emacsi organisatsioonirežiim?
Organisatsioonirežiim on kontuuripõhine märgistusrežiim, mis on mõeldud kasutamiseks koos Emacsiga, mis pakub mitmekülgset keskkonda teabe haldamiseks ja korraldamiseks. Organisatsioonirežiim toetab kontuuride loomist, mis aitavad saavutada struktureeritud dokumendivormingu. Sellegipoolest võimaldab organisatsioonirežiim luua erinevate tegevuste jaoks TODO-loendeid ja saate määrata oleku, näiteks 'VALMIS' või 'TODO'.
Organisatsioonirežiimi abil saate luua tabeleid, ajakavasid, tähtaegu, manustada koodiplokke ja eksportida dokumenti erinevates vormingutes, et seda erinevates kontekstides kasutada. Kuigi see võib tunduda keeruline, nõuab Emacsis Org Mode'i kasutamine ainult piisavat harjutamist ja järgmises jaotises toodud näidete abil saate Emacs Org Mode'i jõudu hõlpsalt rakendada, et muuta teid tõhusaks kasutajaks.
Kuidas kasutada Emacsi organisatsiooni režiimi
Selles jaotises mõistame, kuidas kasutada Emacsi organisatsioonirežiimi, tuues selle mõnede funktsioonide näiteid. Nii mõistate mõnda neist funktsioonidest ja näete, kuidas neid rakendada. Alustagem!
Esiteks veenduge, et teil oleks Emacs installitud. Vastasel juhul käivitage järgmine käsk 'install':
$ sudo asjakohane installida emacs
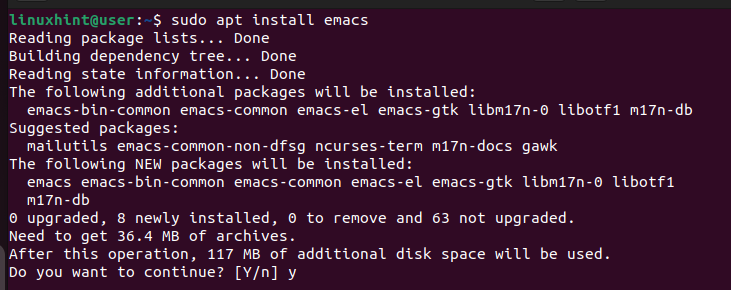
Emacsi kasutamiseks avage see terminalist ja kui kasutate Emacsi esimest korda, avaneb järgmine aken.
$ emacs
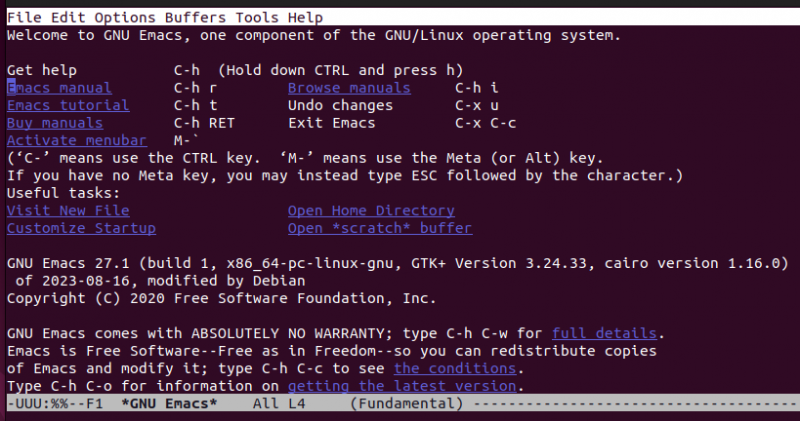
Kui Emacs on installitud, jätkame kasutusnäidetega.
Näide 1: Organisatsioonifaili loomine
Emacsis uue dokumendi avamiseks kasutage järgmist käsku. Pange tähele, et Emacsis tähistab 'C' klaviatuuri klahvi 'Ctrl'. Näiteks järgmise käsu jaoks peate vajutama 'Ctrl + x', vabastama need ja seejärel vajutage 'Ctrl + f':
Valige faili salvestamise koht. Järgmisena peame täpsustama, et tegemist on organisatsioonirežiimiga. Selleks lisage oma dokumendi ülaossa järgmine rida, et Emacs mõistaks, et kasutate organisatsioonirežiimi. Asendage 'First Emacs' mis tahes nimega, mis sobib teile ideaalselt.
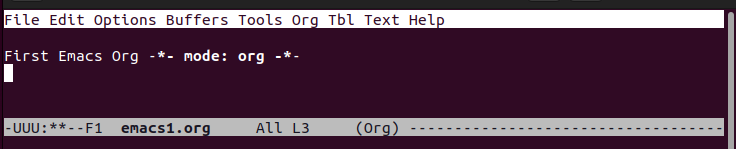
Faili salvestamiseks kasutage järgmist käsku:
C-x C-s 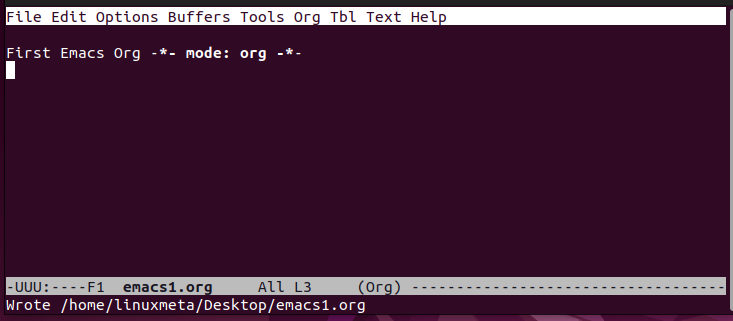
Näide 2: Pealkirjade loomine
Organisatsioonirežiimiga saate luua kolm pealkirja taset. 1. taseme jaoks kasutage tärni (*) ja tippige pealkirja nimi. 2. taseme jaoks kasutage kahte tärni. 3. taseme jaoks kasutage kolme tärni. Märkate, et iga pealkirja tase on erinevat värvi, nagu on näidatud alljärgnevas. Valge tekst on tavaline tekst.
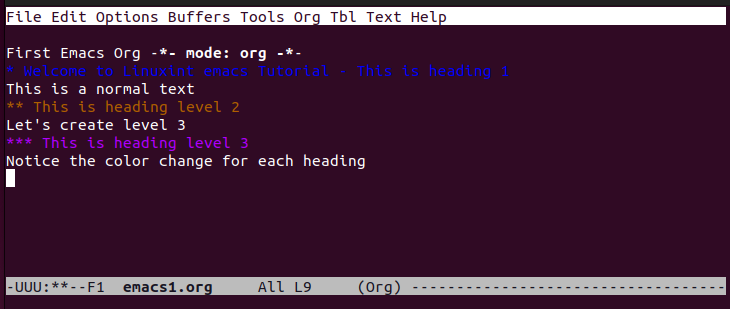
Näide 3: Tekstivormingu kasutamine
Organisatsioonirežiimis saate kasutada paksu kirja, kaldkirja ja muid tekstivormingu valikuid. Paksus kirjas lisage tekst topelttärnidega. Kaldkirja puhul lisage tekst kaldkriipsudega (/). Teksti allajoonimiseks lisage see alljoontega. Saate luua ka sõnasõnalise teksti, lisades selle võrdusmärgiga. Kõik vormingud on esitatud järgmises näites:
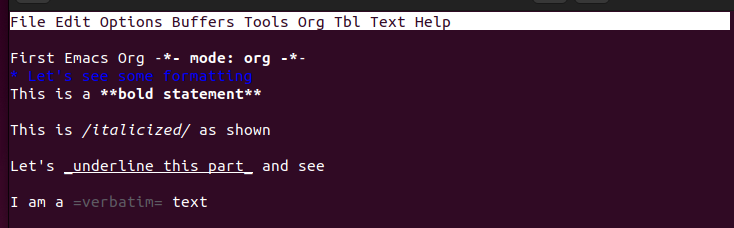
Näide 4: loenditega töötamine
Järjestamata loendite loomiseks on parim viis lisada üksuse algusesse '+', '-' või '\*'. Kui aga soovite luua järjestatud loendeid, kasutage iga üksuse alguses numbreid, olenevalt sellest, millisel tasemel soovite loendit kuvada.
Järgmine on järjestatud loendi näide:
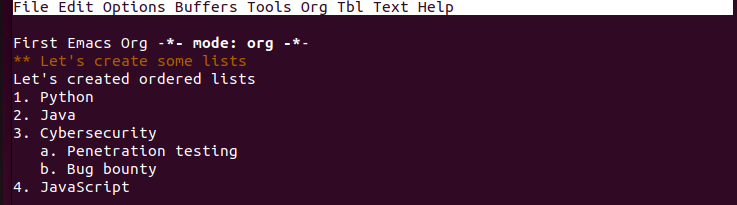
Näide 5: Sisu voltimine
Suure dokumendiga töötamisel on voltimine parim viis sisu korraldamiseks ja kogu sisu paremaks nägemiseks. Saate voltida etteantud üksuse, näiteks loendi või pealkirja, või valida kogu dokumendi voltimise. Vajutage 'Ctrl + tab' kogu dokumendi jaoks või 'tab' konkreetse jaotise jaoks.
Näiteks on teil järgmine dokument, mis sisaldab järjestatud ja järjestamata loendeid:
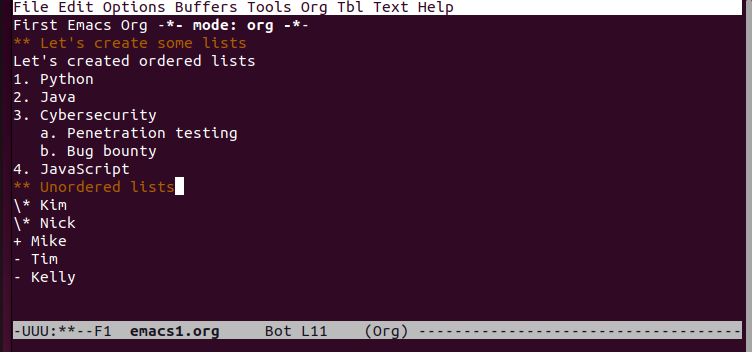
Kui voldime kogu dokumendi kokku, kitsendame selle sisu ja kuvame volditud versiooni, nagu on näidatud järgmiselt:
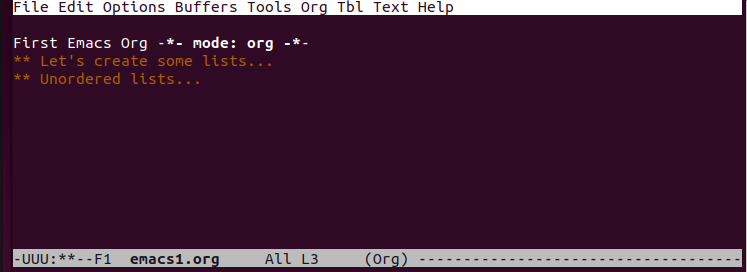
Näide 6: TODO ülesannete loomine
Organisatsioonirežiimi abil saate oma ülesannete jaoks kiiresti TODO-d luua, lisades iga üksuse juurde märksõna TODO. Siin kasutasime oma TODO loendi jaoks teise taseme pealkirja.
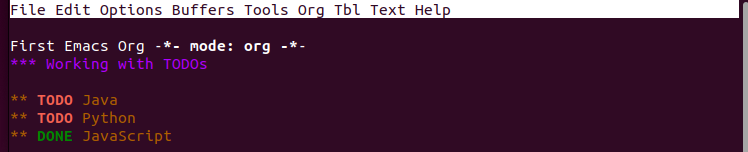
Teise võimalusena saate luua TODO, mis sisaldab loetletud ülesandeid. Selleks looge ülesannete loend, kasutades [ ], nagu on näidatud järgmises. Ülesande oleku kuvamiseks saate märkida TEHTUD.
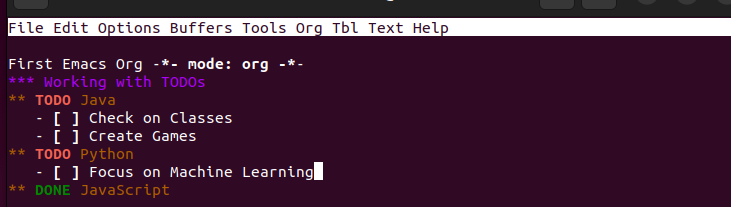
Näide 7: Ajakavade ja tähtaegade koostamine
Ülesandest ei piisa ning ajakavade ja tähtaegade järgimine on parem viis oma eelseisvatel ülesannetel silma peal hoida. Kasutage tegevuse ajastamiseks ja kuupäeva lisamiseks märksõna „PLAANATUD”. Ülesande jälgimiseks määrake 'TÄHTAEG', millal peaksite selle täitma.
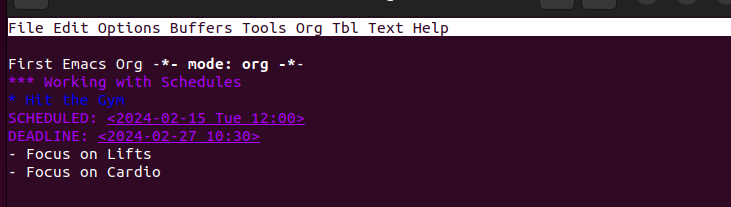
Näide 8: Organisatsioonirežiimi faili eksportimine
Pärast organisatsioonirežiimi faili loomist saate selle tulemustega suhtlemiseks eksportida erinevates vormingutes. Mõned toetatud vormingud hõlmavad HTML, PDF, LaTeX jne.
Esmalt salvestage fail. Järgmisena kasutage ekspordiakna avamiseks käsku 'C-c C-e'. Vajutage vastavaid klahvide sidumisi sõltuvalt sellest, millist ekspordivormingut soovite kasutada.
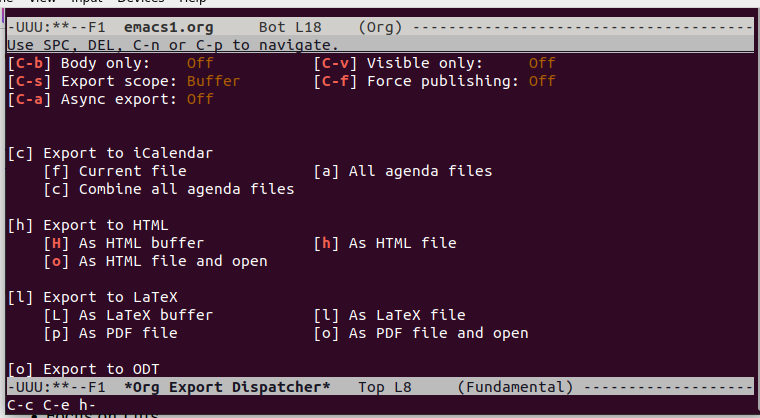
Selle näite jaoks valisime HTML-vormingu ja meie eksporditud fail kuvatakse brauseris avamisel järgmiselt:
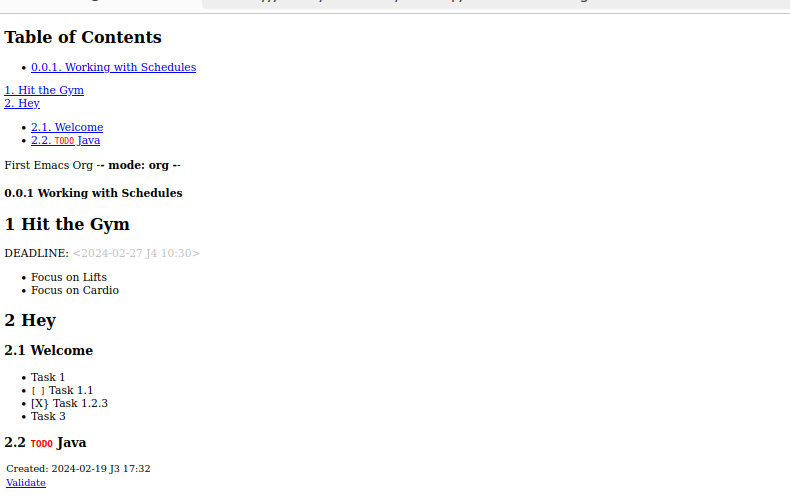
Järeldus
Emacs toetab organisatsioonirežiimi, mis aitab dokumente struktureerida, pakkudes samal ajal rohkem funktsioone erinevate eesmärkide saavutamiseks. Tutvustasime organisatsiooni režiimi ja tõime näiteid selle kohta, kuidas seda Emacsis kasutada. Loodetavasti saate nüüd Emacsi organisatsioonirežiimis mugavalt kasutada.