Klaviatuuril tippimise ajal on teil kõik 26 tähte koos numbriklahvidega, mis võimaldavad teil sisestada kõik mis tahes dokumenti inglise keeles. Probleem tekib siis, kui peate sisestama erimärgid: kraadimärk, kaubamärgimärk ja muud tähestikud mis tahes muus keeles. Nii et jah, saate oma dokumenti sisestada erimärgid. See artikkel aitab teil klaviatuuriklahvidega erimärke sisestada.
Eritegelased
Erimärgid või diakriitilised märgid ei ole numbrid ega ka tähed, sümbolid ega kirjavahemärgid. Need erinevad mittenumbrilistest tähemärkidest ja neid pole teie sülearvuti klaviatuuril.
Tippige sülearvutisse erimärgid
Järgides neid erinevaid viise, saate oma dokumendile lisada erimärke.
- Windowsi puuteklaviatuuri lubamisega
- Windowsi tähemärgikaardi kaudu
- Windowsi emotikonide klaviatuuri kaudu
- Microsoft Wordi erimärkide kaudu
- Alt-koodide kasutamine
- Internetist otsimine
1: sisestage erimärgid, lubades Windowsi puuteklaviatuuri
Windowsi sülearvutites on sisseehitatud puutetundlik klaviatuur. Kui lubate selle tegumiribal, saate seda kasutada erimärkide sisestamiseks. Windowsi puuteklaviatuurile juurdepääsuks korrake neid samme.
Samm 1: Paremklõpsake tegumiribal ja valige Kuva puutetundlik klaviatuur ilmuvast menüüst:
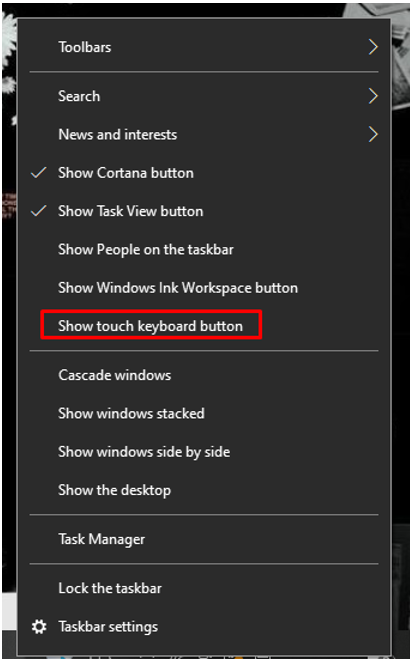
2. samm: Aku kõrval kuvatakse klaviatuuriikoon; avamiseks klõpsake sellel:
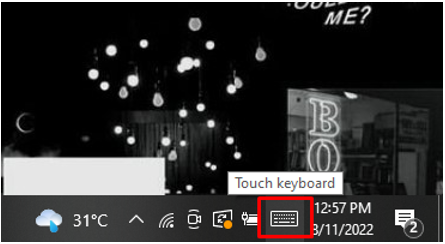
3. samm: Nüüd klõpsake klaviatuuril nuppu &123:
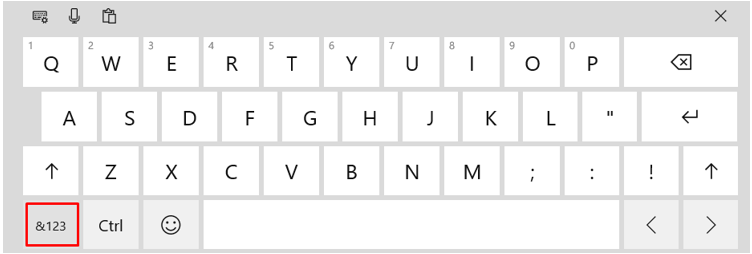
4. samm: Nüüd valige alloleval pildil esiletõstetud sümbol (omega):
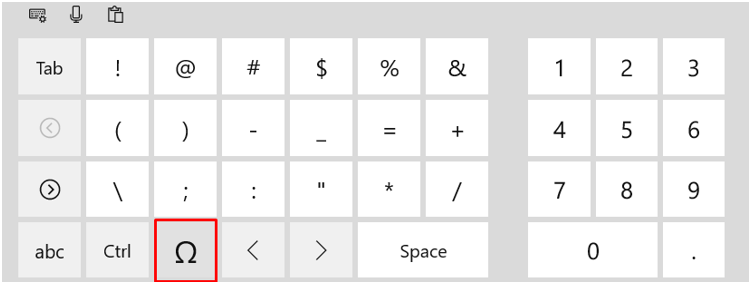
5. samm: Valige sümbol, mida soovite kasutada:
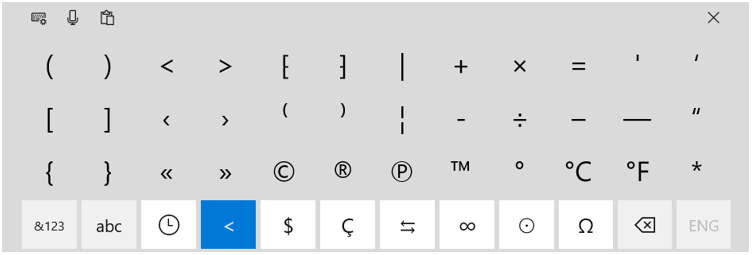
2: Sisestage erimärgid Windowsi märgikaardi kaudu
Character Map on Windowsi operatsioonisüsteemide utiliit; see sisaldab valitud fontide igat tüüpi märke. Windowsi tähemärgikaardile pääsete juurde järgmiselt.
Samm 1: Vajutage nuppu Windows+R võti avamiseks Jookse ja tüüp charmap; vajutage Sisenema :
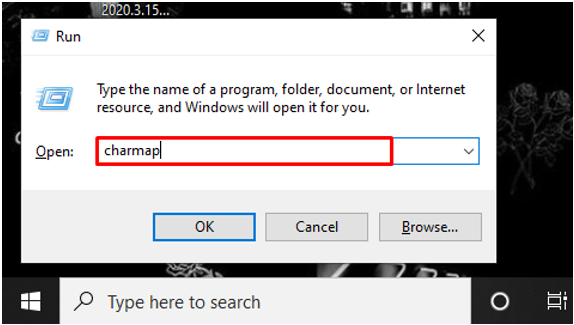
2. samm: Kerige alla oma valitud tähemärgini ja klõpsake nuppu Valige valik:
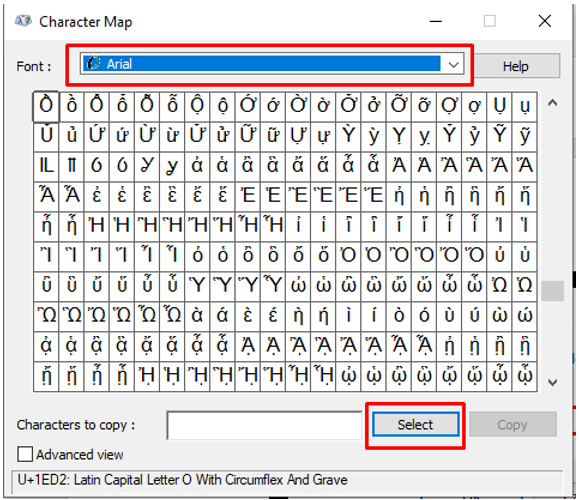
3. samm: Kopeerige sümbol, klõpsates nuppu Kopeeri nupp:
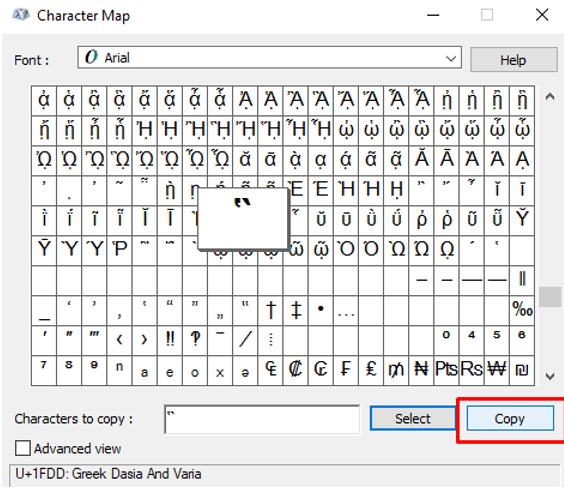
Nüüd saate selle kõikjale kleepida.
3: sisestage Windowsi emotikonide klaviatuuri abil erimärgid
Emotikonide klaviatuurile juurdepääsuks Windowsi sülearvutis toimige järgmiselt.
Samm 1: Vajutage nuppu Windows + perioodi klahv (punkt).
2. samm: Klõpsake nuppu Sümbolid vahekaart:
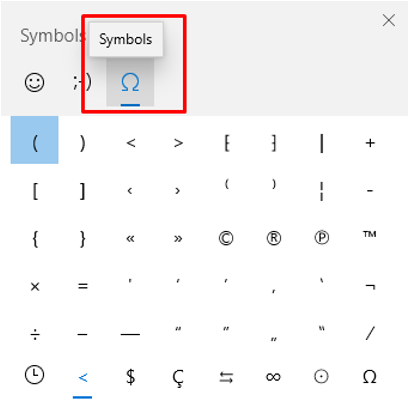
Nüüd pääsete juurde erinevatele sümbolitele.
4: sisestage MS Wordis erimärgid sümbolite kaudu
MS Wordis on sisestuskaardil spetsiaalne märgifunktsioon; saate sellele hõlpsasti juurde pääseda, järgides alltoodud samme:
Samm 1: Asetage sisestuspunkt, kuhu erimärk sisestatakse:
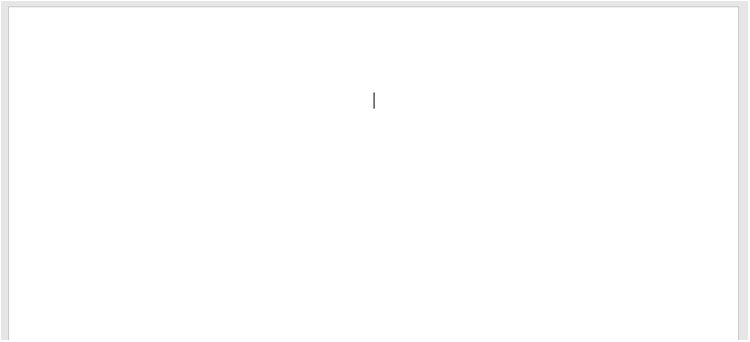
2. samm: Klõpsake nuppu Sisestage vahekaarti ja valige Sümbol :

3. samm: Nüüd vali Veel sümboleid:
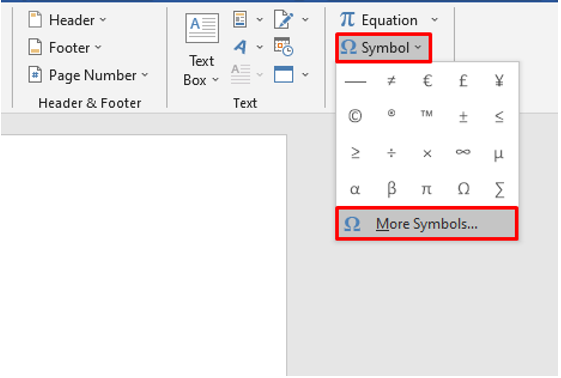
4. samm: Valige Eritegelased vahekaart:
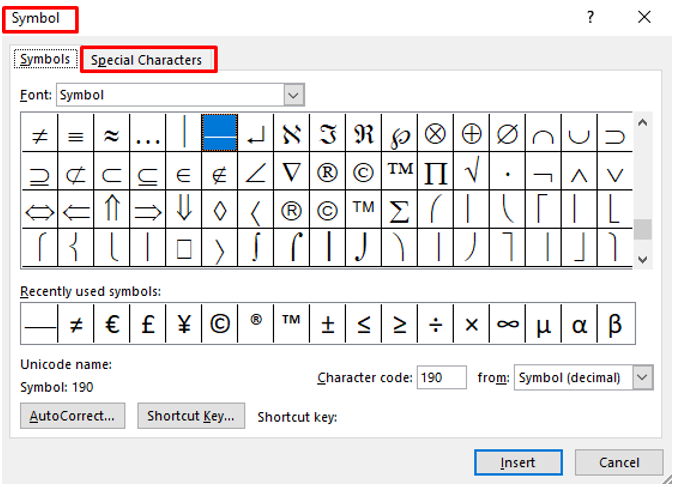
5. samm: Valige soovitud märk ja klõpsake nuppu Sisestage :
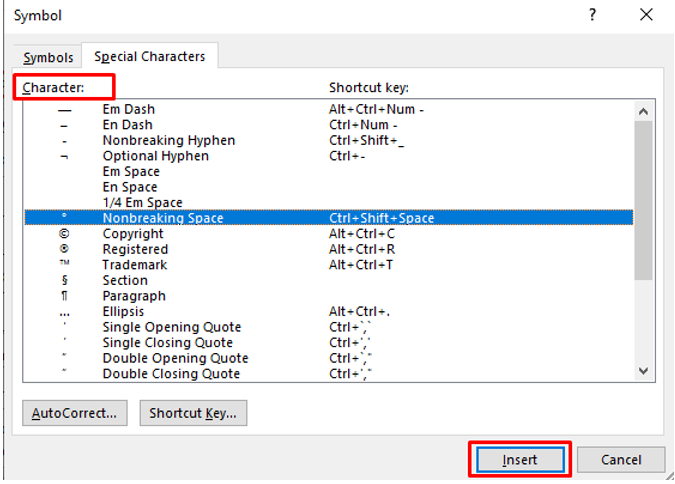
5: Alt koodid
Vajutage ja hoidke oma Kõik klahvi ja vajutage erimärkide lisamiseks konkreetset numbrikomplekti. Kokku on 256 Alt-koodi. Alt-koodide kasutamiseks peab numbriluku klahv olema sisse lülitatud:
Näited
- Südametüübile Alt+3
- Naeratuse jaoks tippige Alt+1
- Alt+0228 ä jaoks
- Alt+156 £ (nael) eest
- Alt+36 $ (dollarid) eest
- Alt+35 # jaoks
- Alt+242 ≥ puhul
6: Otsige Internetist
Samuti saate erimärke veebis brauseris otsida ning neid hõlpsalt oma dokumenti kopeerida ja kleepida.
Järeldus
Erimärkide lisamine dokumendile mitte ainult ei paranda dokumendi ilu, vaid muudab selle ka professionaalseks ja hõlpsasti mõistetavaks. Mõned teaduslikud terminid nõuavad ühikuna erimärki ja see on kohustuslik, kui kirjutame need dokumenti, näiteks kui kirjutame temperatuurist, siis peame kirjutama kraaditähe koos oma numbrilise väärtusega. Proovige ülalnimetatud meetodeid sülearvuti klaviatuuril erimärkide kasutamiseks.