ARM64 ja x64 on 64-bitiste protsessorite jaoks kaks erinevat arhitektuuri. Protsessori arhitektuur on reeglite ja juhiste kogum, mis määratlevad protsessori töö ja koostoime teiste komponentidega. X64 sobib suure jõudlusega andmetöötluseks, samas kui ARM64 on sobivam väikese võimsusega andmetöötluseks. Windows 11 toetab nii ARM64 kui ka x64 (64-bitine) protsessoreid ja kasutajad saavad hõlpsasti teada oma protsessori arhitektuuri Windows 11-s.
See artikkel tutvustab erinevaid viise, kuidas Windows 11/10 puhul teada saada, kas protsessor on ARM64 või x64 (64-bitine).
Kuidas kontrollida / teada saada, kas Windows 11 protsessor on ARM64 või x64 (64-bitine)?
On mitmeid meetodeid, et teha kindlaks, kas Windows 11 protsessor on ARM64 või x64 (64-bitine), näiteks:
- 1. meetod: seadete tööriista kasutamine
- 2. meetod: süsteemiteabe kasutamine
- 3. meetod: käsuviiba kasutamine
1. meetod: kontrollige protsessori arhitektuuri seadete tööriista abil
Et teada saada, kas protsessor on ARM64 või x64 (64-bitine), on lihtsaim viis kontrollida süsteemi spetsifikatsiooni menüüs Seaded. Selleks järgige antud juhiseid:
Esiteks puudutage nuppu 'Windows' ikooni ja avage 'Seaded':
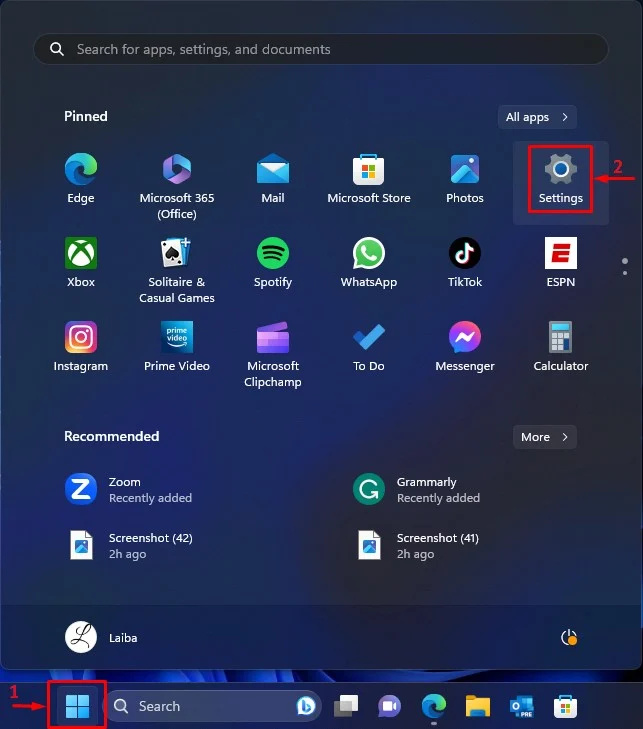
Seejärel, 'Süsteem' aknas valige 'Umbes' valik:
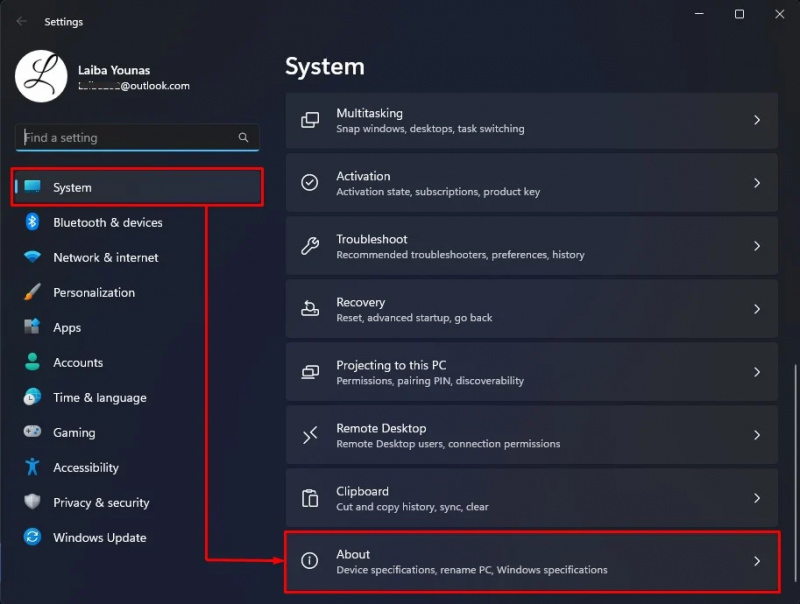
Järgmisena vaadake allpool esiletõstetud 'Süsteemi tüüp' teavet. Alloleval ekraanipildil on meie protsessor x64 (64-bitine) :
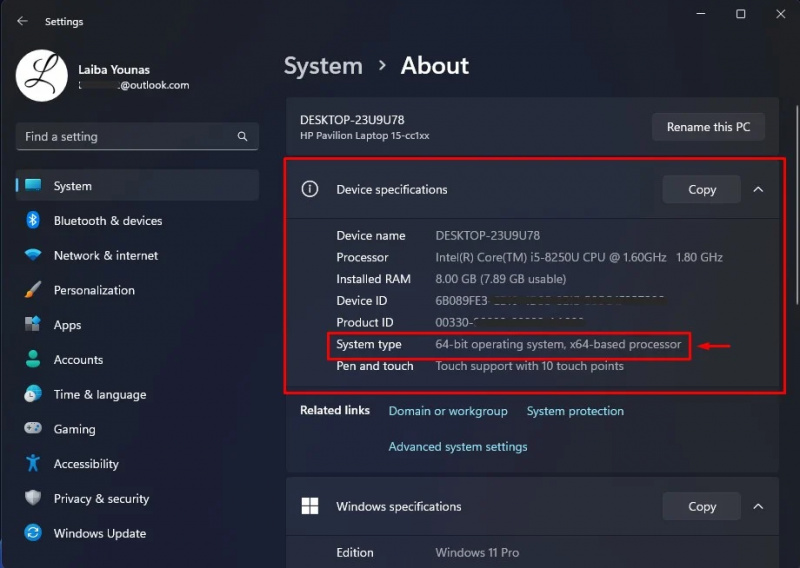
2. meetod: kontrollige protsessori arhitektuuri süsteemiteabe abil
Teine võimalus teada saada, kas protsessor on ARM64 või x64 (64-bitine), on vaadata süsteemiteavet. Praktilise demonstratsiooni saamiseks vaadake järgmist sammu:
Esmalt vajutage nuppu 'Windows + R' klahve ja avage dialoogiboks Käivita. Seejärel tippige 'msinfo32' selles ja vajuta 'Okei' nupp:
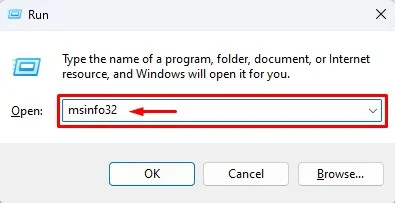
Seda tehes avaneb süsteemiteabe ekraan. Vaadake allpool esiletõstetud 'Süsteemi tüübi' teavet:
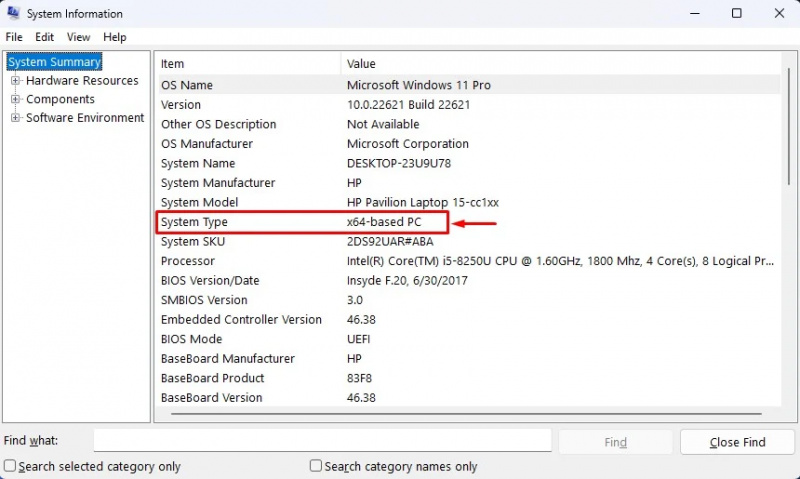
Nagu näete, näitab ülaltoodud väljund, et protsessori arhitektuur on x64 (64-bitine).
3. meetod: kontrollige protsessori arhitektuuri käsuviiba abil
Kasutajad saavad kasutada ka käske, et teha kindlaks, kas protsessor on ARM64 või x64 (64-bitine). Selleks vaadake esitatud samme:
Esiteks otsige üles 'Käsurida' menüüs Start ja avage see administraatoriõigustega:
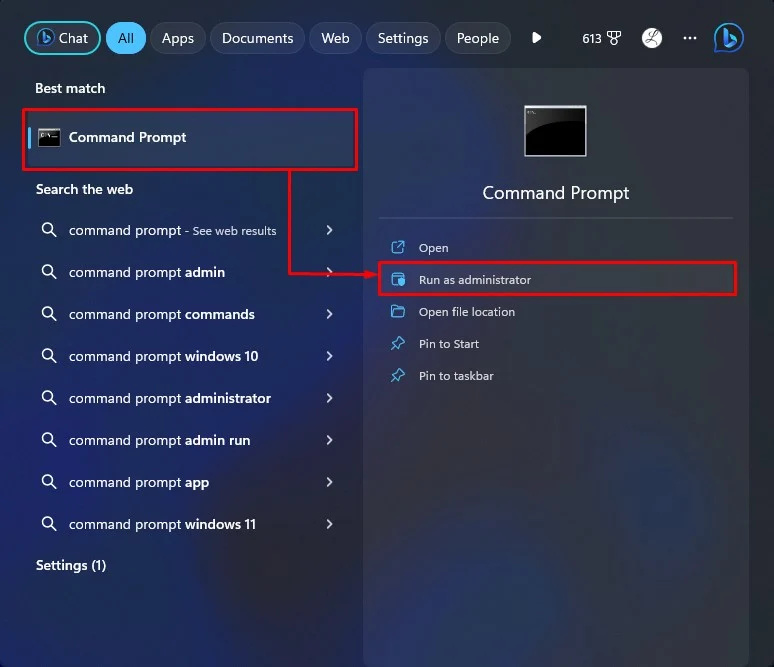
Seejärel käivitage selles allpool loetletud käsk, et kuvada süsteemi spetsifikatsioonid:
süsteemiinfo | findstr / C : 'Süsteemi tüüp'Allolevas väljundis on näha protsessori arhitektuur:
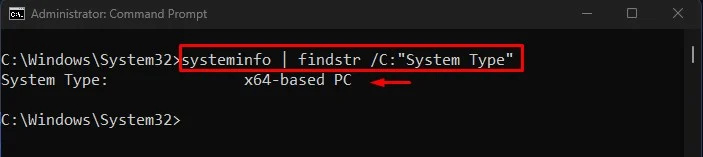
Oleme selgitanud kõiki võimalikke viise, kuidas Windows 11-s teada saada, kas protsessor on ARM64 või x64 (64-bitine).
Järeldus
Windows 11 protsessori arhitektuuri uurimiseks minge aadressile Seaded> Süsteem> Teave> Seadme tehnilised andmed ja vaadake 'Süsteemi tüüp' teavet. Teise võimalusena käivitage “süsteemiinfo | findstr /C: 'Süsteemi tüüp'' käsk käsureal. Selles artiklis on näidatud erinevaid meetodeid, et teha kindlaks, kas Windows 11 protsessor on ARM64 või x64 (64-bitine).