Vaikimisi pakub MS Word standardset valgusrežiimi, kuid saate seda kasutada Tume režiim samuti. Olenemata sellest, kas kasutate seda oma Windowsi sülearvutis, MacBookis või brauseris, saate selle lubada. MS Wordis saate selle lubamiseks valida ka sobivad sätted Tume režiim kuid hoidke lehtede värv heledana.
Selles juhendis käsitleme järgmist:
- Kuidas lubada Windowsis MS Wordi tumedat režiimi
- Kuidas keelata MS Wordi tume režiim Windowsis
- Kuidas lubada MS Wordi tumedat režiimi MacBookis
- Kuidas keelata MS Wordi tume režiim MacBookis
- Kuidas lubada brauseris MS Wordi tume režiim
- Kuidas keelata MS Wordi tume režiim brauseris
- Järeldus
Kuidas lubada Windowsis MS Wordi tumedat režiimi?
Hämaras keskkonnas saate kasutada Tume režiim et saaksite oma silmad rahustada ja aidata teil oma tööle keskenduda. Selle lubamine Tume režiim MS Wordis on kõige lihtsam ja arusaadavam protsess. The Tume režiim MS Word muudab tööriistariba ja dokumendi värvi mustaks. Selle lubamiseks järgige õigesti allolevaid kirjalikke juhiseid.
Samm 1: Avatud MS Word oma Windowsi sülearvutis ja klõpsake nuppu Fail valik, mis asub tööriistariba suvandi Kodu kõrval:
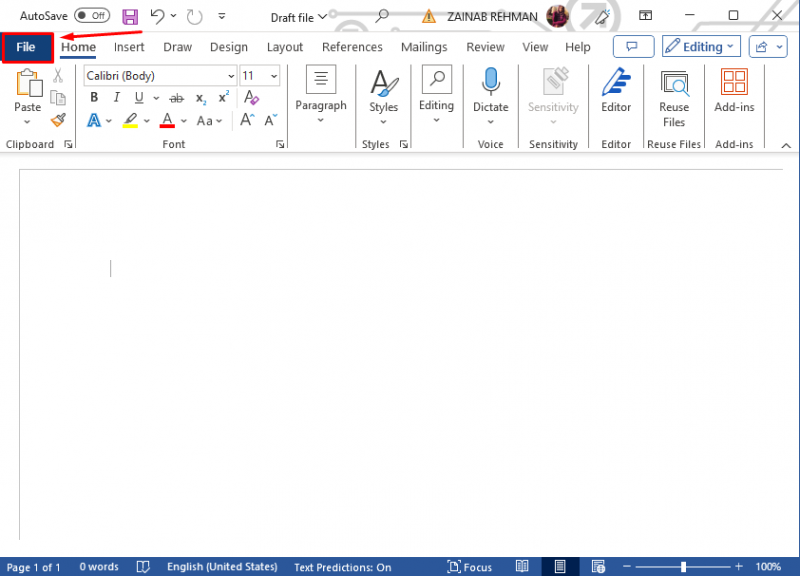
2. samm: Avatud akna lõpus puudutage nuppu Valikud, või puudutage Rohkem ja vali Valikud:
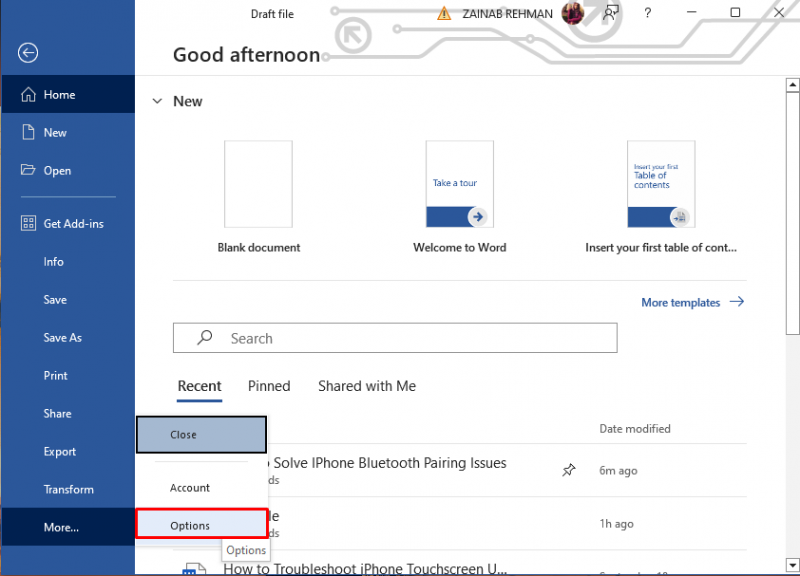
3. samm: Ekraanile ilmub suvandid Sõna aken, otsige valikut kontoriteema, klõpsake noolel ja valige rippmenüüst Must tumeda režiimi lubamiseks :
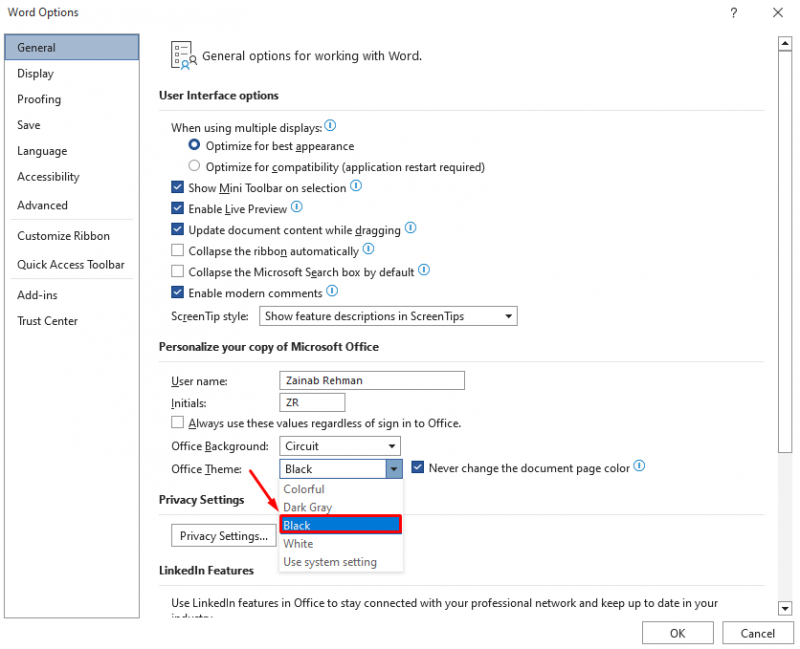
4. samm: Märkige ruut Ärge kunagi muutke dokumendi lehe värvi Office Theme kõrval, et lehe värv jääks valgeks, ja klõpsake nuppu Okei muudatuste tegemiseks:
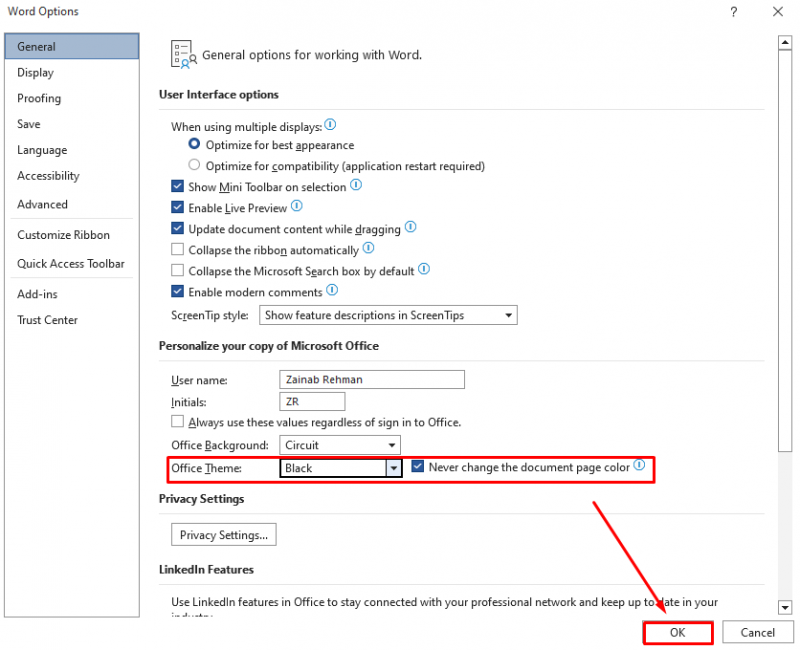
See võimaldab Tume režiim MS Wordis peaksite nägema dokumendi tumedat liidest:
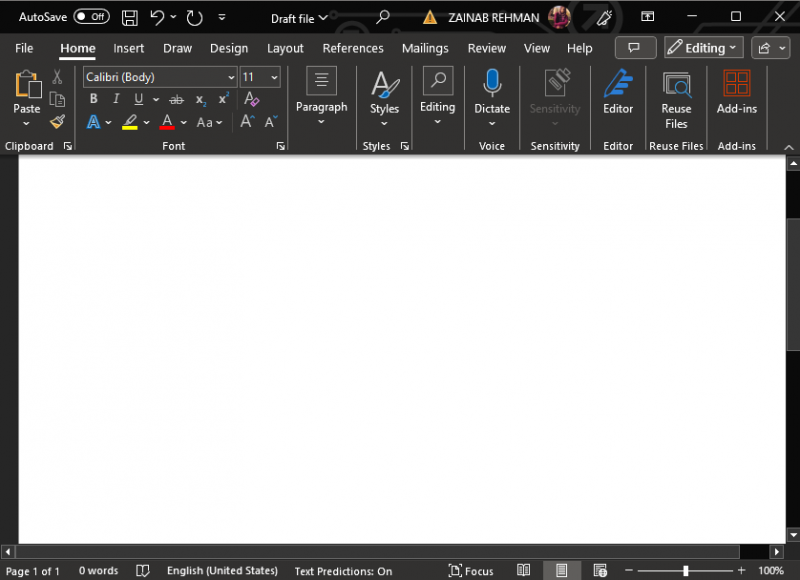
all Vaade vahekaarti, klõpsake nuppu Režiimide vahetamine et lülituda valge ja musta lehe vahel, kui Tume režiim on MS Wordis lubatud:
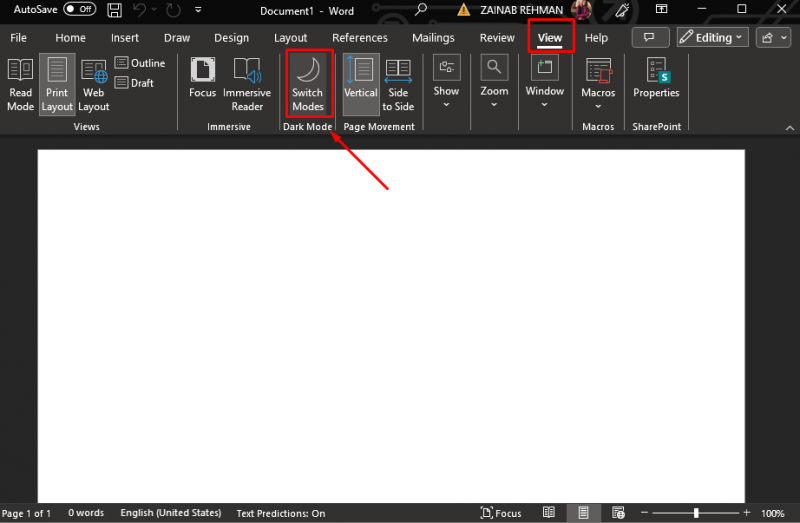
Kuidas keelata MS Wordi tumeda režiimi Windows?
kuigi Tume režiim vähendab silmade pinget, võib see teid mõnikord häirida ja mõjutada teie töövoogu. Kui soovite taastada oma MS Wordi valgusrežiimi, liikuge lehele Fail >> Valikud ja siit leiate Kontori teema valik. Klõpsake noolt Kontori teema rippmenüü avamiseks ja valige Värviline . See on MS Wordi vaikerežiim.
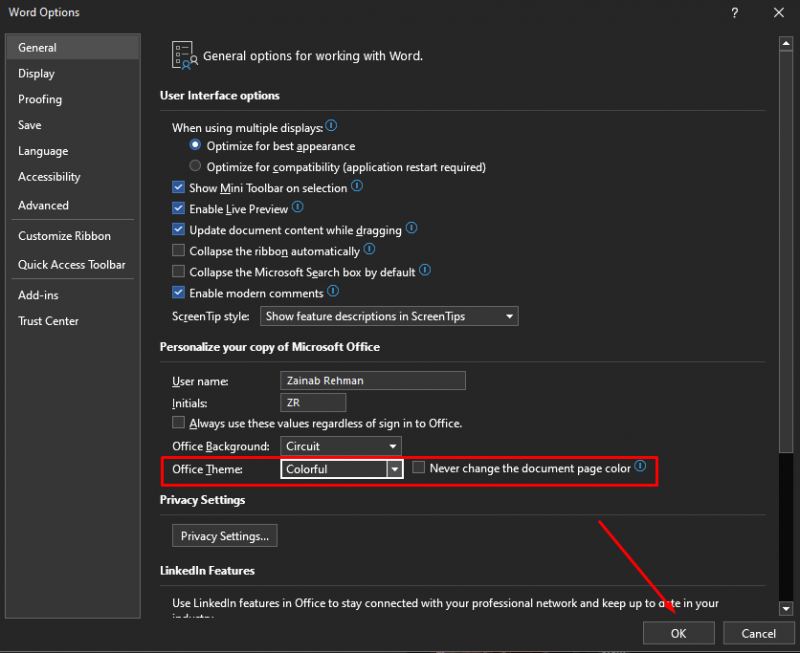
See keelab tumeda režiimi ja taastab heleda režiimi MS Wordis:
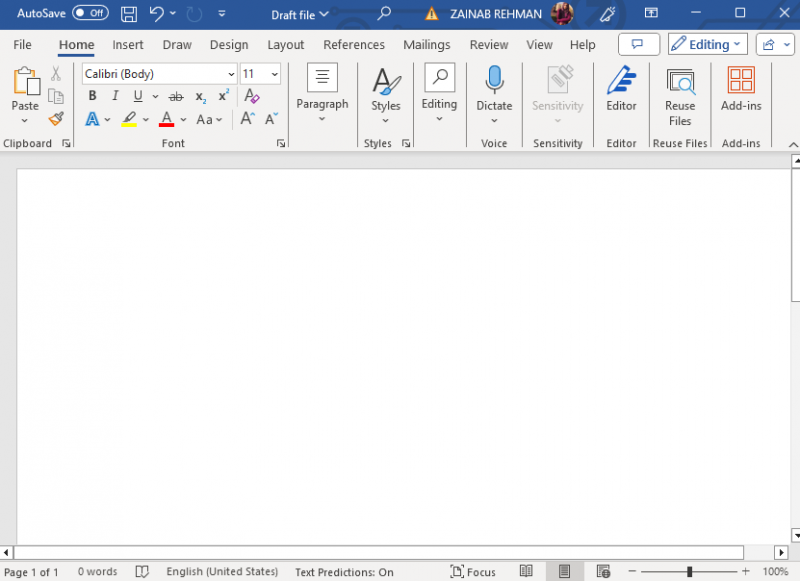
Märge: Valida saab ka Valge, Tumehall ja Kasuta süsteemisätteid. Vali Valge muuta iga element valgeks; Tumehall muuta iga element mustaks või tumedaks; Kasutage Süsteemi sätteid teema seadistamiseks vastavalt seadme režiimile.
Kuidas lubada MacBookis MS Wordi tumedat režiimi?
Tume režiim on saadaval ka Wordi jaoks MacOS-is; võimaldada Tume režiim MacBookis on kaks erinevat lähenemist:
1: lubage süsteemiseadetes MS Wordi tume režiim
Siin on sammud selle lubamiseks Tume režiim MacBooki jaoks:
Samm 1: Navigeerige lehele Süsteemi eelistus teie süsteemist:
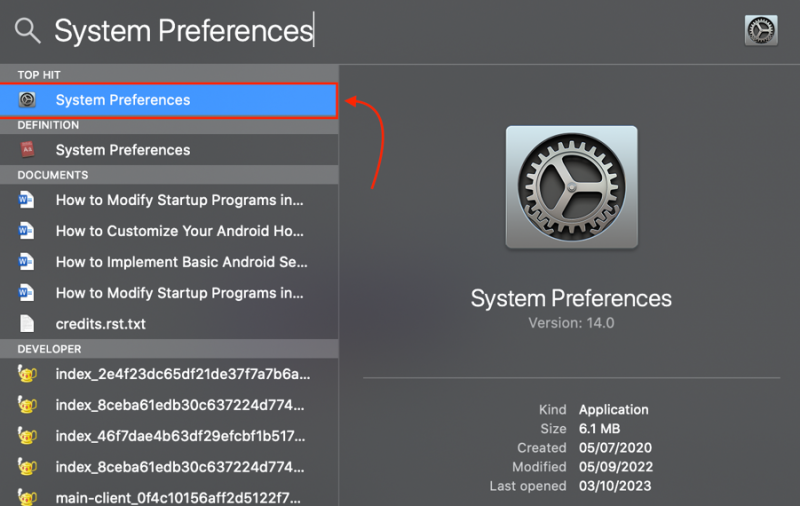
2. samm: Klõpsake jaotises Süsteemieelistused nuppu Kindral :
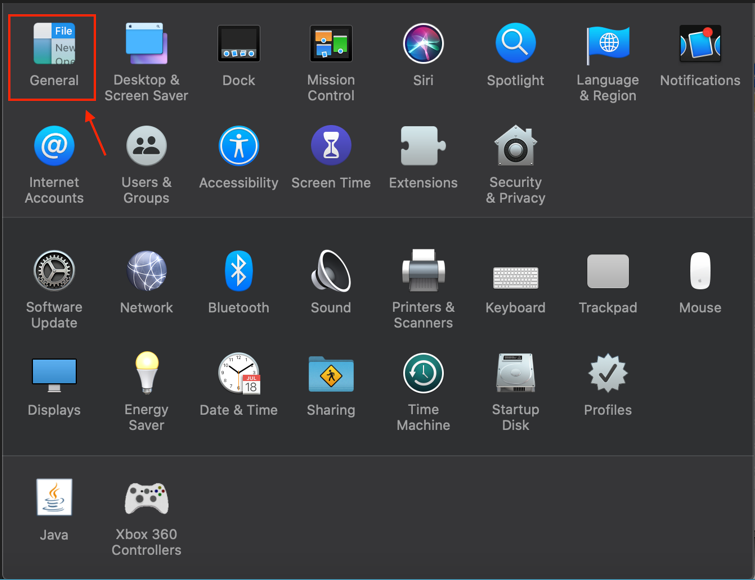
2. samm: all Välimus valik, vali Tume :
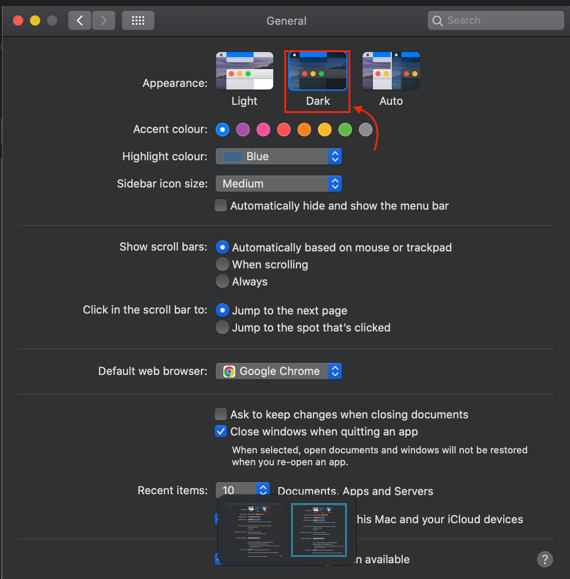
Teise võimalusena saate ka valida Automaatne et võimaldada seadmel automaatselt lülituda Tume režiim ja valgusrežiim teie öise vahetuse ajakava alusel:
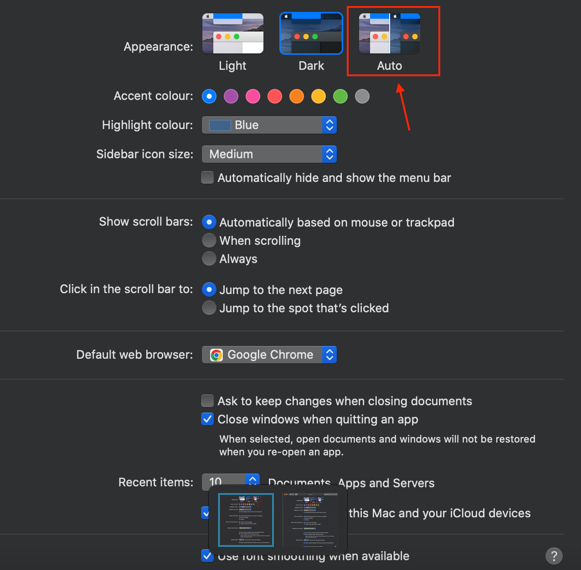
4. samm: Avage MS Word, et kontrollida, kas Tume režiim on lubatud:
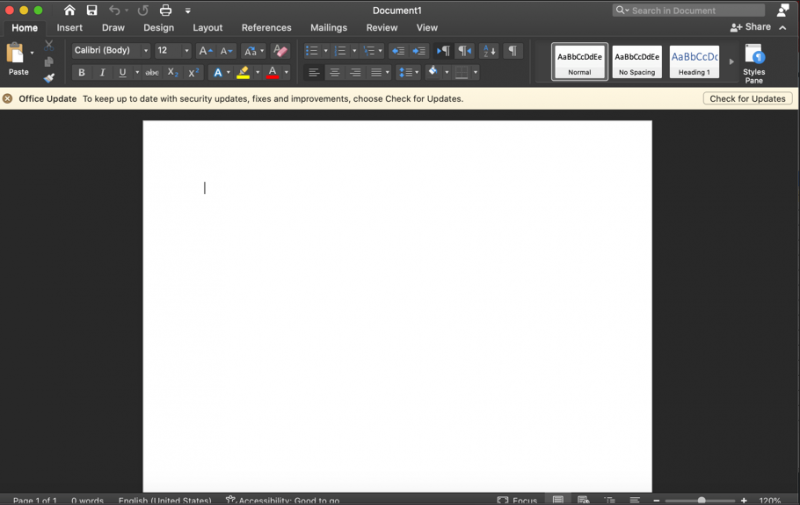
2: Lubage Wordi sätetest MS Wordi tume režiim
Teise võimalusena saate lubada Tume režiim MS Wordi sätetest, järgides neid samme:
Samm 1: Klõpsake Wordi dokumendis nuppu Sõna ja vali Eelistused :
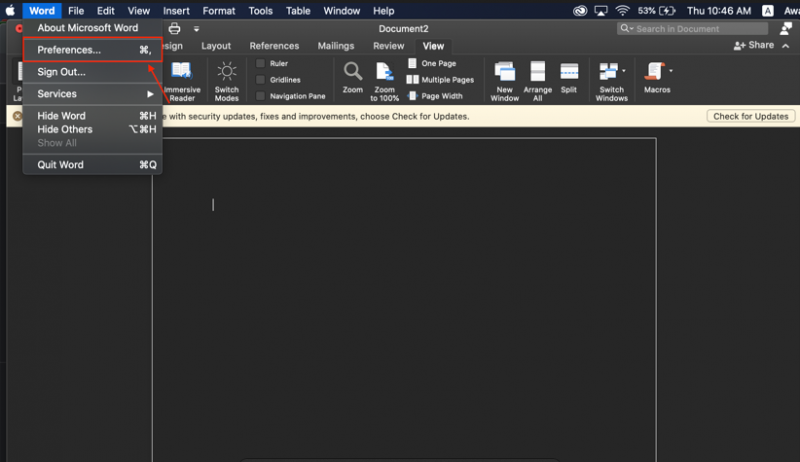
2. samm: Klõpsake nuppu Kindral valik:
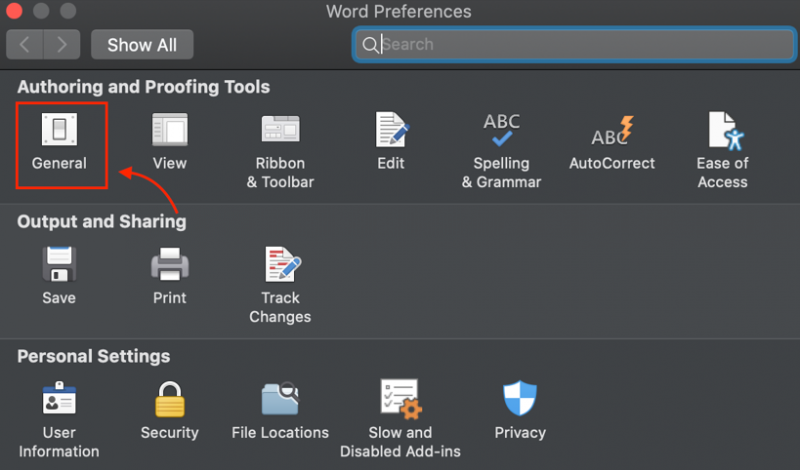
3. samm: all Isikupärasta sildi, valige üks valik: Tumerežiimil on tume lehevärv või Tumedas režiimis on valge lehe värv . Kui eelistate Tume režiim MS Wordi oma MacBookis koos heleda leheküljega, valige Tumedas režiimis on valge lehe värv valik:
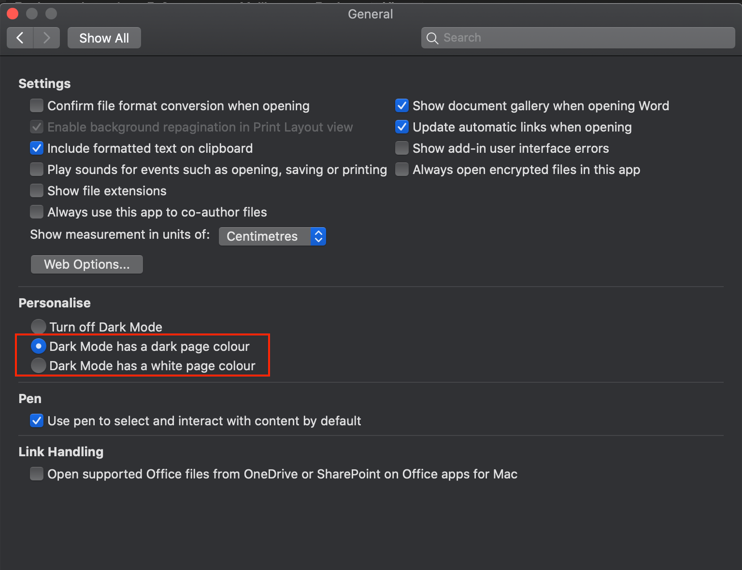
Kuidas keelata MS Wordi tume režiim MacBookis?
The Tume režiim MS Word ei pruugi valgel ajal töötades sobida. Kord Tume režiim on lubatud, saate lehtede tumeda ja heleda värvi vahel vahetada, klõpsates nuppu Vaade vahekaarti Pael ja klõpsake nuppu Vaheta režiimi :
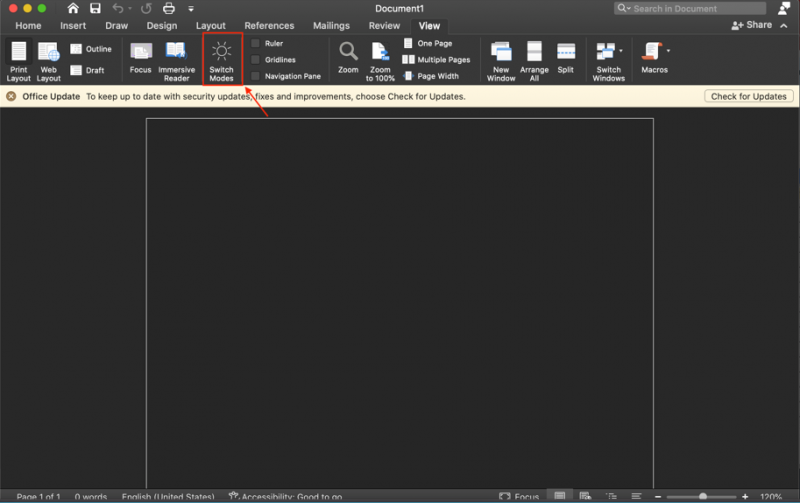
Samuti saate seadme täielikult välja lülitada Tume režiim MS Wordi jaoks, järgides järgmisi samme:
Samm 1: Avage MS Word ja klõpsake nuppu Sõna mis asub dokumendifaili paremas ülanurgas, ilmub ekraanile menüü, valige Eelistused:
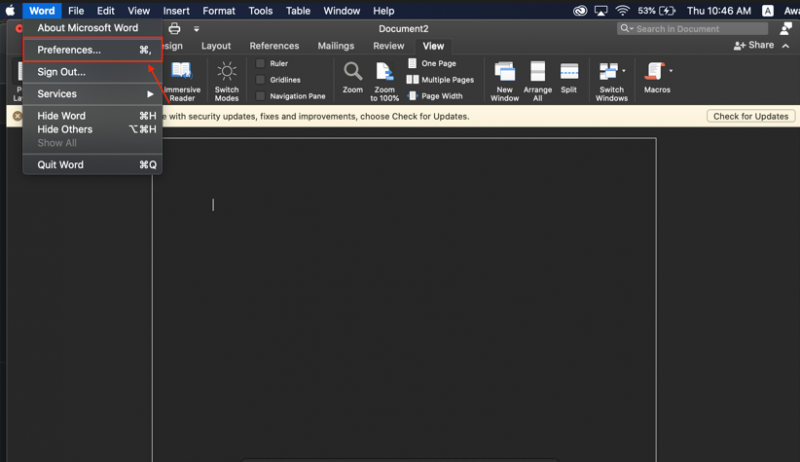
2. samm: all Autori- ja korrektuuritööriistad leida üles Kindral valik:
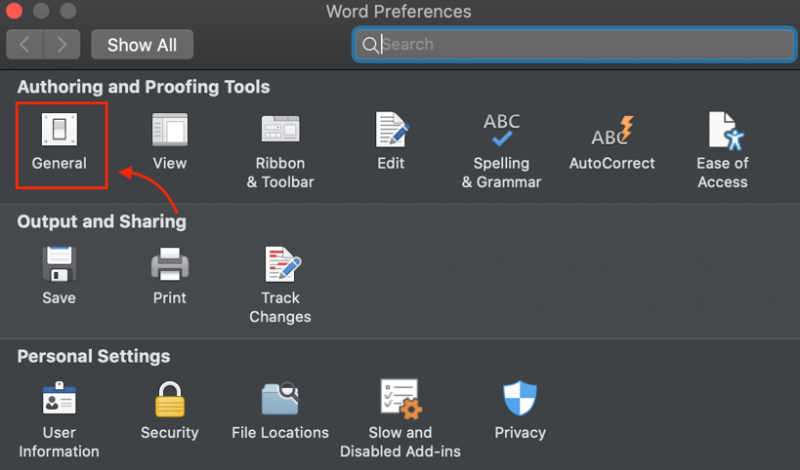
3. samm: Kerige alla ja leidke Lülitage tume režiim välja ja valige see, et keelata tume režiim MS Wordis, isegi kui see on teie MacOS-is lubatud:
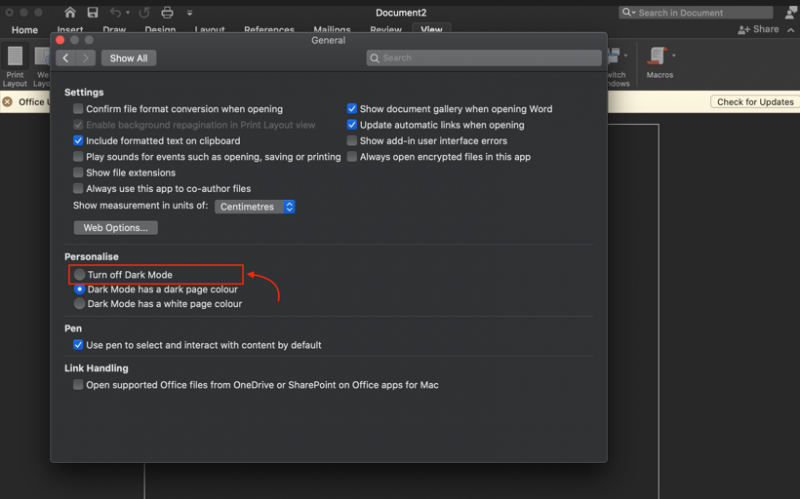
Märge: Selle keelamiseks saate oma MacOS-is lülituda ka valgusrežiimile Tume režiim MS Wordist.
Kuidas lubada brauseris MS Wordi tume režiim?
Kui olete määranud Tume režiim sülearvutis või brauseris, seejärel Tume režiim MS Wordi jaoks on brauseris automaatselt lubatud. Teise võimalusena saate lubada MS Wordi Tume režiim veebis, järgides neid samme:
Samm 1: Logige sisse oma Microsoft konto ja klõpsake nuppu Vaade vahekaart:
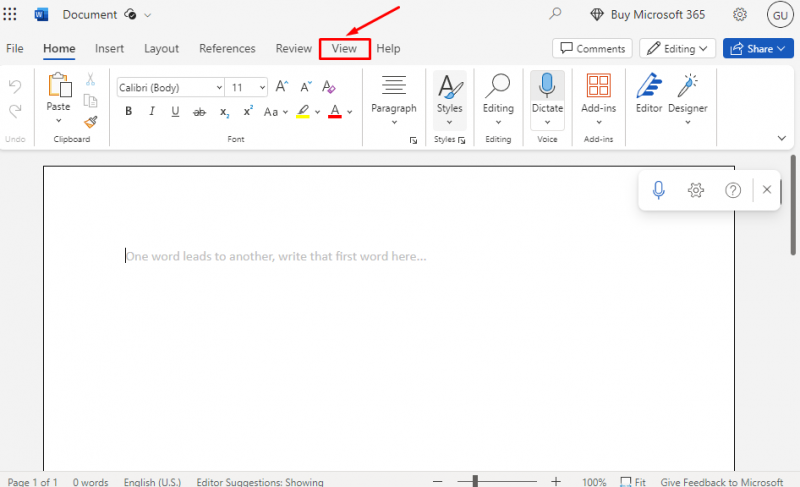
2. samm: Vahekaardil Vaade ilmub teie ekraanile erinev valik, klõpsake nuppu Tume režiim ikooni
lubada Tume režiim MS Wordi brauseris:
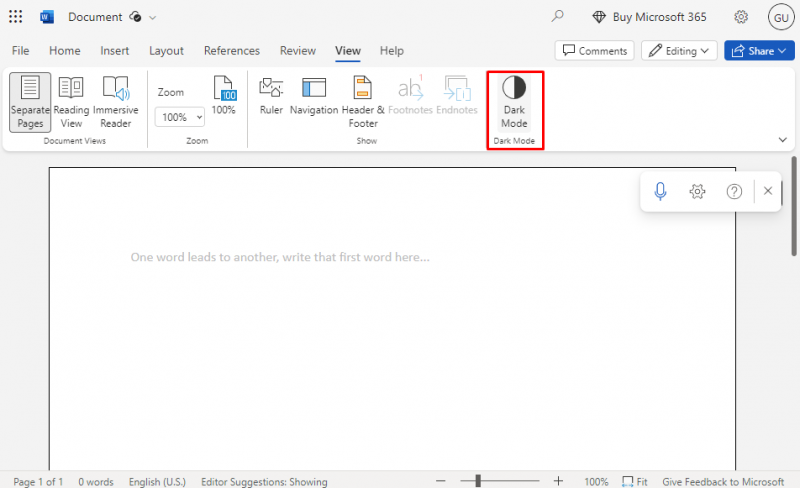
3. samm: The Tume režiim aktiveeritakse, muutes kõik MS Wordi elemendid tumedaks:
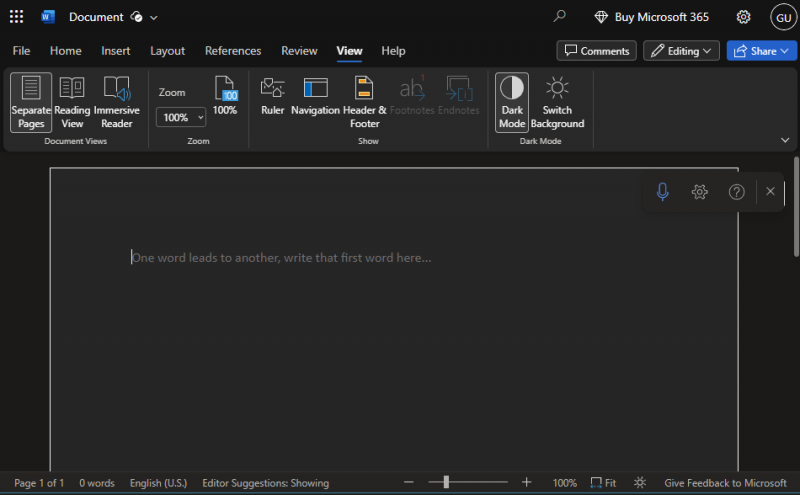
Kuidas keelata MS Wordi tume režiim brauseris?
The Tume režiim vähendab silmade pinget, kuid sellel võib olla mõnele inimesele vastupidine mõju. Saate töötada valgel taustal, mida on lihtsam lugeda ja kirjutada ning mis muudab redigeerimisprotsessi tõhusamaks. Saate keelata Tume režiim kergesti; MS Wordi keelamiseks Tume režiim , klõpsake uuesti Tume režiim ikooni sama all Vaata vahekaarti :
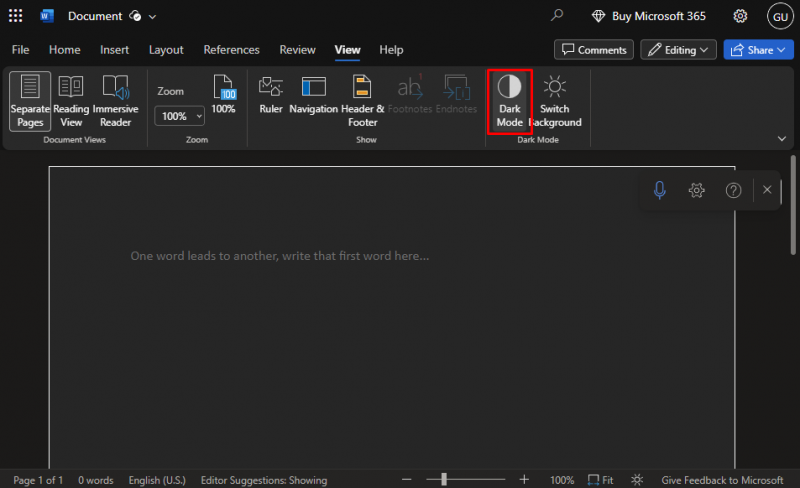
MS Wordi valgusrežiim brauseris taastatakse lihtsalt:
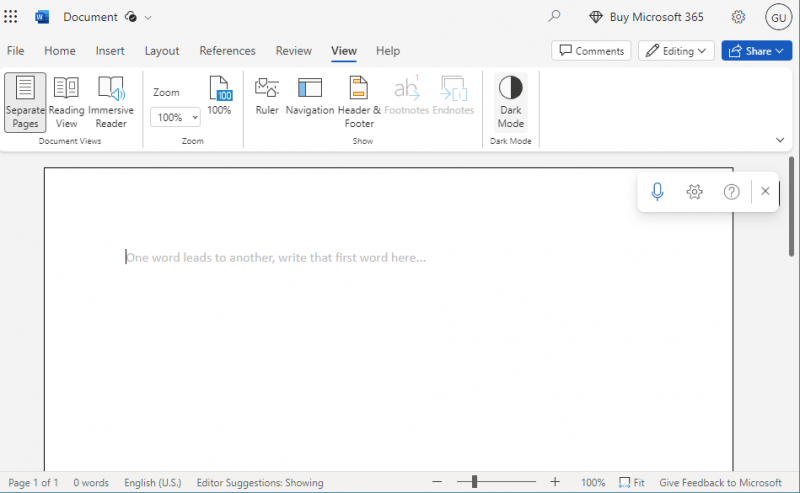
Näpunäide: Vaatamata välimusele prinditakse teie dokument heledas režiimis, kuid kui kopeerite ja kleepite teksti kohast Tume režiim Wordi dokumendis kuvatakse tekst musta taustaga. Selle probleemi lahendamiseks vajutage Ctrl+Shift+V korraga ja vali Kleebi ainult tekst ilmunud menüüst.
Järeldus
MS Wordis on Tume režiim on saadaval nii menüü kui ka lehtede jaoks. See võib hämaras valguses oluliselt mõjutada, kuna aitab vähendada silmade pinget ja on silmadele kergem. Samuti saate töö tõhusust parandada, lubades Tume režiim . Oleme näidanud samme selle lubamiseks ja keelamiseks Tume režiim Microsoft Wordis iga platvormi jaoks juhendi ülaltoodud jaotises.