SSH on 'krüptograafiline võrguprotokoll', mis on abiks andmete edastamisel mööda võrku, mis on ka krüpteeritud. Selles artiklis käsitleme kõiki võimalikke meetodeid SSH-võtme genereerimiseks Windows 11-s.
Windows 11 'SSH-võtme' genereerimise viisid:
Järgmised on meetodid, mida käsitleme SSH-võtmete genereerimiseks Windows 11-s. Mõlemad meetodid on SSH-võtme genereerimiseks mugavad. Valige teile arusaadavama võtme genereerimise meetod.
- Käsurea SSH-võtme genereerimine Windows 11-s.
- PuTTY SSH võtme genereerimine operatsioonisüsteemis Windows 11.
Arutame samm-sammult üksikasjaliku kirjeldusega viise, kuidas paremini mõista SSH-võtit Windows 11-s:
Meetod # 01: käsurea SSH-võtme genereerimine operatsioonisüsteemis Windows 11
Loome Windows 11-s SSH-võtme käsurea abil. Windows on välja pakkunud avatud SSH-kliendi sisseehitatud funktsiooni. Windowsi terminal on vaikimisi installitud ka Windows 11-sse, et saaksite käsurea igal ajal sisse ja välja lülitada, mis käivitab Powershelli, cmd ja Windowsi alamsüsteemi paremini kui kunagi varem. Järgime võtme käsurea SSH genereerimise samme.
Samm # 01:
Avage esmalt käsuviip, otsides seda menüüst Start või otsinguriba ikooni otse stardimenüü kõrval. Valige cmd ja klõpsake seda.
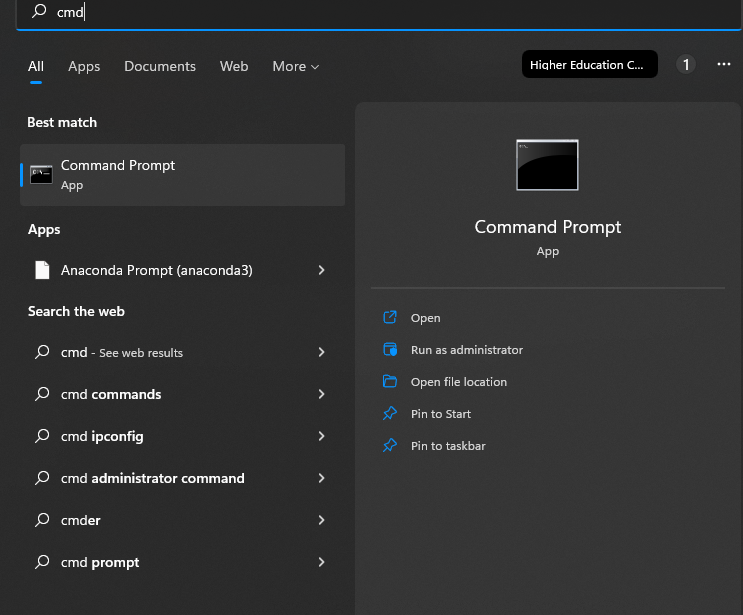
Samm # 02:
Kirjutage käsureale 'SSH – Keygen' ja vajutage sisestusklahvi.
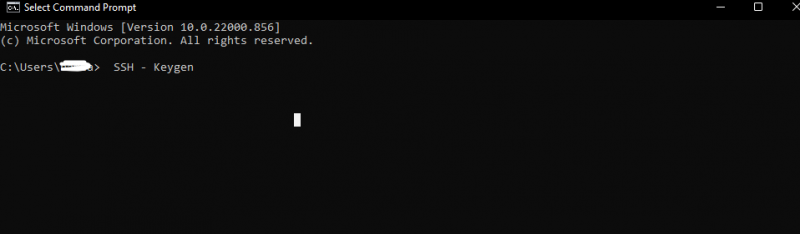
Samm # 03:
Ülaltoodud käsk genereerib võtme juba. Nüüd peame võtmele nime andma ja võtme salvestamiseks valima ka kindla asukoha. Kui me ei salvesta võtit oma süsteemis kindlasse piirkonda, salvestatakse võti vaikimisi töölaua „c” draivi kui „C: User [sisesta kasutajanimi] . ssh”. Ja kui kasutajakonto on salvestatud mõnda teise kausta, siis eeldatakse, et selle asemel on 'c'.

Samm # 04:
Seejärel palutakse meil määrata ja sisestada parool, mis on parool. Või kui me seda ei soovi, vajutage lihtsalt sisestusklahvi. Nüüd on meie võti loodud ja salvestatud. Saame seda nüüd kasutada. Meil on failid '.ssh' kaustas 'id name' ilma laiendusfailita ja teise faili nimeks on 'id_rsa.pub'. Kui meil on privaatvõti, ärge kunagi jagage seda kellegagi. Samamoodi saame genereerida erinevaid võtmeid iga soovitud saidi jaoks. Järgige sama protsessi individuaalselt nii mitu korda, kui soovime uue võtme genereerimiseks. Ühekordse protsessi jätkamine võtab aega ja ka selguse saab teiste ajad genereerides.
Meetod # 02: PuTTY SSH võtme genereerimine operatsioonisüsteemis Windows 11
Siin on veel üks meetod SSH-võtme loomiseks Windows 11-s puTTY abil. See on vana populaarne viis, mis on täielik meetod. See töötab programmina, mis pidi olema Windowsi konkreetne meetod serveriga suhtlemiseks. Kui see on teie süsteemis olemas, võimaldab see meil luua SSH-võtmeid. Sellega on kaasas maksimaalne abiprogrammide arv. Nendest abistajatest nimetatakse ühte putTTY võtmegeneraatoriks.
Samm # 01:
Otsige „puttygen” operatsioonisüsteemis Windows 11. Klõpsake luubi otsimise ikoonil või klõpsake lihtsalt Start-menüül ja otsige sealt, kui kuvatakse, et see valib ja avab. Kui meil pole puTTY allalaadimist, laadige see lihtsalt alla brauserist või Microsofti rakendusest.
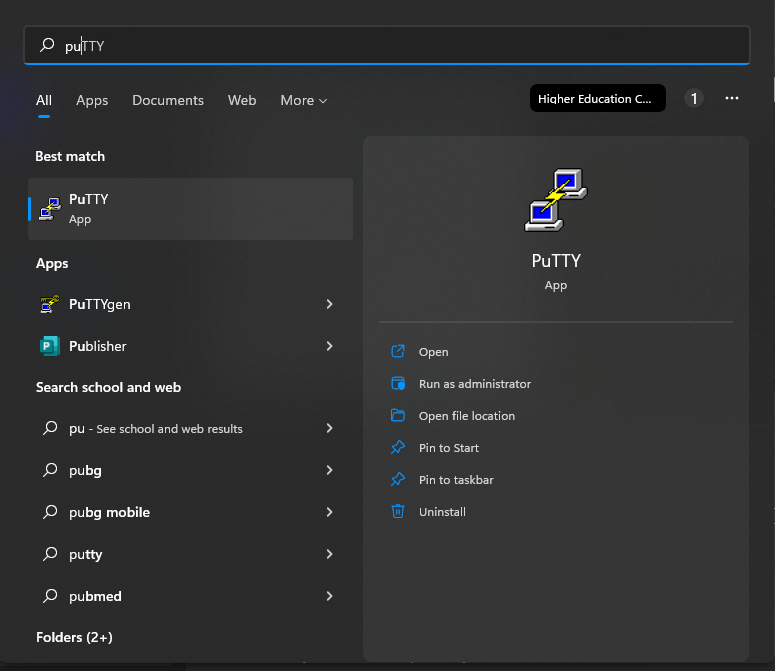
Installimine Microsofti rakenduses näeb välja järgmine:
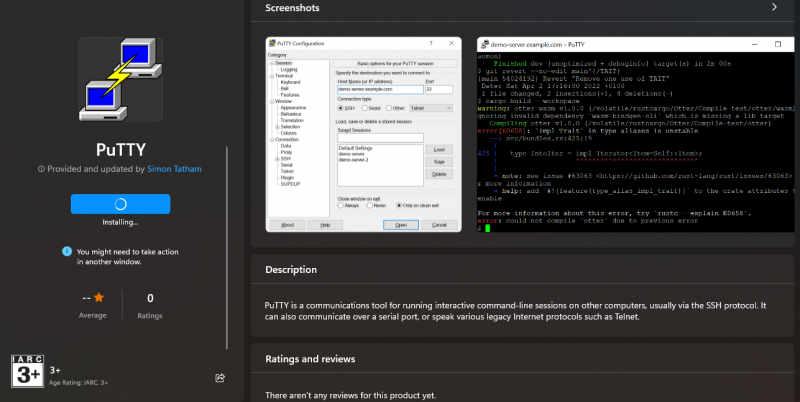
Samm # 02:
Puttygeni avades näeme allosas aknal erinevaid võtmeid. Kui oleme segaduses või ei tea, millist võtit RSA-ga kasutada, valige see ja klõpsake seda. Ilmub kast, mis annab sõnumi: tippige '4060' koos genereeritud võtmes olevate bittide arvuga. On veel üks võimalus, mis on 'EdDSA'. Sellel klõpsates avaneb rippmenüü veendumaks, et oleme valinud 'Ed25519', mis on 255 bitti.
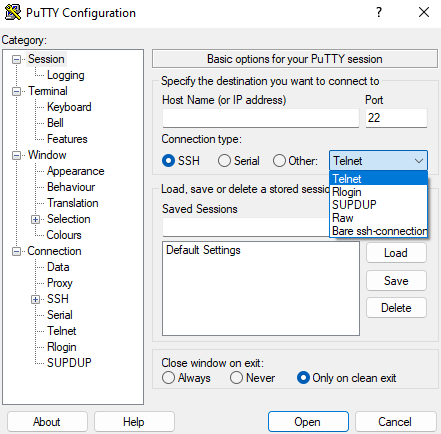
Samm # 03:
Peame nüüd vajutama genereerimisklahvi ja ilmub puTTY meetod, mis hakkab tööle. Aeg peaks sõltuma meie süsteemi kiirusest; muidu ei lähe kaua aega ja siis saadab sõnumi hiire paigast liigutamiseks, et kursor liiguks Windowsi ekraanil. See loob võtme juhusliku genereerimise.
Samm # 04:
Nüüd salvestage võti avaliku võtme salvestamiseks 'avaliku võtmena' ja me saame sellele nime anda ja leida selle süsteemi asukohtades, kus iganes me tahame, et need salvestataks. Samuti saame salvestada nime ja ID olenevalt ülaltoodud sammus 2 valitud klahvidest sama meetodiga.
Samm # 05:
Kui tahame privaatvõtit, kerkib mõnes mõttes küsimus. Seega peame privaatvõtme genereerimise säästmiseks minema natuke kaugemale. PuTTY genereerib PPK-võtmed vaikimisi kasutamiseks. Peame akna ülaosas valima vestluse, mis peaks olema suurem kui avatud SSH-võtme eksportimine. Seejärel peame selle salvestama oma valikul või sama 'id _ kasutajanime' või nullfailiga lõppeva 'id _ ed25519' abil.

Järeldus
SSH on 'juurdepääsumandaat'. Need on kaasaegne maailm, mis arendas platvormi „infrastruktuur kui teenus” aluse. Näited on „google cloud”, taevasinine ja nii edasi. SSH-võtmete genereerimine pole nii keeruline, kui tundub; lihtsalt järgige mis tahes meetodi samme, mida tahame SSH-s võtme genereerimiseks rakendada, ja seejärel järgige. Seda on ülilihtne teha. Oleme teostanud kaks SSH-võtme genereerimise meetodit Windows 11-s, ühe käsuviibaga ja teise puTTY abil, mis on vana tehniline meetod.