Kui loome MATLABis uue graafiku, luuakse teljed automaatselt. Nende telgede muutmise ja kohandamise mõistmine võib aga oluliselt suurendada visualiseeringute selgust ja esitusviisi.
See artikkel hõlmab kõiki MATLAB-i graafiku telgede muutmise erinevaid tehnikaid ja viise.
Telgede muutmine MATLABis
Nüüd käsitleme erinevaid MATLAB-i tehnikaid telje muutmiseks MATLABis:
1: muutke telge telje funktsiooni abil
2: muutke telge, kasutades funktsioone xlim ja ylim
3: muutke telge, kasutades seadistusfunktsiooni
4: Telje siltide reguleerimine
5: linnukeste märkide kohandamine
6: Telje omaduste muutmine
7: vastupidine telje suund
8: Kuva teljejooned läbi päritolu
1: muutke telge telje funktsiooni abil
Telje muutmiseks MATLABis on mitu võimalust. Üks neist on MATLAB-telje funktsiooni kasutamine. Teljefunktsioon kasutab kolme argumenti:
- Telje minimaalne väärtus
- Telje maksimaalne väärtus
- Sammu suurus
Näidiskood
Näiteks kui soovite muuta x-telje vahemikku 0–10 sammuga 1, kasutage järgmist koodi:
% Loo mõned näidisandmed
x = 0 : 0.1 : 10 ;
ja = ilma ( x ) ;
% Joonistage andmed
süžee ( x,y )
% Muutke x-telje vahemikku ja sammu suurust
telg ( [ 0 10 - 1 1 ] ) % x-telg: vahemik 0 kuni 10, y-telg: vahemik -1 kuni 1
% Lisa sildid ja pealkiri
xlabel ( 'x' )
silt ( 'patt(x)' )
pealkiri ( 'Patu süžee (x)' )
% Lisa ruudustiku jooni
võre peal
Siin genereerime mõned näidisandmed x ja y, kasutades sammu suurust 0,1. Seejärel joonistame andmed diagrammi funktsiooni abil. Pärast seda kasutame telje funktsiooni, et muuta x-telje vahemikuks 0 kuni 10 ja y-telje vahemikuks -1 kuni 1. Koodi lõpus lisasime koodile sildid, pealkirja ja ruudustiku read. süžee.
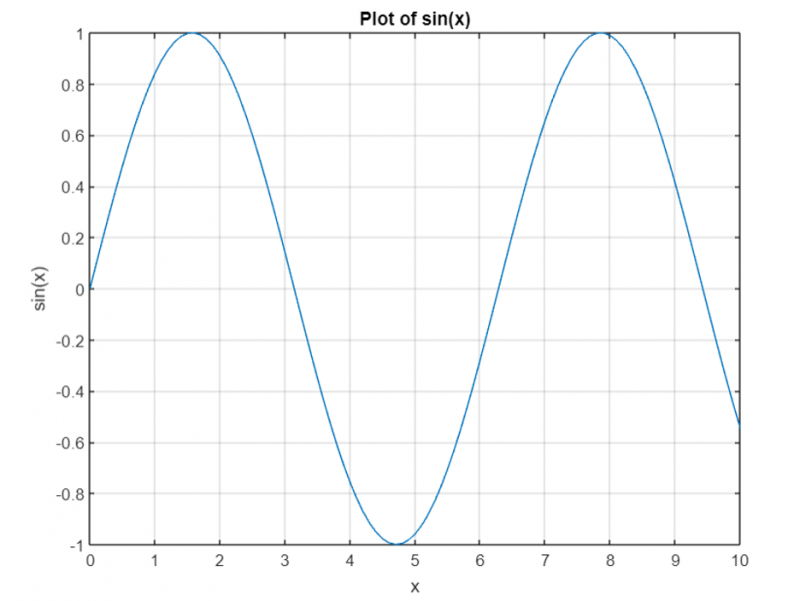
2: muutke telge, kasutades funktsioone xlim ja ylim
Teine võimalus telje muutmiseks on kasutada xlim ja ylim funktsioone.
Funktsioonil xlim on kaks argumenti:
- X-telje minimaalne väärtus
- X-telje maksimaalne väärtus
Funktsioonil ylim on kaks argumenti:
- Y-telje minimaalne väärtus
- Y-telje maksimaalne väärtus
Näidiskood
Siin on lihtne MATLAB-koodi näide, mis selgitab, kuidas muuta telje piiranguid funktsioonide xlim ja ylim abil:
% Looge lihtne graafikx = linspace ( 0 , 10 , 100 ) ;
ja = ilma ( x ) ;
süžee ( x,y )
% Muuda x-telje piire
xlim ( [ 2 , 8 ] )
% Muutke y-telje piire
ülemus ( [ - 1 , 1 ] )
% Lisa sildid ja pealkiri
xlabel ( 'X-telg' )
silt ( 'Y-telg' )
pealkiri ( 'Muudetud teljepiirangutega graafik' )
See kood algas siinuslaine graafiku loomisega. Seejärel kasutame funktsiooni xlim, et muuta x-telje piiranguid vahemikku 2 kuni 8, ja funktsiooni ylim, et muuta y-telje piiranguid vahemikus -1 kuni 1. Lõpuks lisame sildid x- ja y-teljed, samuti süžee pealkiri.
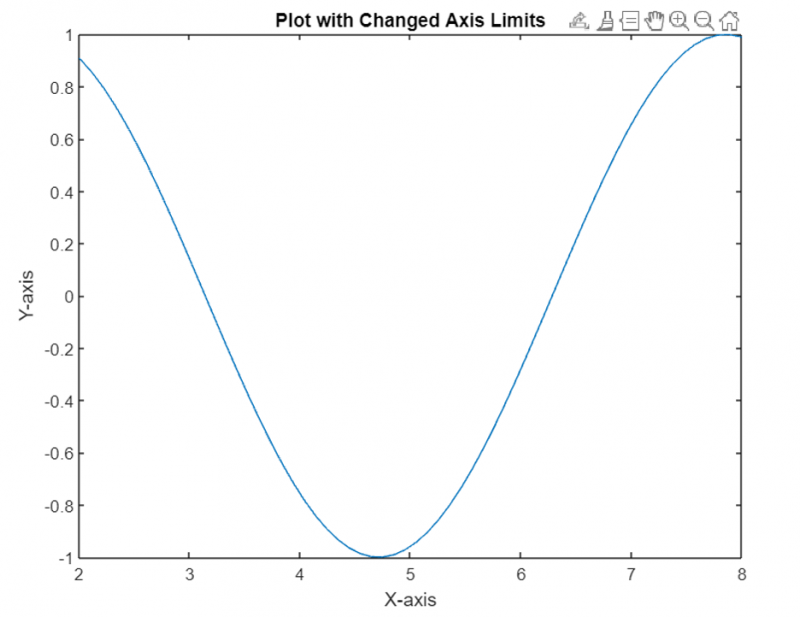
3: muutke telge, kasutades seadistusfunktsiooni
Samuti saame telge muuta, kasutades seatud funktsiooni. Määramisfunktsioon kasutab kahte argumenti:
- Kinnistu nimi, mida soovime muuta
- Vara uus väärtus
Näidiskood
Siin on lihtne MATLAB-koodi näide, mis näitab, kuidas seadistatud funktsiooni abil teljepiire muuta:
% Loo näidisgraafikx = 1 : 10 ;
ja = rand ( 1 , 10 ) ;
süžee ( x,y ) ;
% Muutke x-telje piiranguid ja silti
newXAxisLimits = [ 0 , 12 ] ;
uusXAxisLabel = 'Aeg (a)' ;
seatud ( gca , 'XLim' , uusXAxisLimits ) ;
xlabel ( uusXAxisLabel ) ;
% Muutke y-telje piiranguid ja silti
newYAxisLimits = [ 0 , 1 ] ;
newYAxisLabel = 'Amplituud' ;
seatud ( gca , 'YLim' , newYAxisLimits ) ;
silt ( uusYAxisLabel ) ;
Siin lõime joonise funktsiooni abil näidisgraafiku. Seejärel kasutame seadistusfunktsiooni x-telje piirangute ja sildi muutmiseks, avades juurdepääsu praegusele telgede objektile (gca) ja määrates atribuudi nime (XLim) ja uue väärtuse (newXAxisLimits). The gca kasutatakse siin, mis on proovitüki praeguste telgede käepide.
Samamoodi muudame y-telje piiranguid ja silte, määrates atribuudi nime (YLim) ja uue väärtuse (newYAxisLimits). Värskendasime x-telje silti, kasutades funktsiooni xlabel ja y-telje silti, kasutades funktsiooni ylabel.
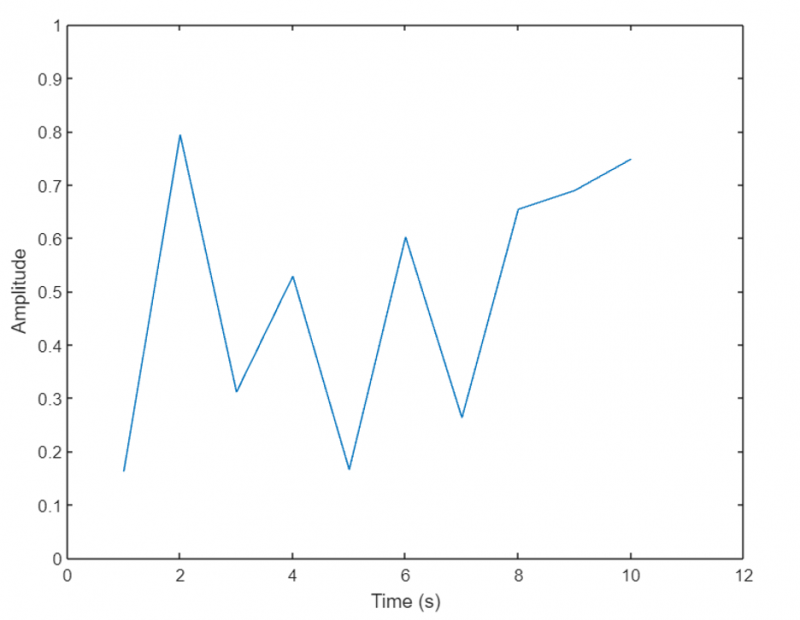
4: Telje siltide reguleerimine
MATLAB võimaldab meil kohandada telgede silte, et muuta need informatiivsemaks ja visuaalselt atraktiivsemaks. Me saame muuta silte, kasutades vastavalt X-, Y- ja Z-telgede funktsioone xlabel, ylabel ja zlabel.
Need funktsioonid aktsepteerivad stringargumenti, mis esindab sildi teksti. Saame silte kohandada, määrates fondi, fondi suuruse, värvi ja muud omadused, kasutades täiendavaid valikulisi parameetreid.
Näidiskood
Järgmisena vaatleme näidet telje siltide kohandamisest, et anda joonistatud andmete kohta kirjeldavamat teavet. Allpool antud kood kujutab hajuvusgraafikut. Selle graafiku x- ja y-teljed tähistavad vastavalt aja ja temperatuuri väärtusi.
% Looge mõned näidisandmedaeg = 1 : 10 ;
temperatuur = [ kakskümmend , 22 , 25 , 26 , 24 , 23 , 22 , kakskümmend üks , kakskümmend , 19 ] ;
% Loo hajuvusdiagramm
hajutada ( aeg, temperatuur ) ;
% Reguleerige telje silte
xlabel ( 'Aeg (tunnid)' ) ;
silt ( 'Temperatuur (°C)' ) ;
Selles näites loome hajutamisfunktsiooni abil hajuvusdiagrammi. Graafiku informatiivsemaks muutmiseks kohandame X-telje silti kasutades xlabel funktsiooni ja esitame sildi 'Aeg (tunnid)'. Samamoodi kohandame Y-telje silti, kasutades ylabel funktsiooni ja esitame sildi kui 'Temperatuur (°C)'.
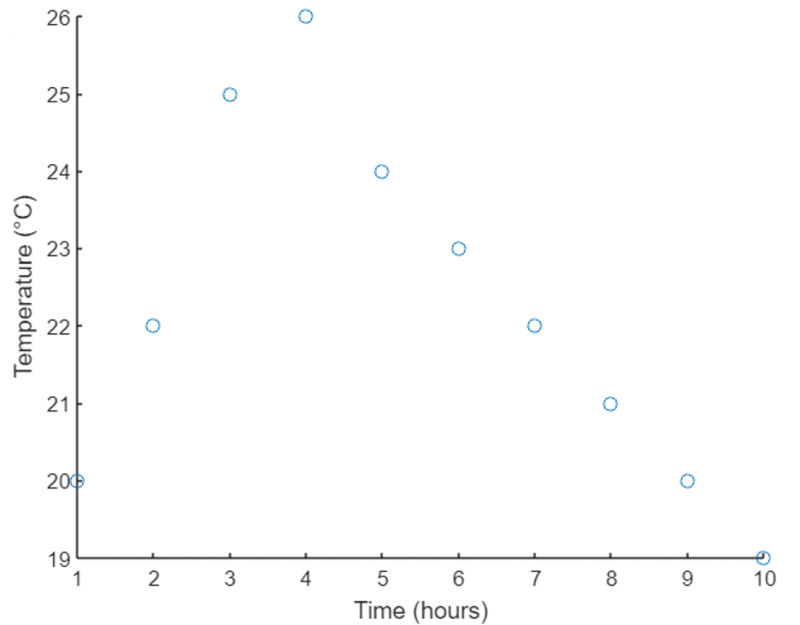
5: linnukeste märkide kohandamine
Linnumärgid on väikesed märgid või indikaatorid piki telge, mis aitavad kasutajatel joonistatud andmeid täpselt lugeda ja tõlgendada.
Funktsioonide xticks, yticks ja zticks abil saame määrata linnukeste asukohad vastavatel telgedel. Lisaks kasutatakse märkemärkidega seotud siltide kohandamiseks funktsioone xticklabels, yticklabels ja zticklabels. Varustades linnukese positsioonide väärtuste vektori ja siltide jaoks stringide lahtri massiivi, saame täieliku kontrolli linnukeste välimuse üle.
Näidiskood
Nüüd uurime näidet telgedel olevate linnukeste kohandamise kohta. Oletame, et meil on tulpdiagramm, mis esindab erinevate toodete müügiandmeid.
% Määratlege tootenimed ja vastavad müügidtooted = { 'toode A' , 'toode B' , 'toode C' , 'toode D' } ;
müük = [ 500 , 800 , 1200 , 900 ] ;
% Loo tulpdiagramm
baar ( müük ) ;
% Kohandage X-telje linnuke ja silte
xticks ( 1 : 4 ) ;
xticklabels ( tooted ) ;
Siin määratlesime tootenimede massiivi ja nende vastava müügi. Järgmine tulpfunktsioon loob määratud andmete jaoks tulpdiagrammi. X-telje linnukeste kohandamiseks kasutame funktsiooni xticks ja määrame positsioonid 1 kuni 4 (vastavalt toodete arvule). Seejärel kohandame X-telje silte funktsiooni xticklabels abil ja pakume tootenimede massiivi.
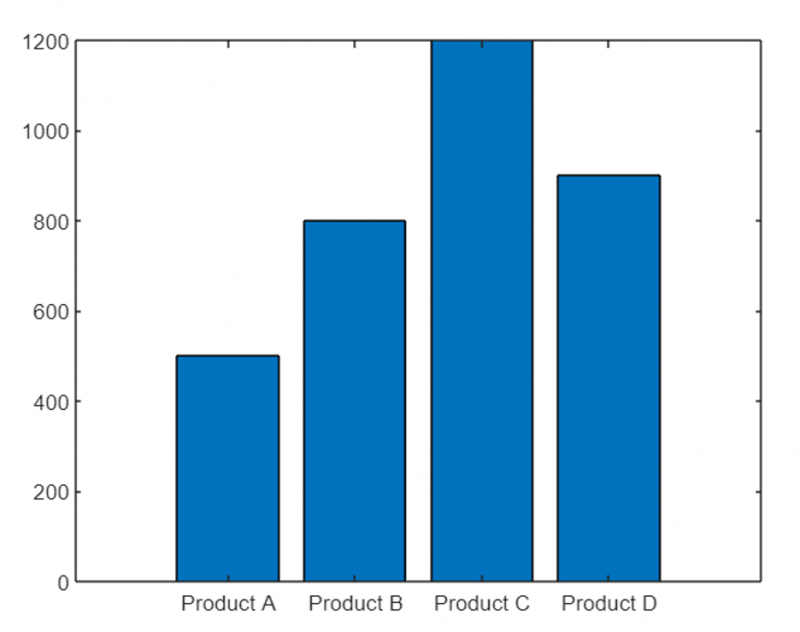
6: Telje omaduste muutmine
Lisaks telgede piiride, siltide ja linnukeste muutmisele võimaldab MATLAB meil muuta telgede erinevaid omadusi, et nende välimust täpsustada. Mõned levinumad omadused hõlmavad telje värvi, joone stiili, joone laiust, fondi suurust ja palju muud.
Nendele omadustele pääsete juurde ja saate neid muuta, kasutades seadistusfunktsiooni koos objekti telgede käepidemega. Määrates soovitud omaduse nime ja selle uue väärtuse, saame kohandada telgede välimust vastavalt nõuetele.
Näidiskood
Allolevas näites on joondiagramm, mis esindab ettevõtte aktsiahindu aja jooksul. See näide muudab telje omadusi.
% Loo näidisandmedaeg = 1 : 100 ;
laohinnad = rand ( 1 , 100 ) * 100 ;
% Loo joondiagramm
süžee ( aeg, laosHinnad ) ;
% Muuda telje omadusi
kirves = gca ; % Hangi praeguse telgede käepide
% Muuda telje värvi
kirves. XColor = 'punane' ;
kirves. YColor = 'sinine' ;
% Reguleerige joone laiust
kirves. Joone laius = 1.5 ;
% Muuda telje siltide fondi suurust
kirves. Fondi suurus = 12 ;
% Lisa telgedele pealkiri
pealkiri ( 'Aktsiahinnad aja jooksul' ) ;
% Määrab telgede taustavärvi
kirves. Värv = [ 0.9 , 0.9 , 0.9 ] ;
Selles näites genereerisime aja jooksul juhusliku aktsiahinna ja lõime joonise funktsiooni abil joondiagrammi. Seejärel saame praeguste telgede käepideme, kasutades gca funktsiooni.
Muutsime X-telje värvi punaseks ja Y-telje värvi siniseks. Samuti reguleerime krundi joonelaiuse 1,5-ni, suurendame telje siltide kirjasuurust 12-ni, lisame telgedele pealkirja ja seame telgede taustavärvi helehalli tooni.
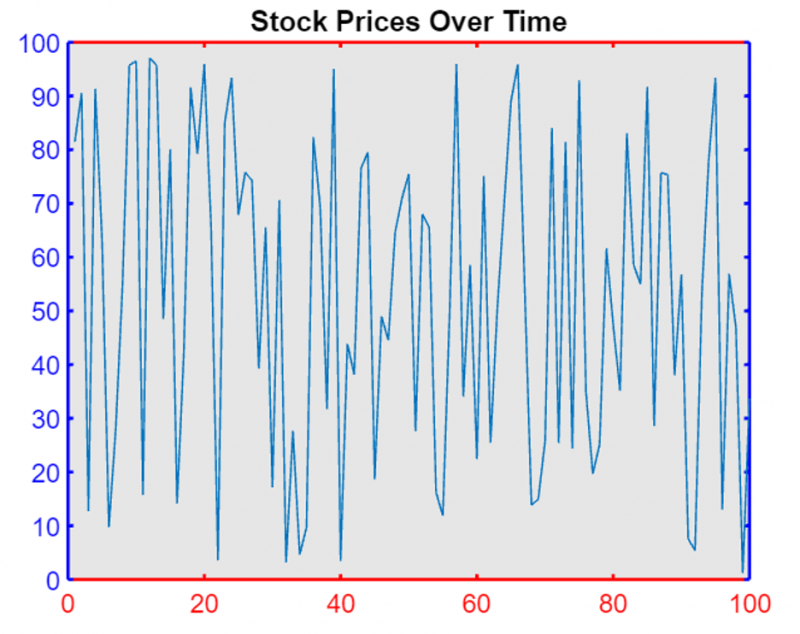
7: vastupidine telje suund
MATLABis saame juhtida väärtuste suunda piki x- ja y-telge, kohandades objekti Axes atribuute XDir ja YDir.
MATLABis viitab XDir graafiku x-telje suunale (nt 'normaalne' väärtuste suurendamiseks vasakult paremale, 'tagurpidi' väärtuste vähendamiseks). Samamoodi viitab YDir y-telje suunale (nt 'tavaline' väärtuste suurendamiseks alt üles, 'tagurpidi' väärtuste vähendamiseks).
Nüüd muudame need atribuudid kas 'tagurpidi' või 'tavalisteks' (vaikeväärtusteks). Pärast seda kasutame käsku gca, et hankida telgede objektid uute sätetega.
Näidiskood
Kood kasutab MATLAB-i numbrite 1 kuni 10 joonistamiseks graafikule, mille x-telg on ümberpööratud ja y-telg on normaalne.
varre ( 1 : 10 )kirves = gca ;
kirves. See on X = 'tagurpidi' ;
kirves. YDir = 'tavaline' ;
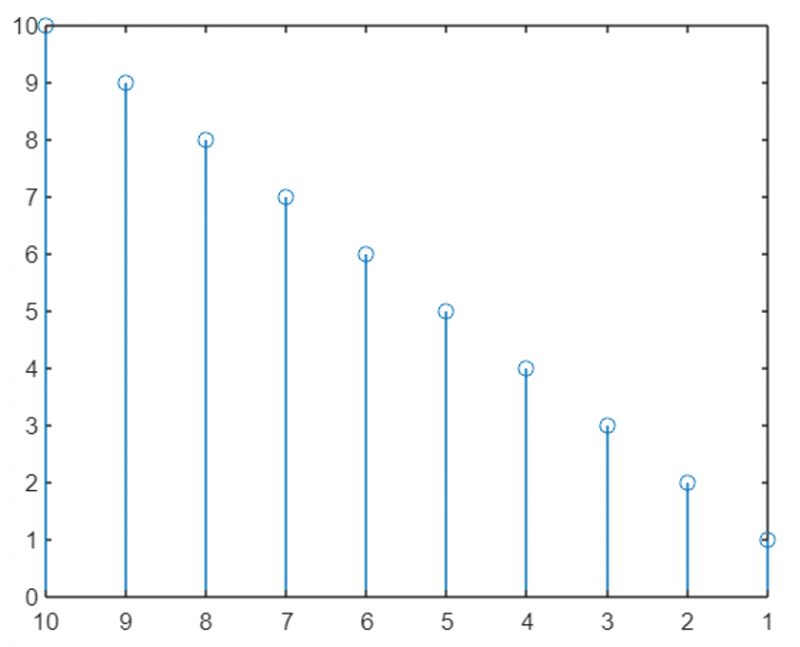
Nüüd näeme, et y-telje väärtus on nüüd ümber pööratud ja joonistatud alt üles, mitte vaikimisi ülalt-alla lähenemise asemel.
8: Kuva teljejooned läbi päritolu
X- ja y-teljed asuvad vaikimisi graafiku välispiiridel. Saame muuta telje asukohta ja edastada MATLAB-i graafikut lähtepunktist (0,0), määrates nii x- kui ka y-telje asukoha, kasutades atribuute XAxisLocation ja YAxisLocation.
X-telje asukohta saab kuvada üla-, ala- või lähtekohas. Samamoodi saab y-telge kuvada ka vasakul, paremal või lähtepunktis. Telje asukohta saame muuta ainult kahemõõtmelisel graafikul.
Näidiskood
Järgmises näites on nii x- kui ka y-telg seatud lähtepunktiks, nii et meie graafik kulgeb graafiku keskpunktist.
x = linspace ( - 5 , 5 ) ;ja = ilma ( x ) ;
süžee ( x,y )
kirves = gca ;
kirves. XAxisLocation = 'päritolu' ;
kirves. YAxisLocation = 'päritolu' ;
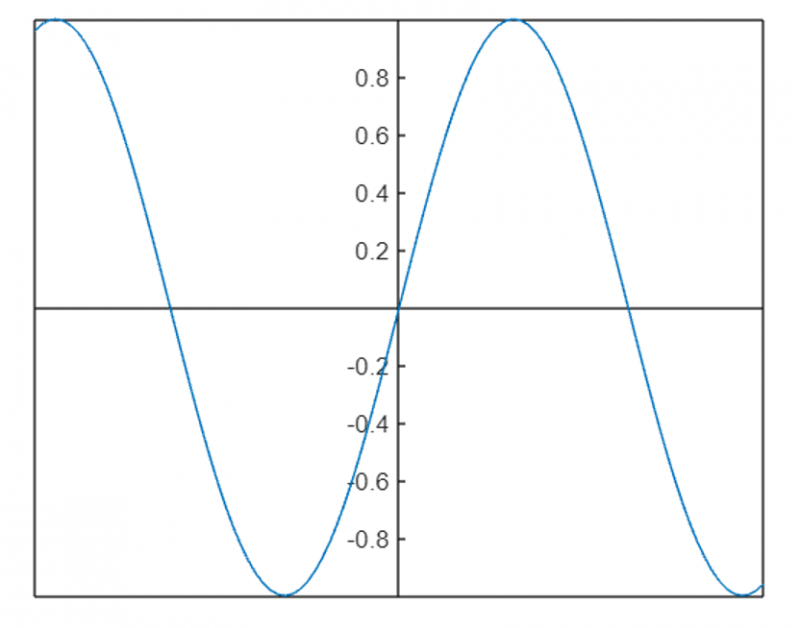
Telgede kasti kontuuri eemaldamiseks saame kasutada kast ära vara:
x = linspace ( - 5 , 5 ) ;ja = ilma ( x ) ;
süžee ( x,y )
kirves = gca ;
kirves. XAxisLocation = 'päritolu' ;
kirves. YAxisLocation = 'päritolu' ;
kasti väljas
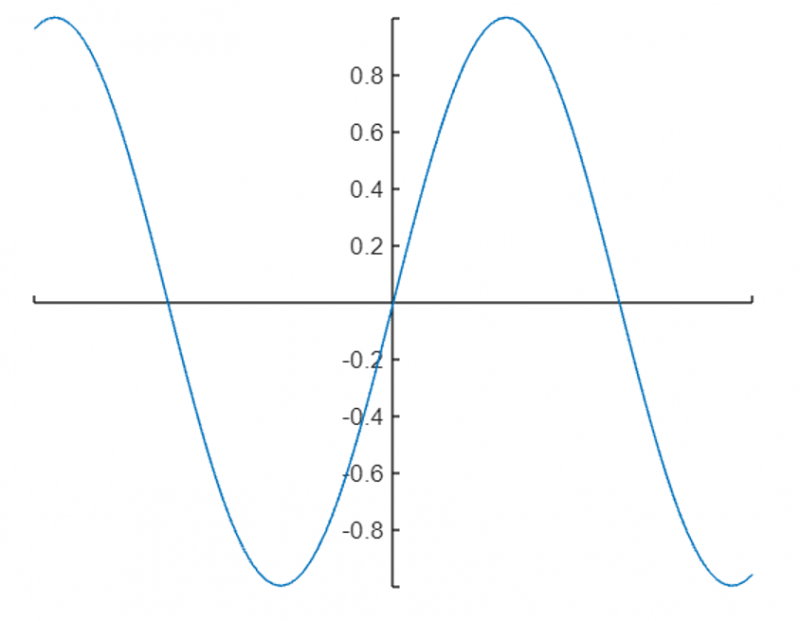
Siin on mõned MATLAB-i lisafunktsioonid telje muutmiseks ja muutmiseks:
- autoscale: Määrake andmevahemikule automaatselt teljepiirangud.
- ruudustik: Lisage teljele võrgujooned.
- värvikaart: Muuda telje värvikaarti.
- pealkiri: Lisage telje pealkiri.
- xlabel ja ylabel: Lisage x- ja y-telje sildid.
Järeldus
Telje omaduste muutmine MATLABis võib kuvada üksikasjalikke ja informatiivseid graafikuid. MATLABil on erinevad omadused teljepiirangute muutmiseks, siltide kohandamiseks, linnukeste kohandamiseks ning teksti ja tausta värvi muutmiseks. MATLABis on meil graafiku muutmiseks erinevad funktsioonid, nagu xlim, ylim ja seadistusfunktsioon. Kõiki neid käsitletakse selles artiklis, lisateabe saamiseks lugege.