PC spetsifikatsioon on seadme/arvuti riist- ja tarkvarakomponentide kokkuvõte. See annab teavet protsessori tüübi, mälu, salvestusruumi, graafikakaardi, operatsioonisüsteemi ja arvuti lisafunktsioonide kohta. Kui kasutajad soovivad osta uut arvutit, uuendada komponente, installida konkreetseid rakendusi või otsida probleeme, on oluline leida ja mõista arvuti spetsifikatsiooni. Kasutajad saavad hõlpsasti Windows 11 arvuti spetsifikatsioonile juurde pääseda ja neist aru saada.
See artikkel tutvustab erinevaid meetodeid Windows 11 arvuti spetsifikatsioonidele juurdepääsuks ja nende mõistmiseks.
Kuidas pääseda juurde ja mõista Windows 11 arvuti spetsifikatsioone?
Windows 11 arvuti spetsifikatsioonile juurdepääsuks ja nende kontrollimiseks on palju meetodeid, näiteks:
1. meetod: pääsege juurde ja kontrollige arvuti spetsifikatsioone seadete tööriista abil
Esmalt puudutage ' Windows ' ikooni tegumiribal ja valige ' Seaded ” rakendus:
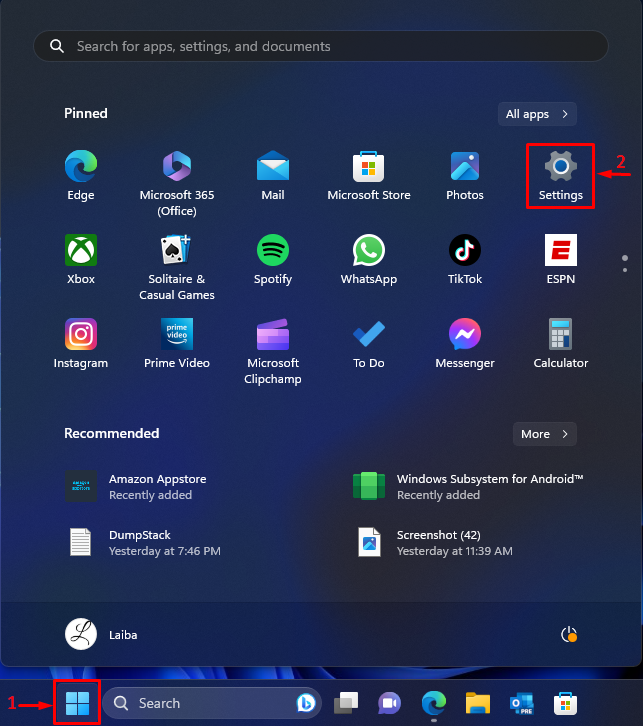
Seejärel klõpsake nuppu ' Umbes ' vahekaardil ' Süsteem ” aken:
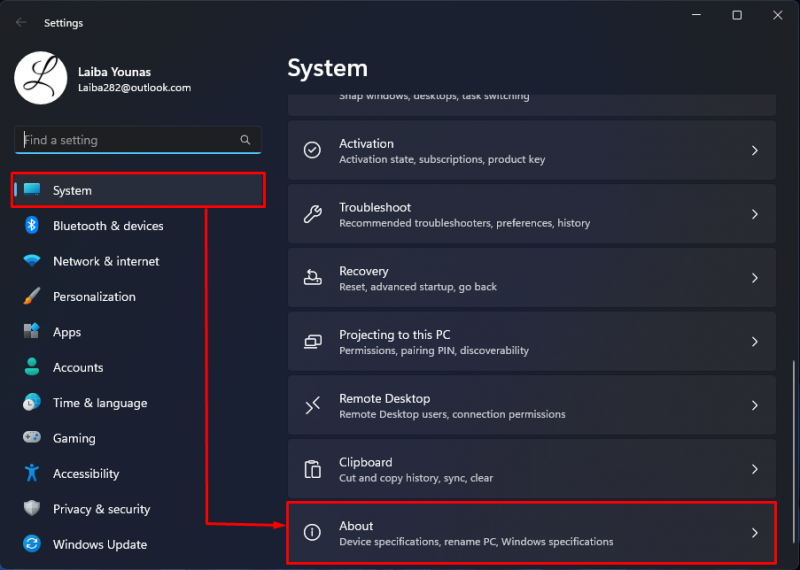
Seejärel näete seadme ja Windowsi spetsifikatsioone. ' Seadme spetsifikatsioonid ” jaotis näitab riistvara spetsifikatsioone, nagu seadme nimi, süsteemimälu, protsessor, arhitektuur ning pliiatsi ja puutetugi.
' Windowsi spetsifikatsioonid ” jaotises kuvatakse tarkvara spetsifikatsioonid, nagu Windowsi väljaanne, versioon, installimise kuupäev, OS-i versioon ja kogemus:
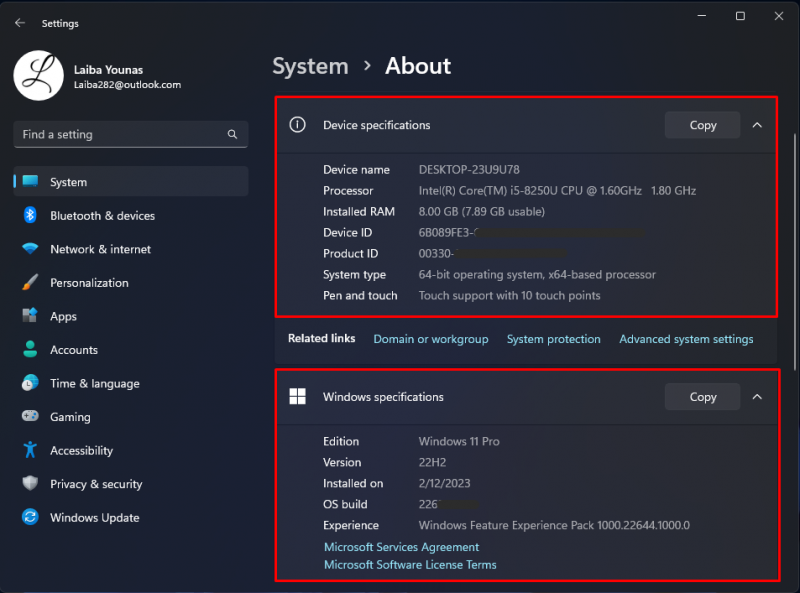
2. meetod: pääsege juurde ja kontrollige arvuti spetsifikatsioone süsteemiteabe abil
Kõigepealt vajutage nuppu ' Windows + R ” dialoogiboksi Käivita käivitamiseks. Seejärel tippige ' msinfo32 ' selles ja vajutage nuppu ' Sisenema ' võti:
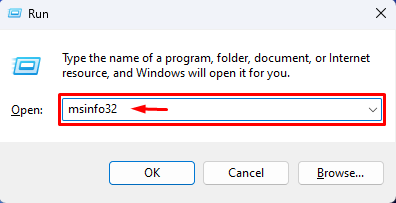
Seda tehes avaneb süsteemiteabe rakendus ja näete kõiki arvuti spetsifikatsioone:
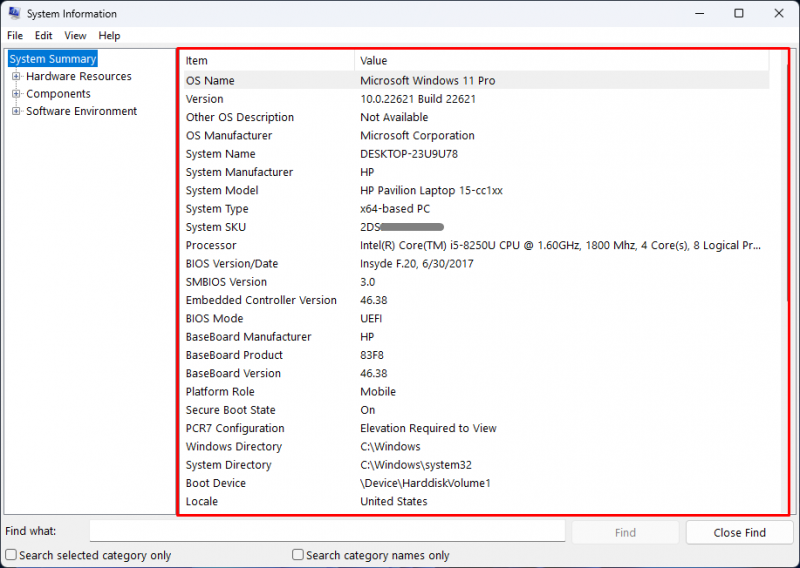
Lisaks saavad kasutajad vaadata üksikasjalikku teavet riistvara, tarkvara ja muude komponentide kohta, laiendades neid vasakult küljelt:
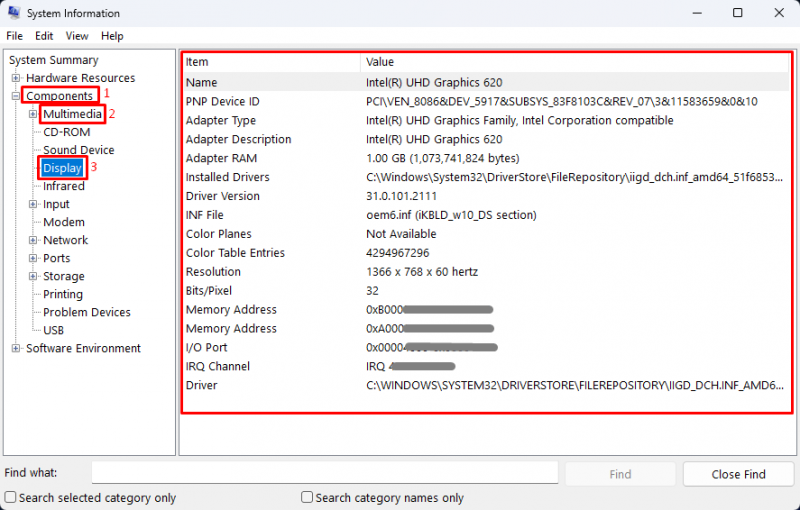
3. meetod: juurdepääs arvuti spetsifikatsioonidele ja nende kontrollimine DirectX-i diagnostikatööriista abil
Esmalt tippige ' dxdiag ” dialoogiboksis Käivita ja klõpsake „ Okei ” nupp:
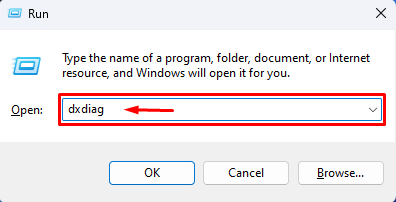
Seda tehes avaneb DirectX-i diagnostikatööriist ja see kuvab arvuti spetsifikatsioonid:
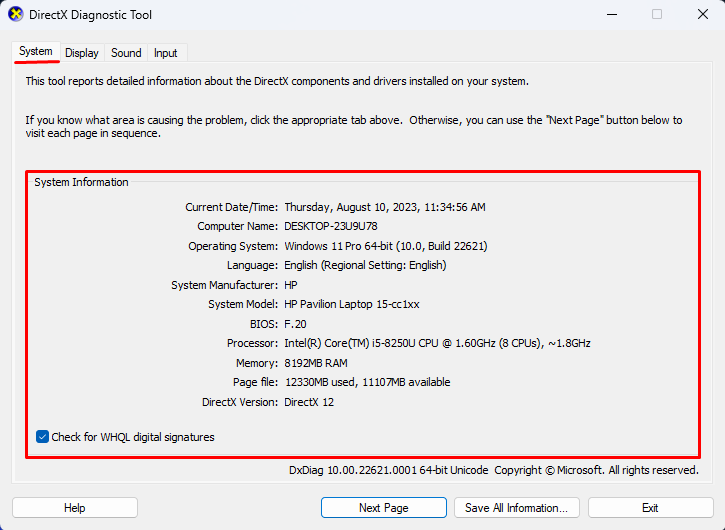
4. meetod: pääsete juurde ja kontrollige arvuti spetsifikatsioone käsuviiba abil
Esiteks otsige ' Käsurida ” ja avage see administraatoriõigustega:
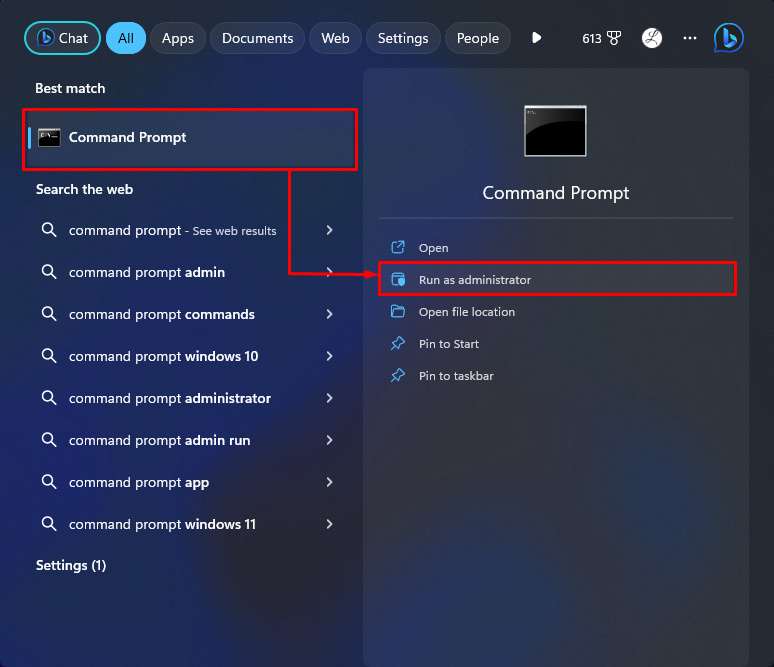
Seejärel käivitage selles allpool loetletud käsk, et kuvada süsteemi spetsifikatsioonid:
Allolevas väljundis näete kõiki arvuti spetsifikatsioone:
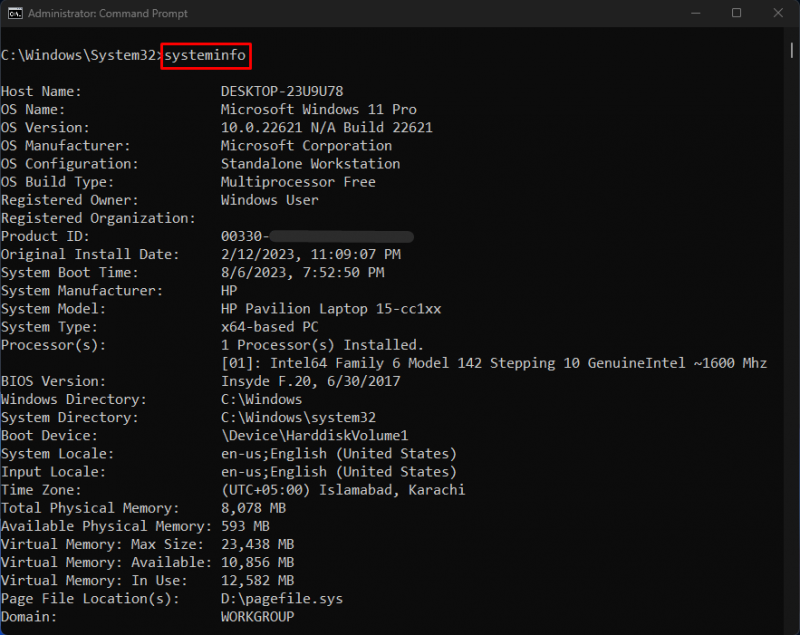
5. meetod: pääsege juurde ja kontrollige arvuti spetsifikatsioone PowerShelli abil
Esiteks avage administraatoriõigustega PowerShell:
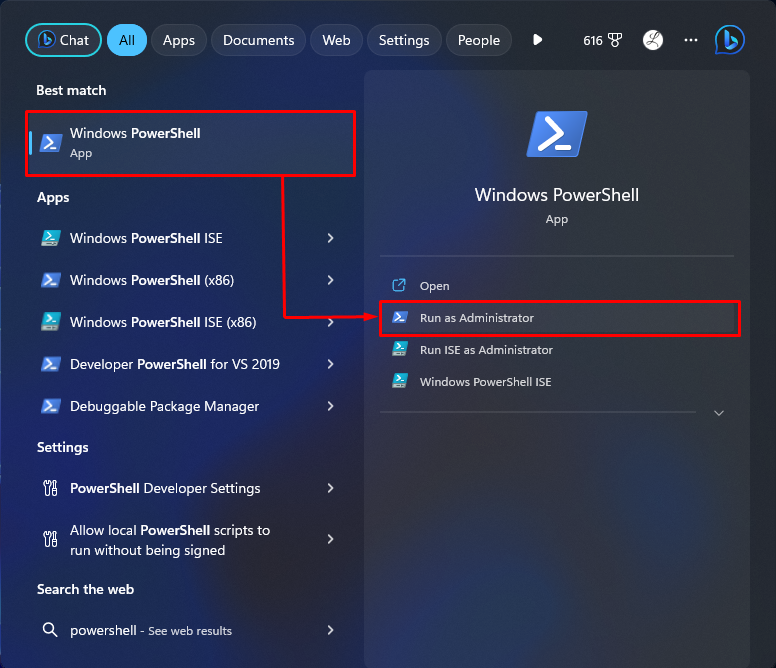
Järgmisena käivitage selles olev käsk:
See kuvab kõik süsteemi spetsifikatsioonid:
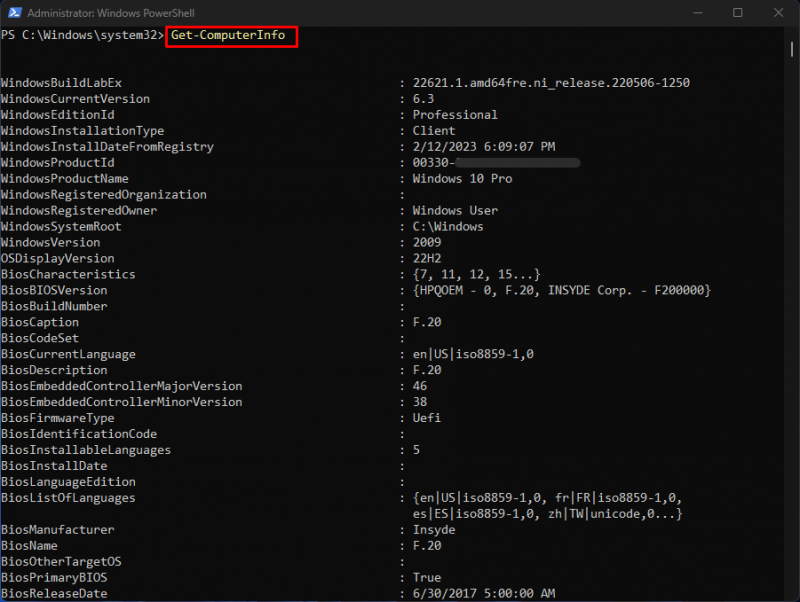
Oleme tõhusalt selgitanud erinevaid meetodeid arvuti spetsifikatsioonidele juurdepääsuks ja kuvamiseks Windows 11-s.
Järeldus
Windows 11 arvuti spetsifikatsioonile juurdepääsemiseks ja nende kontrollimiseks saab kasutada erinevaid meetodeid. Kasutajad saavad kasutada seadete tööriista või DirectX-i diagnostikatööriista, vaadata süsteemiteavet või kasutada käsurea liidest.
Näiteks navigeerige ' Seaded> Süsteem> Teave ” ning vaadake seadme ja Windowsi tehnilisi andmeid. Teise võimalusena käivitage ' süsteemiinfo ” käsk käsureal. See artikkel on näidanud erinevaid tõhusaid meetodeid Windows 11 arvuti spetsifikatsioonidele juurdepääsuks ja nende mõistmiseks.