Taustade seadistamine on rakenduse Discord üks fantastilistest funktsioonidest, mis võimaldab kasutajatel videokõne või otseülekande ajal tausta määrata. See on kasulik funktsioon ruumi segaduse peitmiseks videokõne ajal. Lisaks saavad Discordi kasutajad kasutada kohandatud tausta, et näidata oma isikupära, huvisid, mõtteid ja arvamust või reklaamida oma serverit või mängu videokõnede ja serveris otseülekande ajal.
See ajaveeb illustreerib, kuidas seadistada kohandatud Discordi videotausta. Niisiis, alustame!
Märge: Discordis kohandatud tausta seadistamiseks peate olema Nitro abonent. Kui teil seda pole, vaadake järgmist jaotist; muidu jätke see vahele.
Kuidas osta Discord Nitro tellimust?
Kohandatud taust on saadaval ainult Nitro liikmesuse kaudu. Kasutajad saavad vastavalt oma eelistustele osta Nitro liikmesust kuus ja kord aastas, et nautida Discordi täiustatud funktsioone ja seadistada kohandatud videotaustasid.
Nitro liikmesuse ostmiseks järgige allolevat sammu.
1. samm: avage Discord
Esmalt avage rakendus Discord, tippides ' Ebakõla ” käivitusmenüüs:
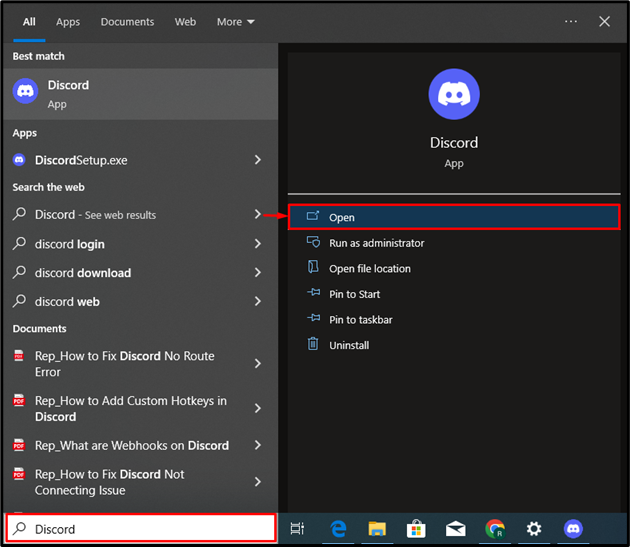
2. samm: vaadake Discordi kasutaja seadeid
Vajutage ' Käik ” ikooni, et liikuda Discordi kasutaja sätete juurde:
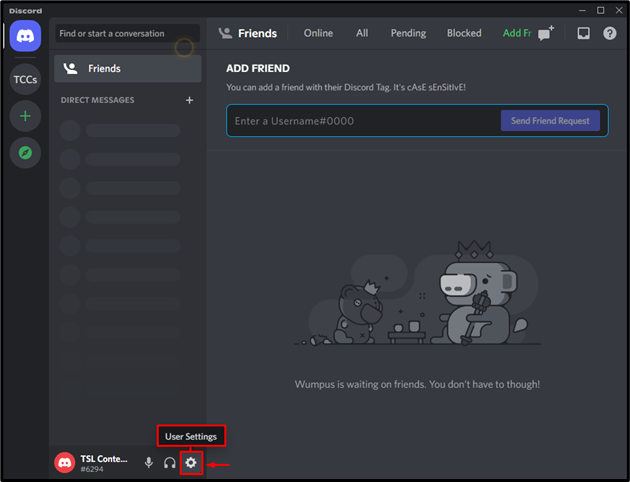
3. samm: tellige Nitro
Järgmisena liikuge jaotisse ' Nitro ' seaded ja vajutage nuppu ' Telli ” nuppu Nitro liikmesuse ostmiseks:
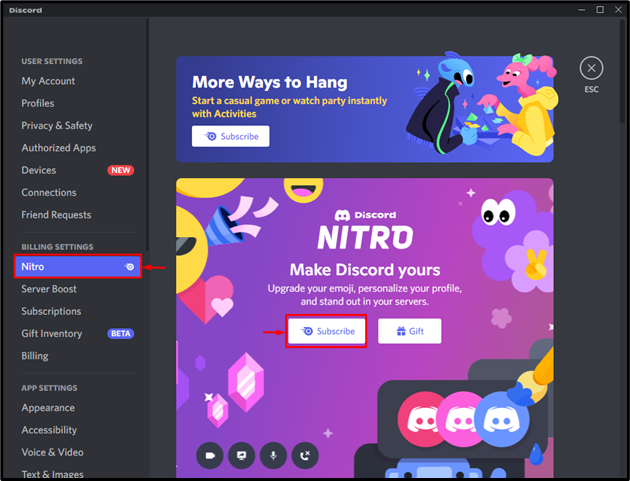
4. samm: valige Tellimisplaan
Järgmisena valige Nitro tellimusplaan ja klõpsake nuppu ' Valige ” nupp:
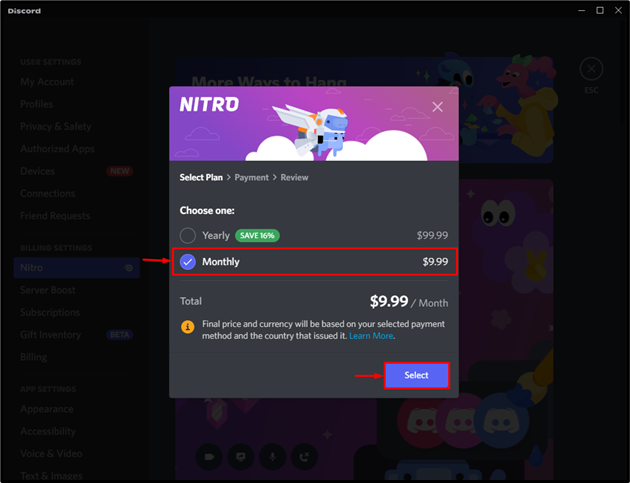
5. samm: valige makseviis
Pärast seda valige makseviis. Näiteks oleme valinud ' Kaart ” maksmiseks:
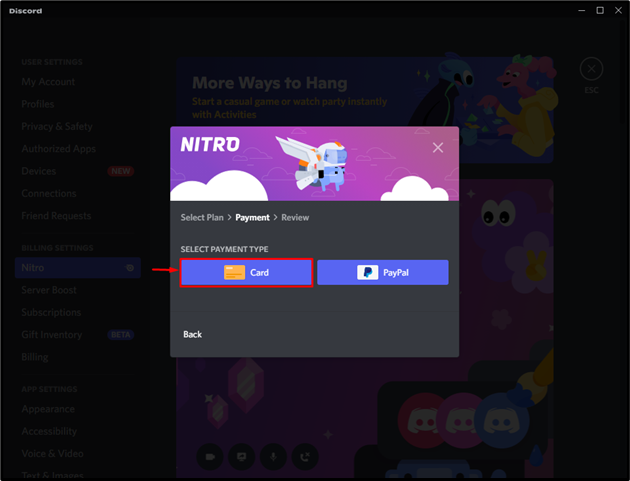
6. samm: ostke Nitro
Järgmisena määrake oma deebet-/krediitkaardi number, kaardi aegumiskuupäev, turvakood ja kaardi nimi. Pärast seda vajutage nuppu ' Edasi ” nupp:
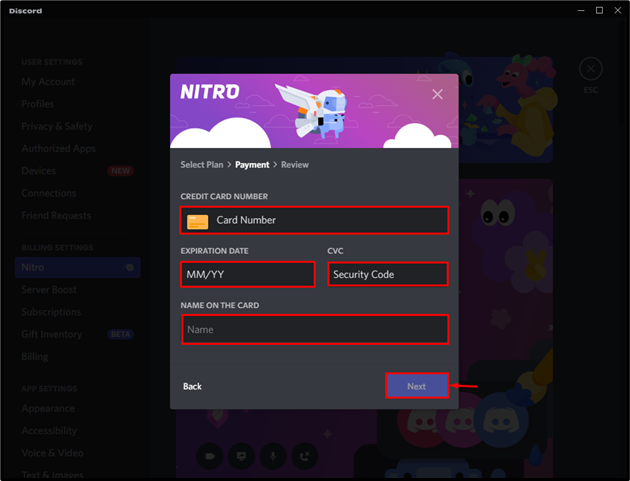
Sisestage nõutav lisateave, nagu riigi nimi, aadress, linn ja nii edasi. Seejärel vajutage nuppu ' Edasi ” nupp:
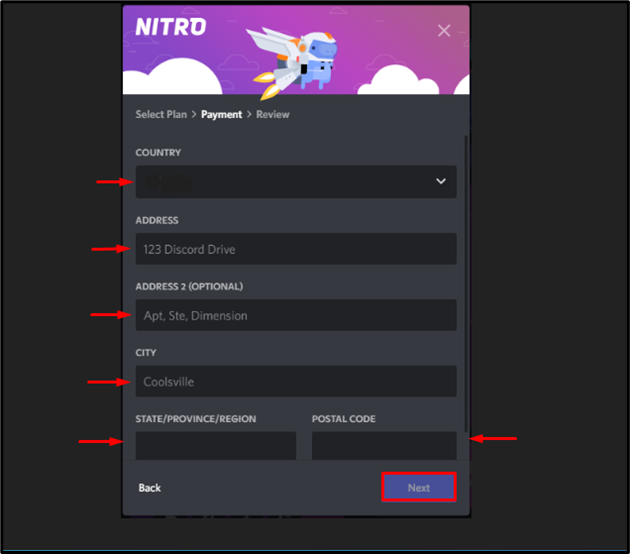
Discordi tingimuste ja tasuliste teenustega nõustumiseks märkige ruut. Pärast seda vajutage nuppu ' Hankige Nitro kuuleht ” nuppu, et osta Nitro kuutellimus:
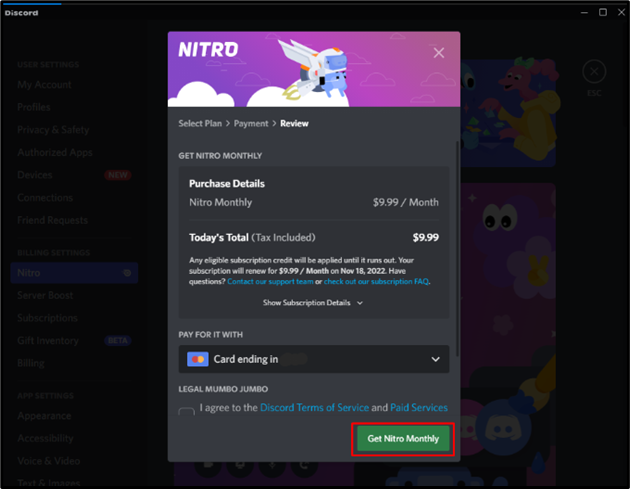
Oleme edukalt ostnud Nitro liikmelisuse. Nüüd vajutage nuppu ' Armas ', et alustada Discordi lisafunktsioonide kasutamist:
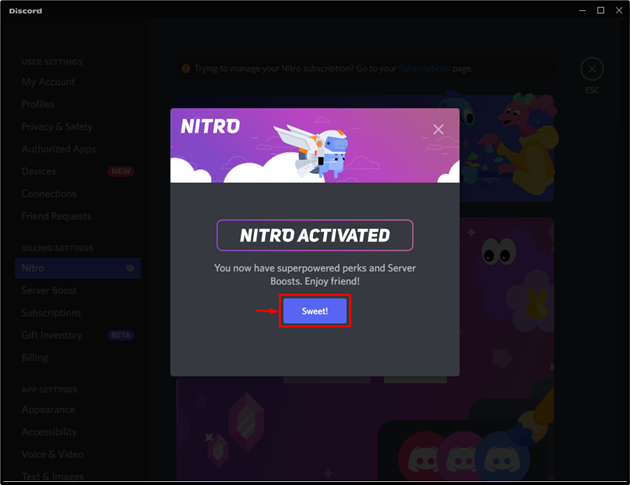
Pärast Nitro tellimuse ostmist on õige aeg seadistada kohandatud videotaust.
Kuidas seadistada kohandatud Discord-video tausta?
Kohandatud Discordi videotausta seadistamiseks vaadake alltoodud samme.
1. samm: käivitage Discord
Avage rakendus Discord, otsides ' Ebakõla ” käivitusmenüüs:
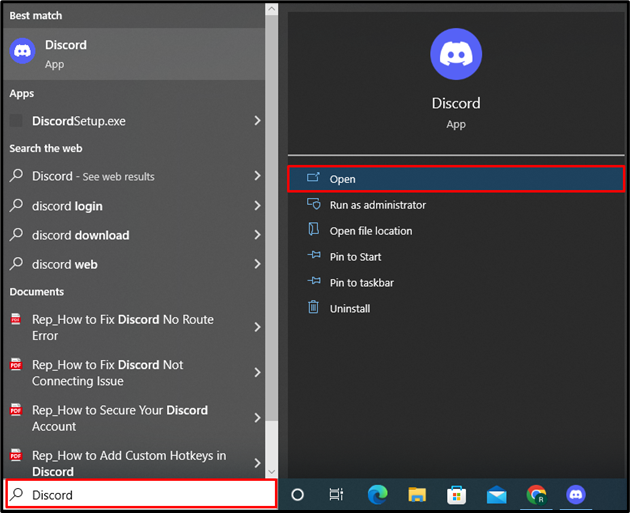
2. samm: avage kasutaja seaded
Järgmisena vajutage esiletõstetud ' Käik ” ikooni, et lülituda Discordi kasutaja sätetele:
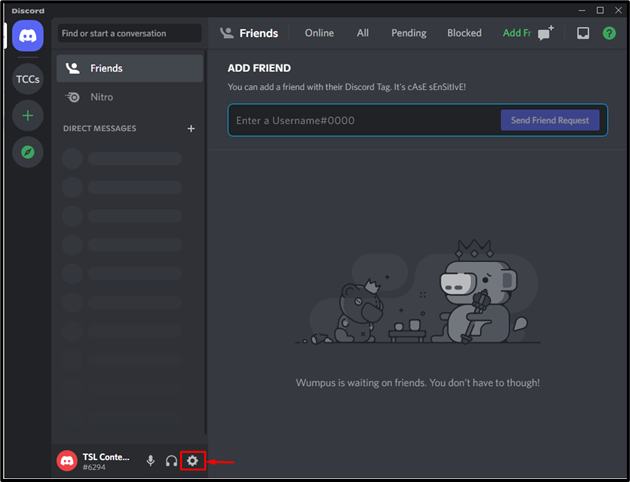
3. samm: seadistage kohandatud video taust
Alates ' Hääl ja video ”, liigutage jaotisesse „ VIDEO TAUST ” seaded ja vajuta „ Kohandatud ” raam:
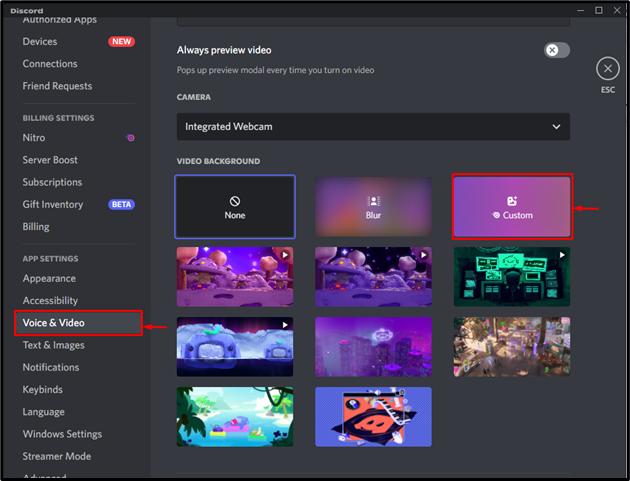
Järgmisena vajutage esiletõstetud ' Laadige üles pilt või video ” valik kohandatud tausta määramiseks:
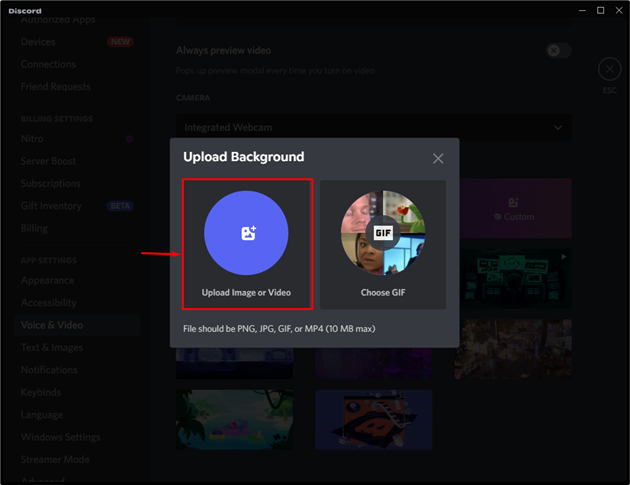
Valige pilt, mille soovite Discordi video taustaks määrata, ja vajutage nuppu ' Avatud ” nupp:
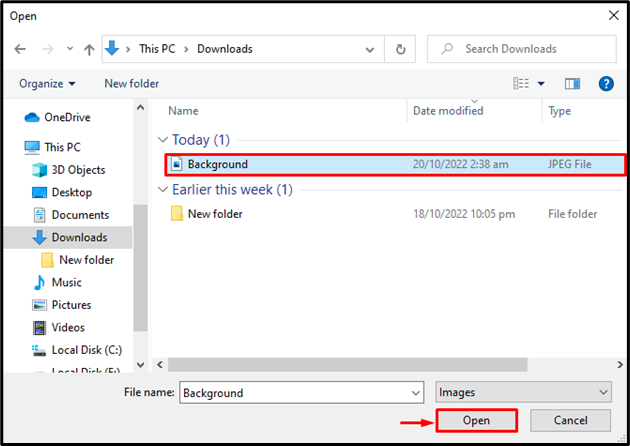
Reguleerige taustpilti liuguri abil ja klõpsake nuppu ' Rakenda ” nuppu, et salvestada lisatud muudatused:
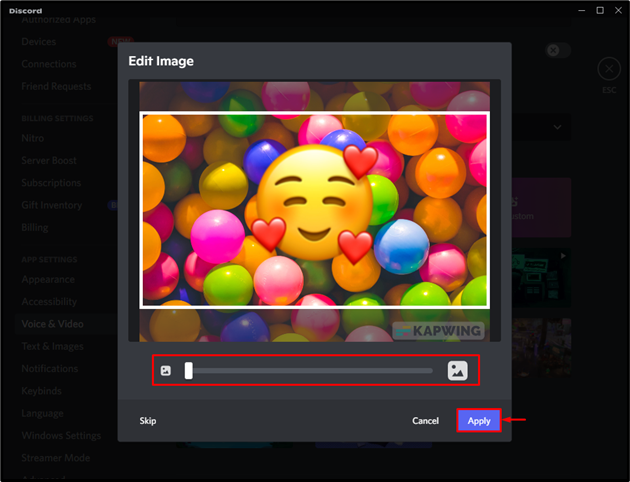
Nüüd määrake video taust, valides äsja üleslaaditud taustakaadri:
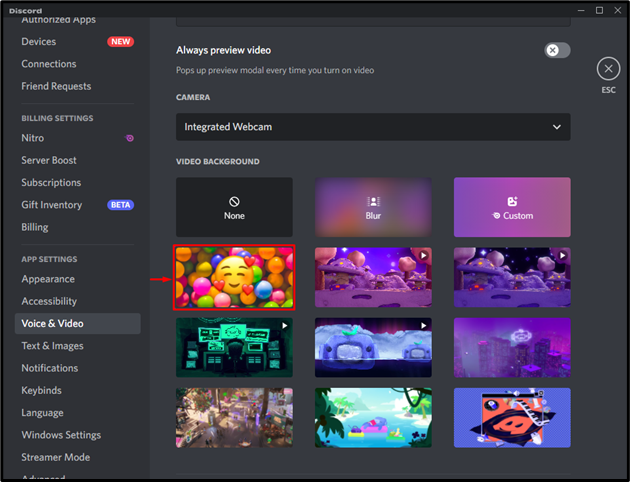
Siin näete, et oleme Nitro tellimuse kaudu kohandatud videotausta edukalt seadistanud:
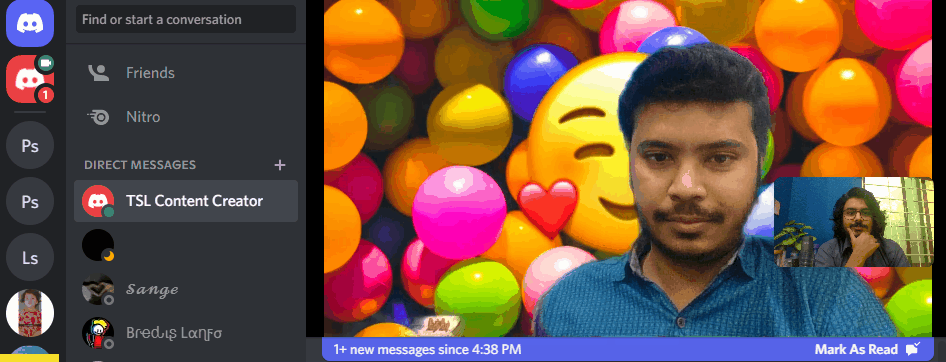
Oleme teile õpetanud, kuidas seadistada kohandatud Discordi videotausta.
Järeldus
Kohandatud Discordi video tausta seadistamiseks ostke esmalt Nitro liikmesus, kasutades Discordi kasutaja seadeid. Järgmisena avage ' Hääl ja video ' seaded, liikuge menüüsse Video taust ja klõpsake nuppu Kohandatud ” raam. Pärast seda laadige kohandatud taust üles ja määrake see Discordi video taustaks. Selles kirjutises oleme üksikasjalikult selgitanud, kuidas seadistada kohandatud Discordi videotausta.