AirPrint serveri loomine rakenduses Raspberry Pi
Enne AirPrinti serveri loomist Raspberry Pi-s peate esmalt looma printerivõrgu, mis nõuab CUPS-i ja Sambat. Printerivõrgu hankimiseks Raspberry Pi-s järgige allolevaid samme:
Samm 1 : Raspberry Pi värskendamiseks käivitage terminalis järgmine käsk:
$ sudo sobiv värskendus
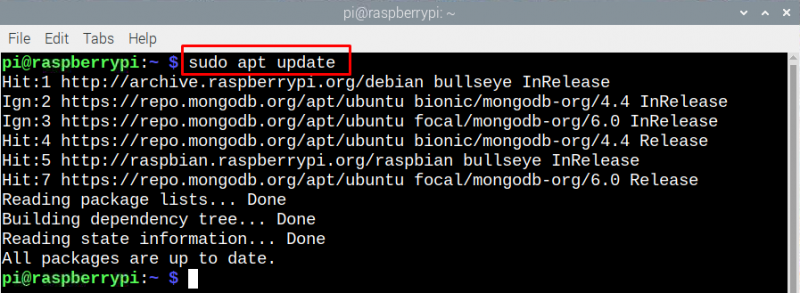
2. samm : Tavalise Unixi printimissüsteemi installimiseks käivitage järgmine käsk:
$ sudo asjakohane installida tassid
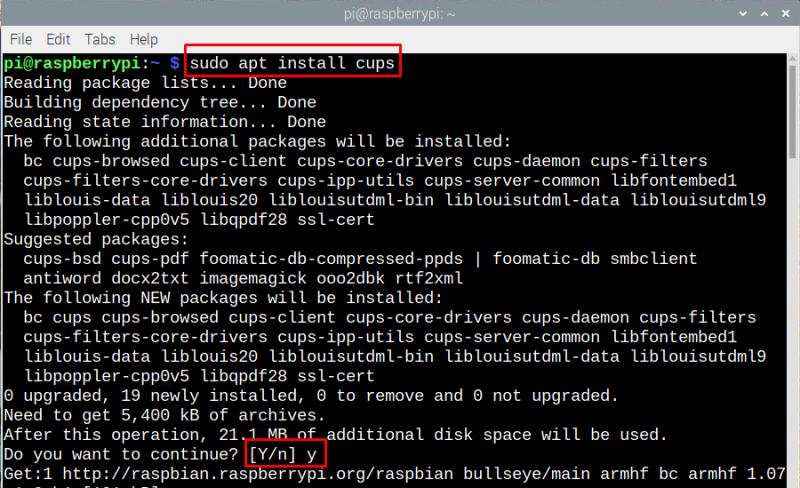
Järgmisena tasside haldusfunktsioonidele juurdepääsu saamiseks täitke terminalis antud käsk:
$ sudo usermod -a -G lpadmin pi 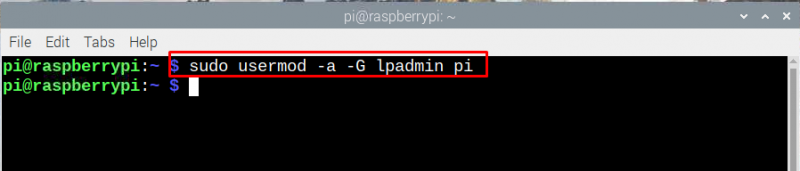
3. samm : Ühise Unixi printimissüsteemi kättesaadavaks tegemiseks kogu võrgule ja selle korrektse töö tagamiseks täitke alltoodud käsk:
$ sudo cupsctl --kaugjuhtimispult-ükskõik milline 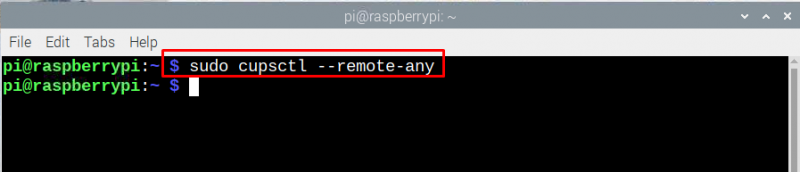
Järgmisena taaskäivitage CUPS, et muudatused salvestada, käivitades järgmise käsu:
$ sudo systemctl restart cups 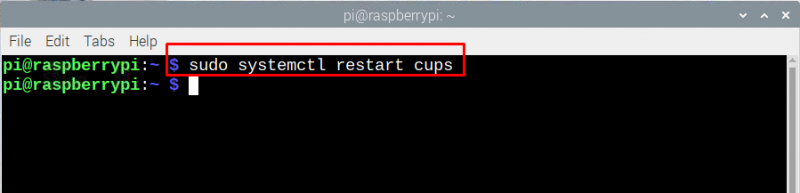
Nii pääsete juurde Raspberry Pi prindiserverile mis tahes seadmest, mis on ühendatud samasse võrku nagu Raspberry Pi.
4. samm : Nüüd avage CUPSi veebileht, sisestades selle “
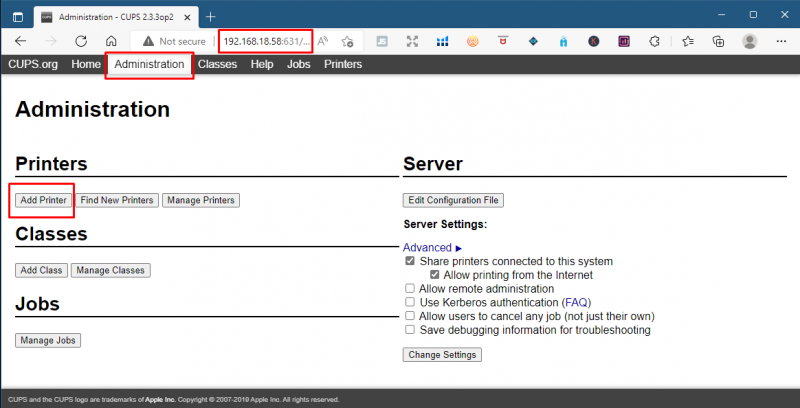
Nüüd klõpsake nuppu 'Leia uusi printereid' USB-kaabli kaudu Raspberry Pi-ga ühendatud printeri lisamiseks:
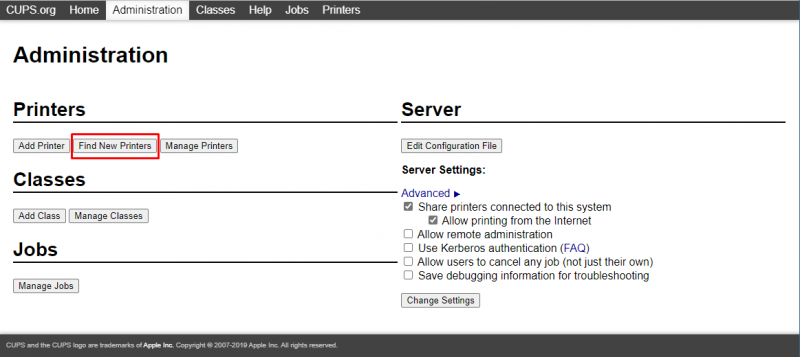
5. samm : Nüüd on aeg installida Raspberry Pi rakendus AirPrint, et Apple'i seadmed saaksid printerile juurde pääseda, täitke selleks järgmine käsk:
$ sudo asjakohane installida avahi-deemon 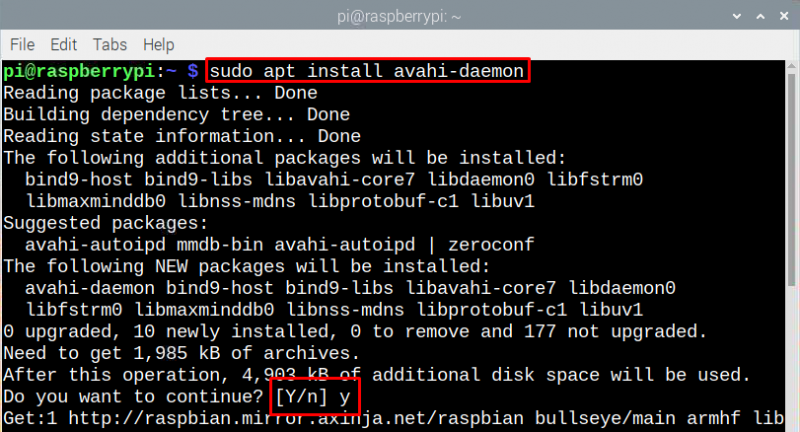
Selles etapis installitud pakett on Apple'i Zeroconfi arhitektuur, mida tavaliselt nimetatakse AirPrinti serveris kasutatava nimega Bonjour.
6. samm : Veendumaks, et AirPrint töötab õigesti, taaskäivitage oma Raspberry Pi, täites alloleva käsu:
$ sudo taaskäivitage 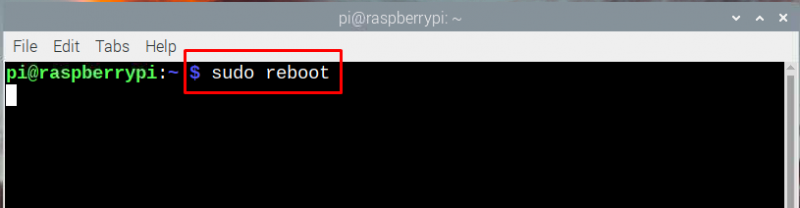
7. samm : Nüüd avage oma Apple'i toote mis tahes rakendus, mis toetab printimisvalikut, klõpsake printimisvalikul ja näete printerit, mille olete Raspberry Pi-ga ühendanud.
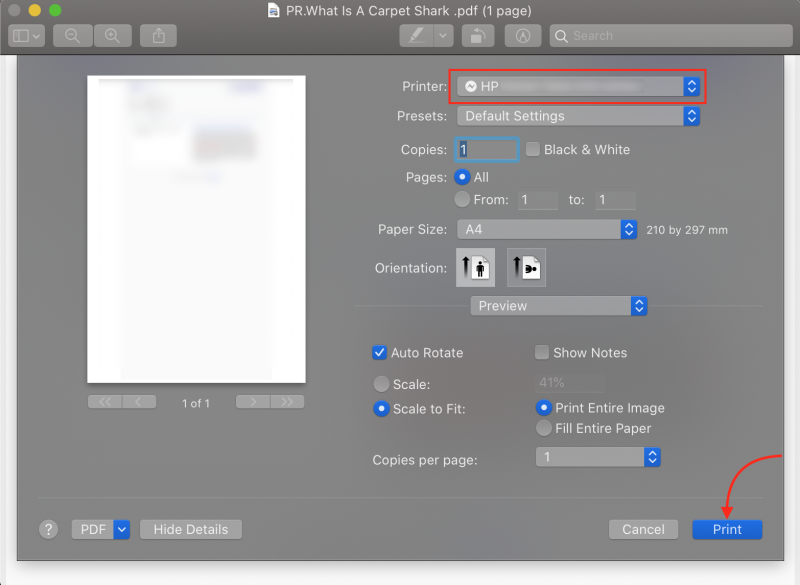
Järeldus
Kui teil on vana printer, millel pole Wi-Fi võimalust, saate uue ostmise asemel lisada Raspberry Pi abil sellise funktsiooni, mis säästab teie raha. Apple'i seadmete ühendamiseks oma vana printeriga peate selle ühendama Raspberry Pi-ga ja looma CUPS-i abil prindiserveri ning seejärel installima sellele AirPrinti.