Süsteemikaitse on Windowsi pakutav funktsioon, mis loob ja salvestab Punktide taastamine ” valitud draivil enne oluliste muudatuste tegemist (nt draiverite värskendamine). See aitab taastada süsteemi vana taastepunkti, kui värskendused põhjustavad kasutajale probleeme.
Seda funktsiooni saab sisse ja välja lülitada juhuks, kui kasutaja ei soovi taastepunkte luua. Lisaks peavad kasutajad Windows 11-s süsteemikaitse funktsiooni käsitsi lubama, et alustada taastepunktide salvestamist enne muudatuste tegemist.
Selles artiklis käsitletakse Windowsi süsteemikaitse funktsiooni sisse- või väljalülitamise protseduuri, kasutades järgmist ülevaadet.
Kuidas süsteemikaitset Windows 10 ja 11 juhtpaneelilt sisse/välja lülitada?
Süsteemikaitse funktsiooni juhtpaneeli abil sisse-/väljalülitamiseks järgige alltoodud samme.
1. samm: avage juhtpaneel
Avage menüüst Start ' Kontrollpaneel ” otsides seda väljast Alusta otsingut:
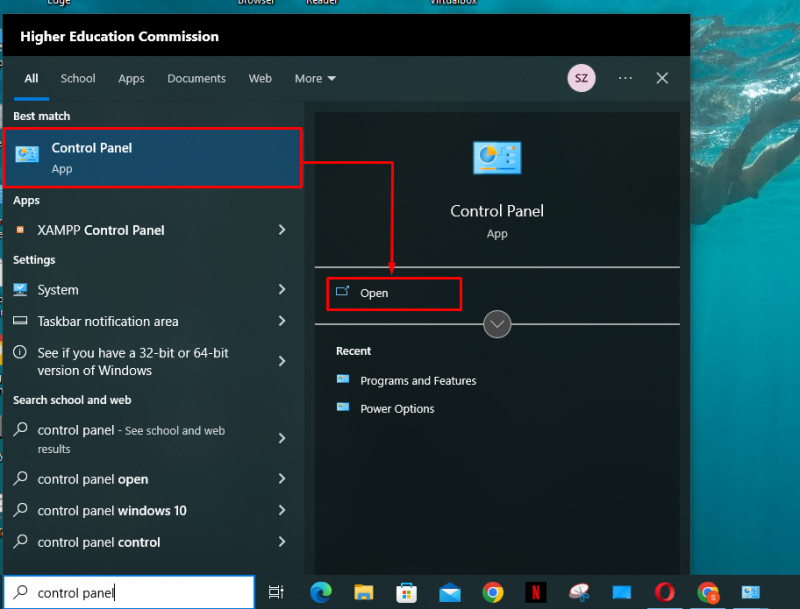
2. samm: minge jaotisse Taasteseade
Klõpsake juhtpaneeli üksuste loendis nuppu ' Taastumine ” seaded:
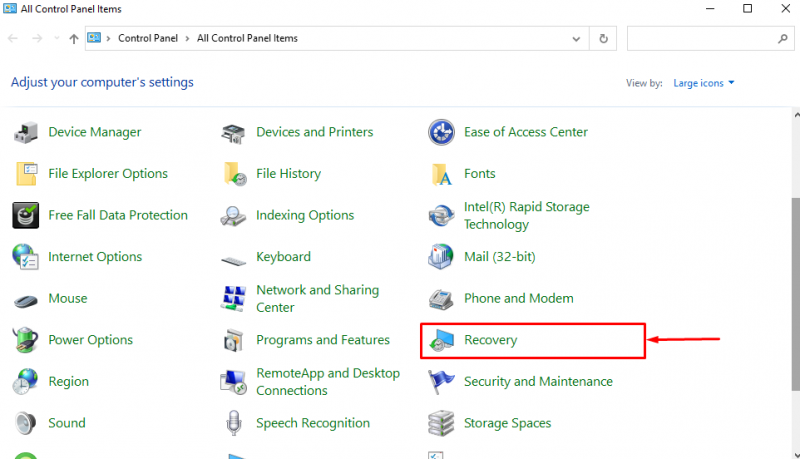
3. samm: avage süsteemitaaste sätted
Taasteseadetes klõpsake nuppu ' Konfigureerige süsteemitaaste 'valik:
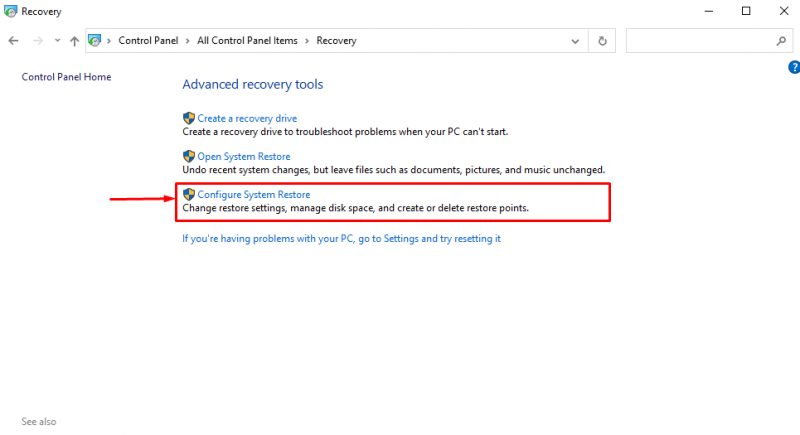
4. toiming: lülitage süsteemikaitse sisse/välja
Süsteemikaitse aknas kuvatakse kõik arvuti draivid. Kasutajad näevad, milline neist on hetkel kaitstud. Näiteks kaitse ' Shaheer (D:) ' sõit on pööratud ' Väljas ”:
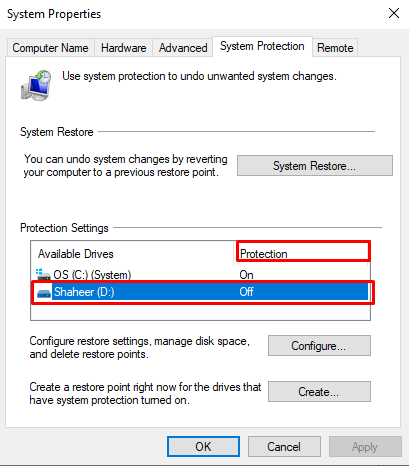
Süsteemikaitse sätete muutmiseks D: draiv, valige see ja klõpsake siis nuppu ' Seadistage… ” nupp:
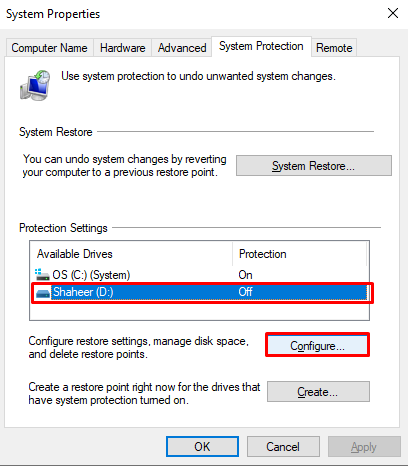
Järgmisena klõpsake nuppu ' Lülitage süsteemi kaitse sisse ” raadionupp süsteemikaitse lubamiseks. Järgmisena kasutage liugurit, et anda taastepunktide salvestamiseks maksimaalne ruumikasutus D: sõita. Seejärel klõpsake nuppu ' Rakenda ” nupp:
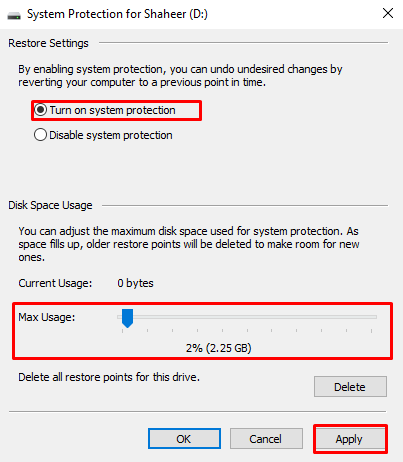
Nii saab kasutaja juhtpaneeli abil draivi süsteemikaitse sisse/välja lülitada.
Kuidas süsteemikaitset Windows PowerShelli abil sisse/välja lülitada?
PowerShelli käskude kasutamiseks Windowsi süsteemikaitse funktsiooni sisse-/väljalülitamiseks järgige alltoodud samme.
1. samm: avage PowerShell
Vajutage ' Windows + X ” otsetee ja avage Windows PowerShell (administraator) ” ilmunud menüüst:
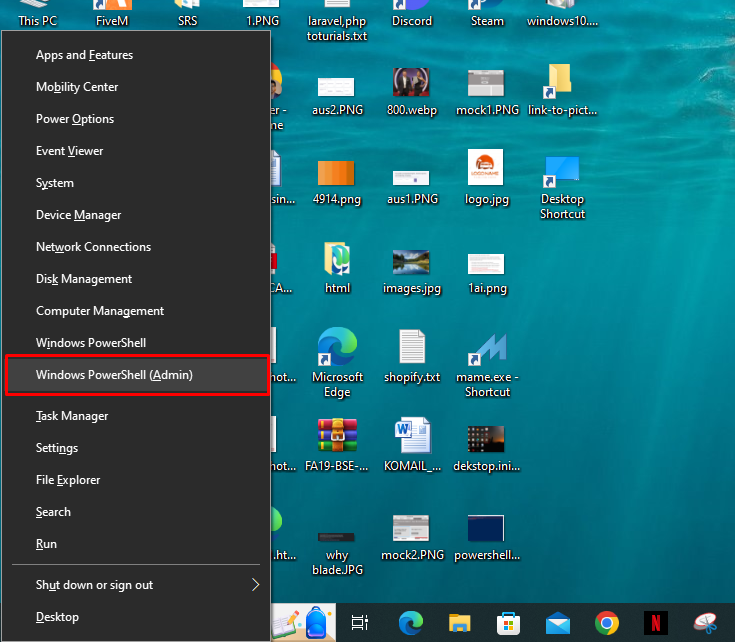
2. samm: sisestage käsk
Kui PowerShell on avatud, sisestage süsteemikaitse sisselülitamiseks järgmine käsk:
Luba-ComputerRestore - Sõida 'C:'
Pärast ' - Sõida ”, kirjutage draiv, mille jaoks kasutaja soovib süsteemikaitse sisse lülitada. Käsu edukal täitmisel liigub kursor järgmisele reale:
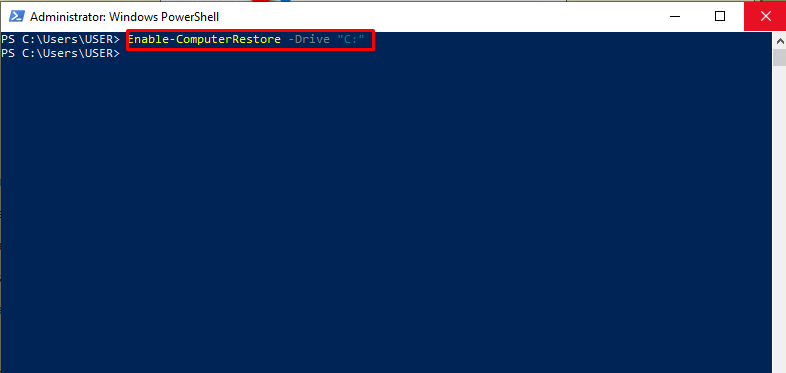
Nüüd sisestage draivi süsteemikaitse väljalülitamiseks järgmine käsk:
Kursor liigub järgmisele reale, mis näitab, et süsteemi kaitse on määratud draivi jaoks välja lülitatud:
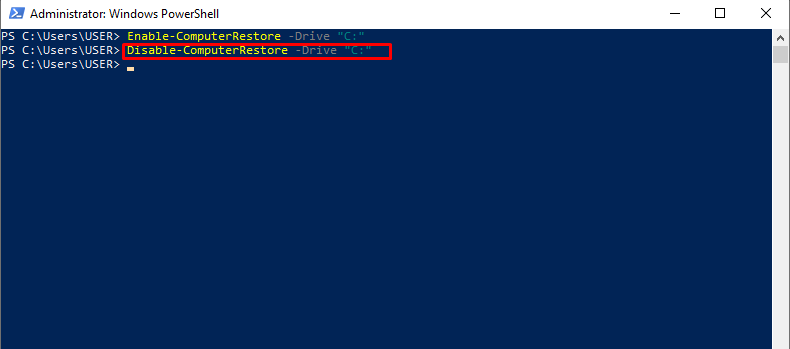
See kõik puudutab draivi süsteemikaitse funktsiooni sisse-/väljalülitamist.
Järeldus
Süsteemikaitse sisselülitamiseks C: draivi, vajutage otsetee 'Windows + X' ja klõpsake ilmuvas menüüs 'Windows PowerShell (Admin)'. Sisestage ' Enable-ComputerRestore -draiv 'C:' käsk süsteemikaitse sisselülitamiseks C: sõita. Süsteemikaitse väljalülitamiseks sisestage ' Disable-ComputerRestore -ketas 'C:' käsk ja vajutage sisestusklahvi. Selles artiklis on kirjeldatud süsteemikaitsefunktsiooni sisse-/väljalülitamise protseduuri Windows 10 ja 11 puhul.