Arvutites 64-bitine ja 32-bitine viitavad sellele, kuidas protsessor andmeid ja teavet töötleb. 64-bitine protsessor suudab korraga töödelda 64 bitti andmeid, 32-bitine protsessor aga 32 bitti andmeid korraga. Microsoft Windowsi operatsioonisüsteemid on loodud töötama kas 64-bitise või 32-bitise süsteemitüübiga. Seetõttu pakuvad paljud rakendused/programmid mõlema arhitektuuriga töötamiseks nii 32-bitisi kui ka 64-bitiseid versioone. Tarkvara konkreetse versiooni allalaadimiseks tuleb kindlaks teha, kas süsteem töötab 64-bitisena või 32-bitiselt.
Selles artiklis tutvustatakse erinevaid viise, kuidas Windows 11/10 puhul teada saada, kas süsteem on 64-bitine või 32-bitine.
Kuidas teha kindlaks, kas teie arvuti on Windows 11/10-s 64-bitine või 32-bitine?
On mitmeid meetodeid, et teha kindlaks, kas teie arvuti on Windows 11/10-s 64-bitine või 32-bitine, näiteks:
1. meetod: seadete tööriista kasutamine
Et teada saada, kas teie arvuti on 64-bitine või 32-bitine, on lihtsaim viis kontrollida süsteemi spetsifikatsiooni jaotises Seaded. Selleks järgige antud juhiseid:
Esmalt puudutage ' Windows ' ikooni ja avage ' Seaded ”:
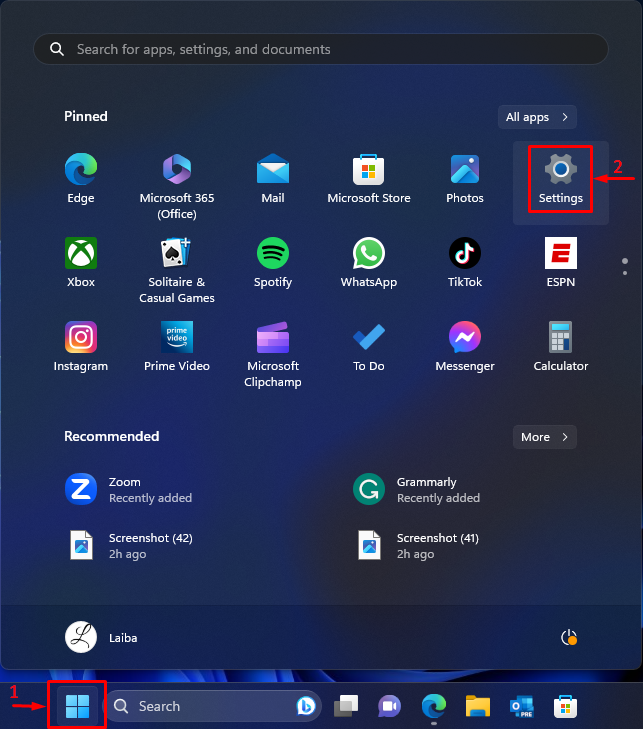
Seejärel jaotises ' Süsteem ' aknas valige ' Umbes 'valik:
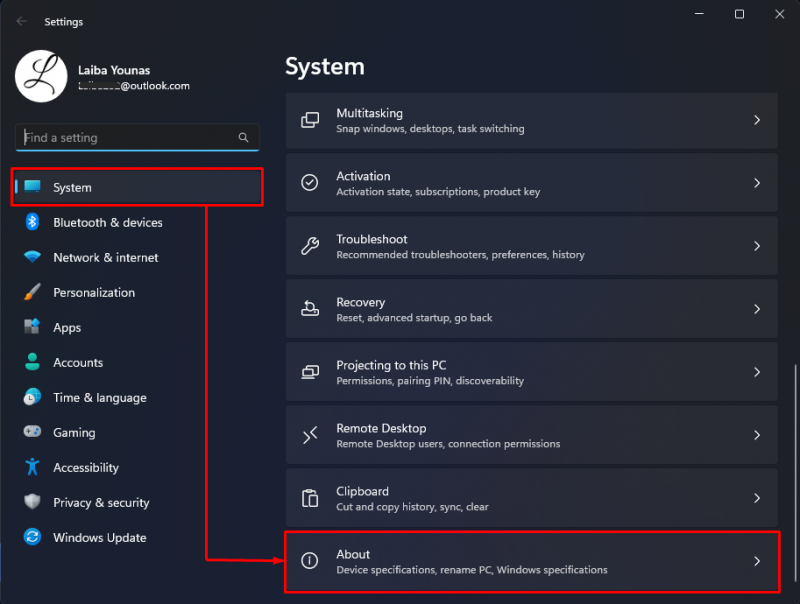
Järgmisena vaadake allpool esiletõstetud ' Süsteemi tüüp ” teavet. Alloleval ekraanipildil on näha, et meie arvuti on 64-bitine :
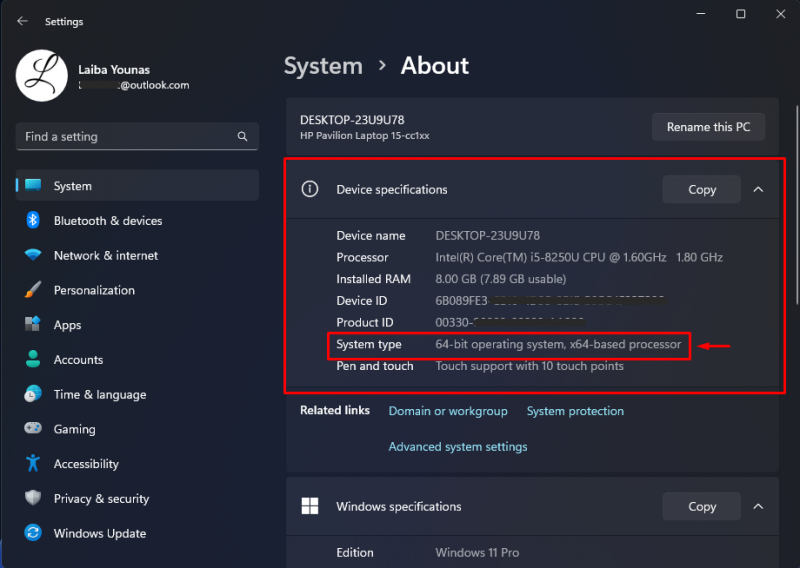
2. meetod: süsteemiteabe kasutamine
Teine võimalus teada saada, kas teie arvuti on 64-bitine või 32-bitine, on vaadata süsteemiteavet. Proovige praktiliseks demonstratsiooniks järgmist sammu:
Kõigepealt vajutage nuppu ' Windows + R ” ja avage dialoogiboks Käivita. Seejärel tippige ' msinfo32 ' selles ja vajutage nuppu ' Sisenema ' võti:
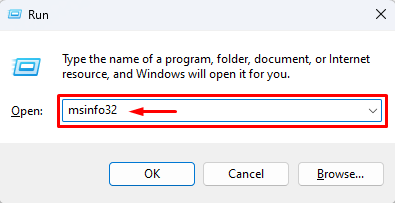
Seda tehes avaneb süsteemiteabe ekraan. Vaadake allpool esiletõstetud ' Süsteemi tüüp ” teave:
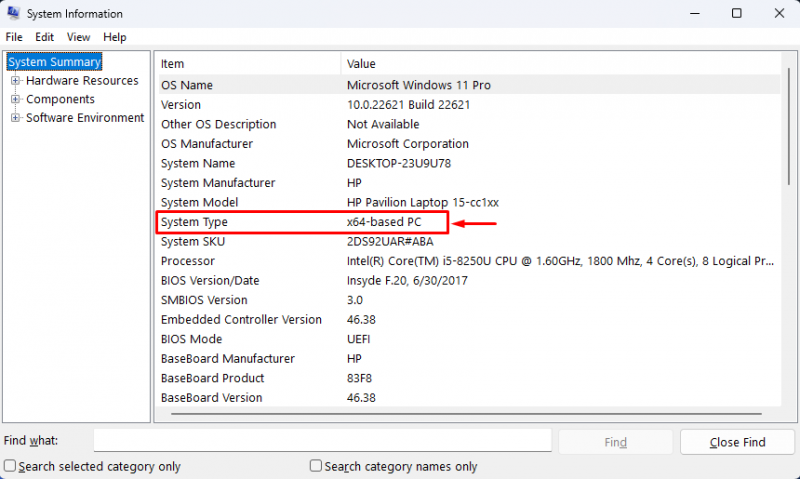
Nagu näete, näitab ülaltoodud väljund, et meie arvuti on 64-bitine.
3. meetod: DirectX-i diagnostikatööriista kasutamine
DirectX-i diagnostikatööriista saab kasutada ka selleks, et teada saada, kas arvuti on 64- või 32-bitine. Vaadake antud juhiseid:
Esmalt avage käsukast Käivita, kasutades ' Windows + R ” klahvid. Seejärel tippige ' dxdiag ' selles ja vajutage nuppu ' Sisenema ' võti:
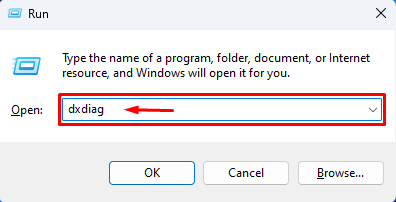
Seejärel avaneb uus aken. Seejärel vaadake allpool esiletõstetud ' Operatsioonisüsteem 'valik:
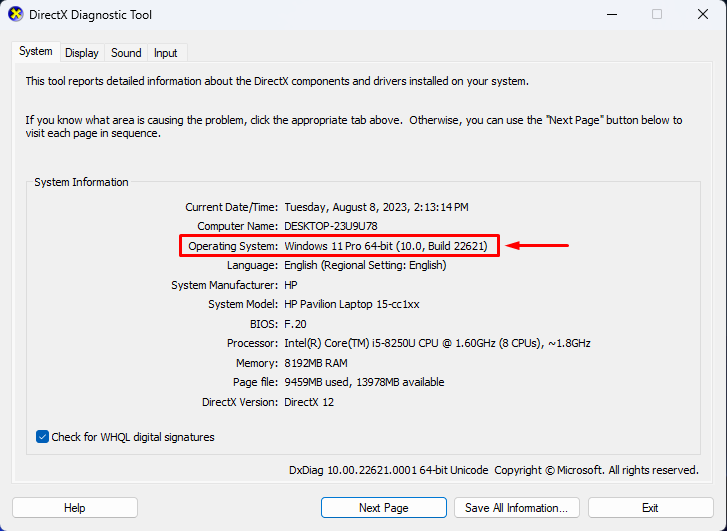
4. meetod: programmifailide kontrollimine
Kasutajad saavad kontrollida ka ' Programmi failid ” oma arvutis, et kontrollida, kas nende arvuti on 64- või 32-bitine. Selleks avage arvutis C-draiv ja vaadake programmifaile. 32-bitistel arvutitel on ainult 1 programmifail, samas kui 64-bitistel arvutitel on 2 programmifaili.
Alloleval ekraanipildil on näha kaks programmifaili, mis näitavad, et arvuti on 64-bitine:
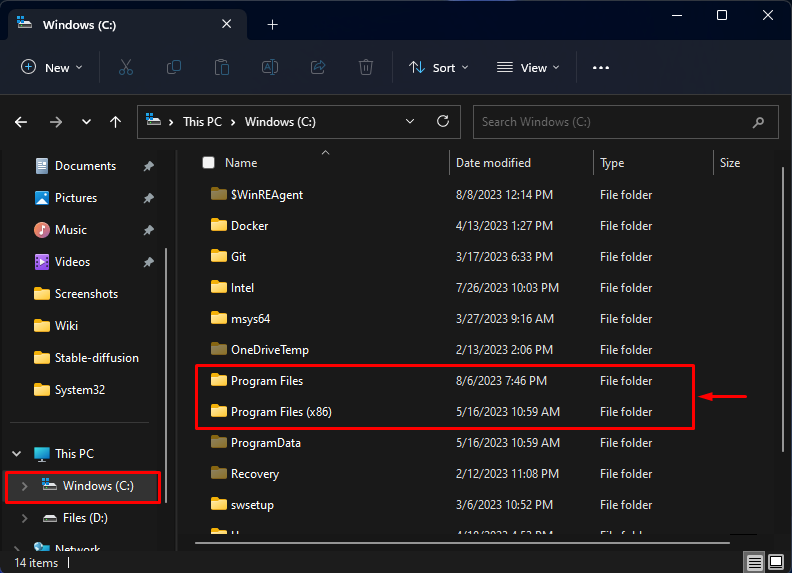
Oleme selgitanud kõiki võimalikke viise, kuidas teada saada, kas süsteem on 64-bitine või 32-bitine.
Järeldus
Et teha kindlaks, kas teie arvuti on operatsioonisüsteemis Windows 11/10 64-bitine või 32-bitine, kasutage erinevaid meetodeid, näiteks tööriista Sätted, süsteemiteavet, DirectX-i diagnostikatööriista või programmifailide kontrollimist. Näiteks minge aadressile Seaded> Süsteem> Teave> Seadme tehnilised andmed ja vaadake ' Süsteemi tüüp ” teavet. Selles artiklis on näidatud erinevaid meetodeid, et teada saada, kas Windows 11/10 puhul on süsteem 64-bitine või 32-bitine.