Selles blogis õpetame:
Alustame!
Kuidas kohandada Discordi video tausta?
Saadaval on erinevad veebisaidid ja platvormid, kus Discordi kasutajad saavad kohandada oma video tausta, pfps-d ja bännereid. Kuid meie puhul kasutame Kapwingi.
Kohandatud Discordi videotausta loomiseks järgige allolevat protseduuri.
1. samm: avage Kapwing
Kõigepealt avage Kapwingi ametnik veebisait ja vajuta ' Loo uus projekt ” kohandatud video tausta loomiseks:
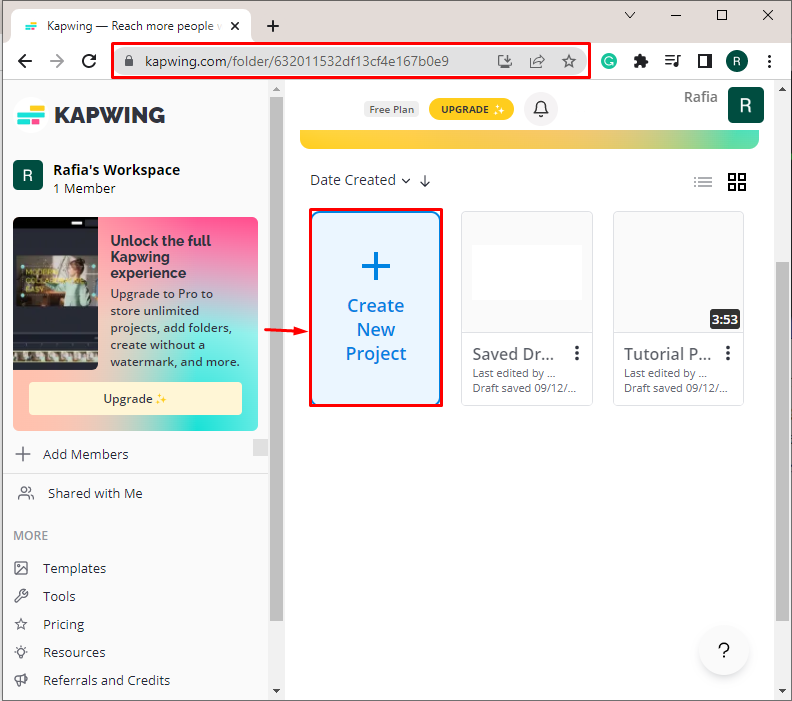
2. samm: looge video taust
Vali ' Pluginad ” võimalus kasutada Kapwingi pluginaid. Kasutajad saavad ka fotosid üles laadida ja tausta loomiseks redigeerida. Kuid me kasutame Kapwingi ' Eemaldage pritsmed ” pistikprogramm kohandatud tausta loomiseks:
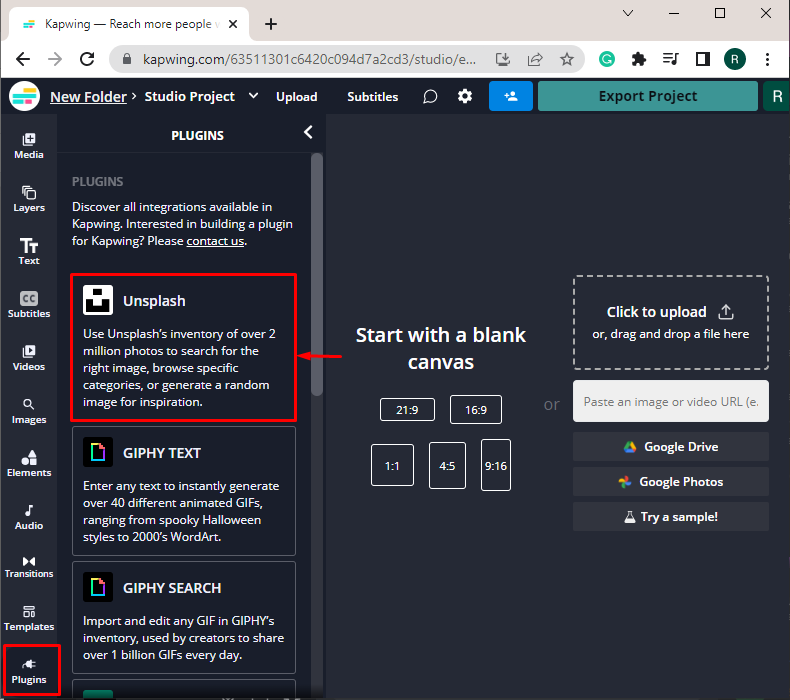
3. samm: valige taustakujunduse kategooria
Ekraanil kuvatakse erinevad taustapiltide kategooriad, valige mõni neist vastavalt oma eelistustele:
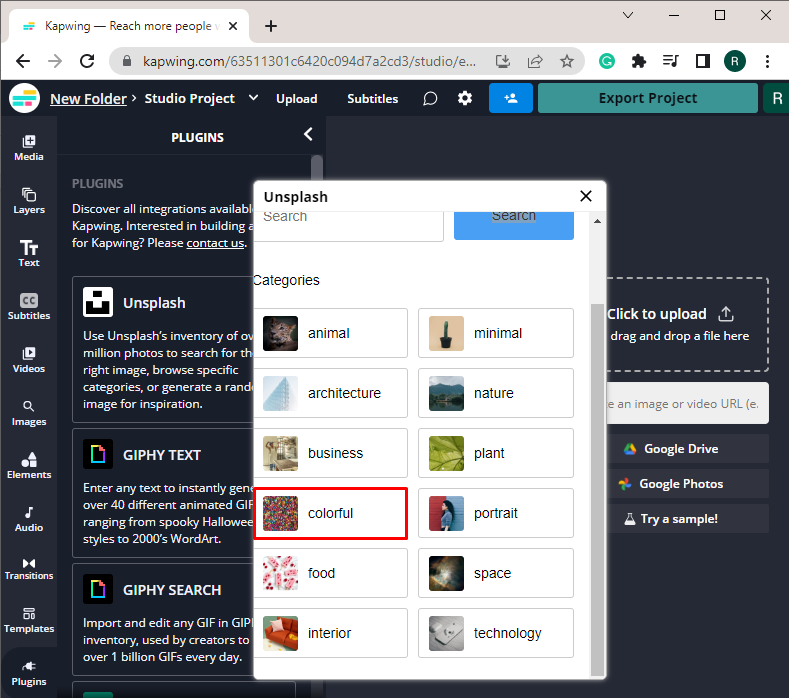
4. samm: valige pilt
Valige taust, mida soovite kohandada. Näiteks oleme valinud väikeste värviliste pallide pildi:
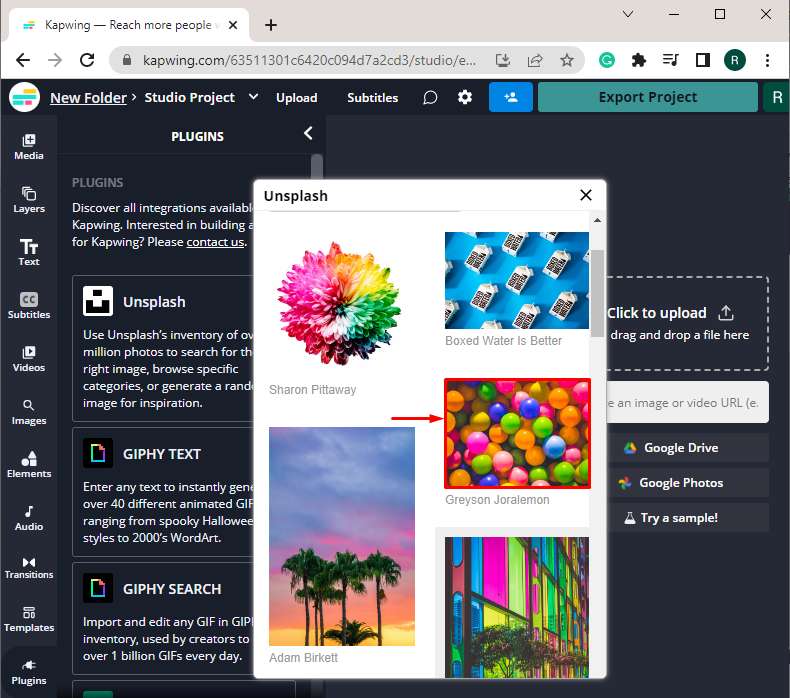
Kasutades ' Suumi ” liugur, saavad kasutajad pilti reguleerida. Lisaks saab pildi kontuuri värvi muuta ka nupu ' KONTROLL 'valik:
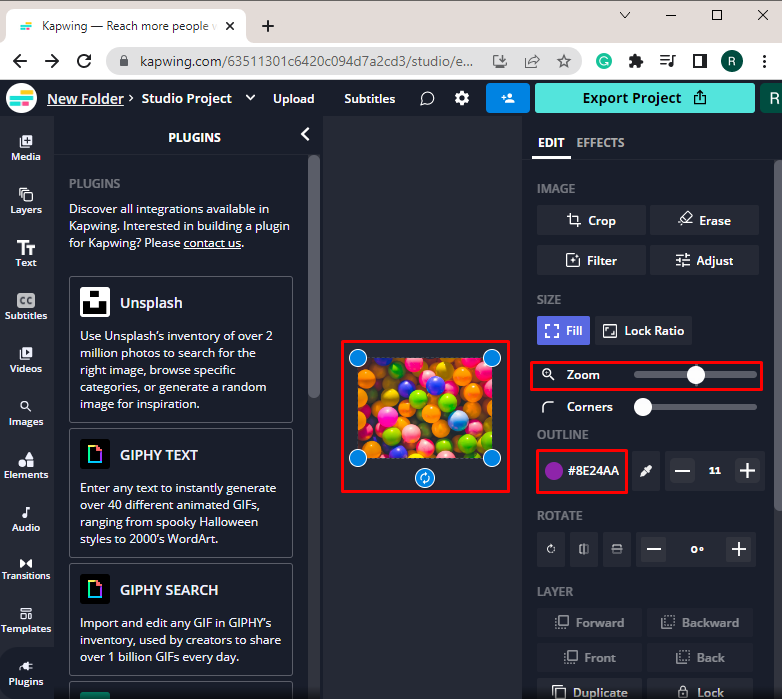
5. samm: muutke pilti
Taustapiltide kohandamiseks saavad kasutajad lisada teksti, elemente ja palju muud. Täpsemalt, taustal elementide või emotikonide lisamiseks klõpsake nuppu ' Elemendid ” ja seejärel valige element, mille soovite taustapildile lisada. Näiteks oleme valinud ' Emotikonid 'valik:
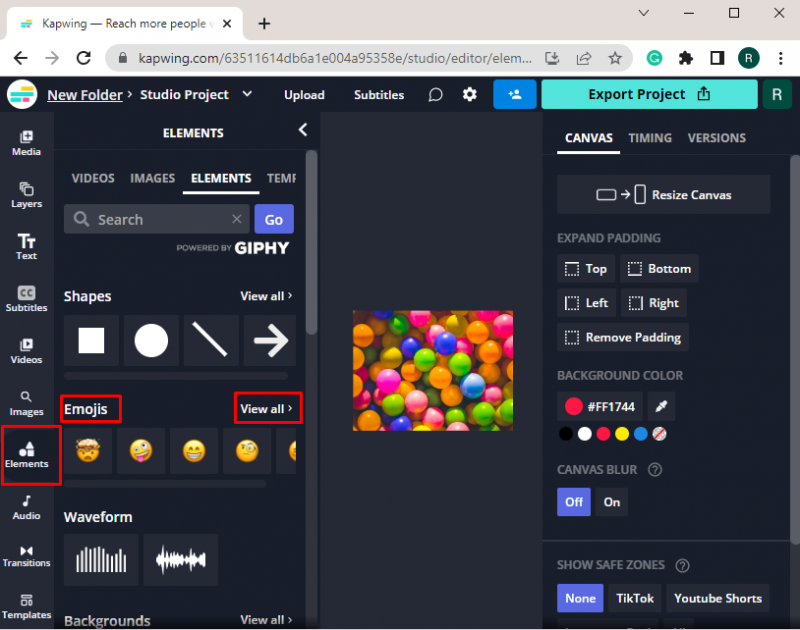
Valige ja määrake emotikonide hulgast emotikonid ning kohandage selle asukohta ja suurust:
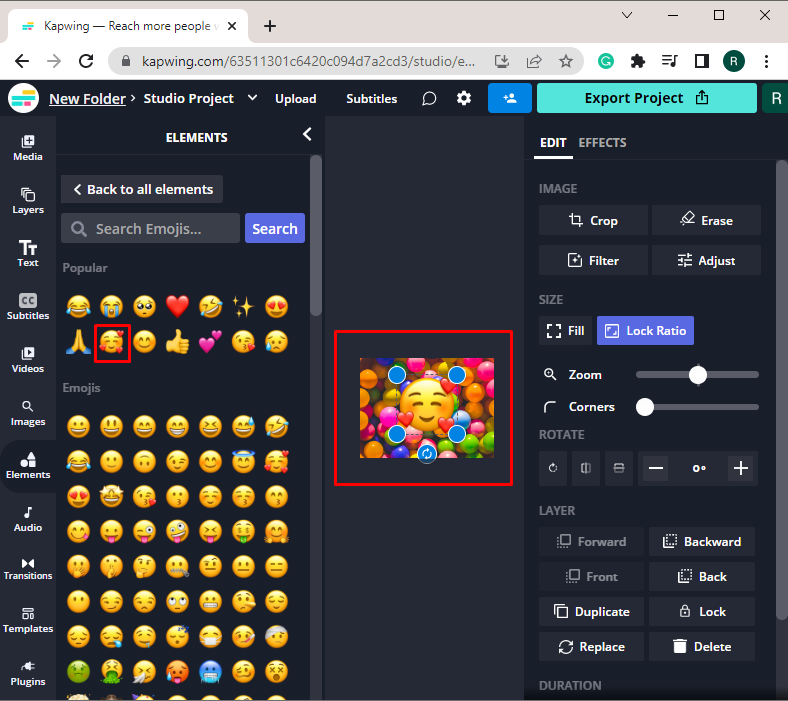
6. samm: laadige alla Kohanda pilt
Pärast taustpildi kohandamist vajutage nuppu ' Ekspordiprojekt ” nuppu kohandatud tausta salvestamiseks:
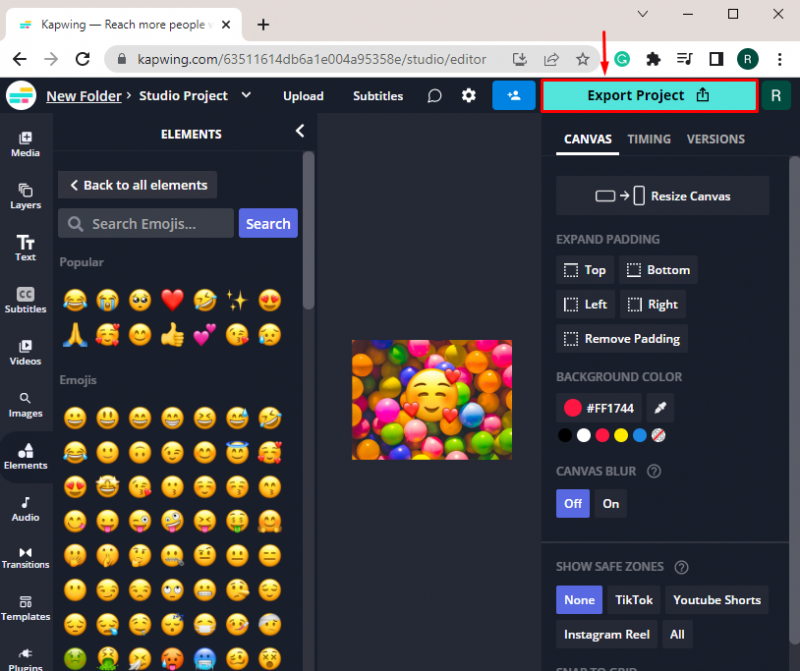
Järgmisena klõpsake nuppu ' Ekspordi JPEG-vormingus ” taustpildi salvestamiseks JPEG-vormingus:
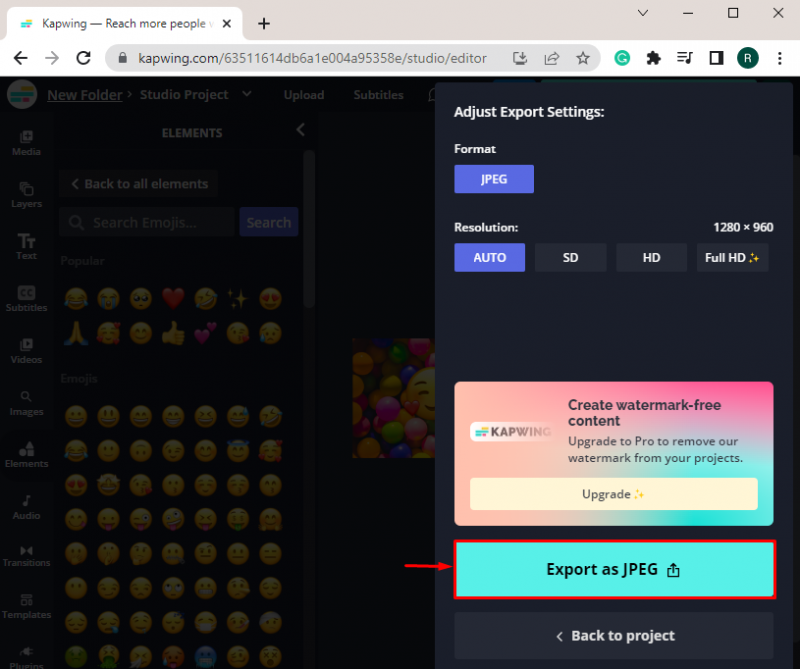
Pärast seda vajutage nuppu ' Laadige fail alla ” võimalus kohandatud video tausta allalaadimiseks:
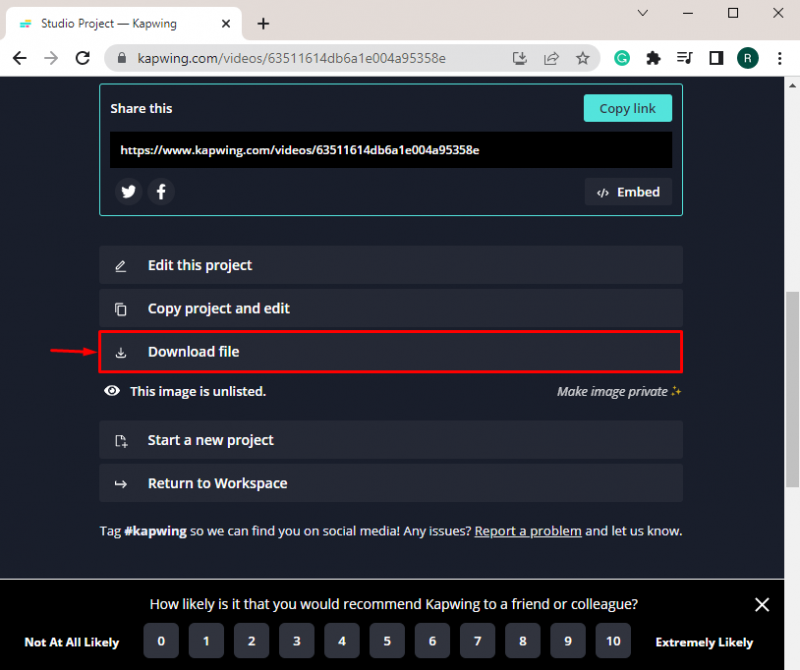
Kuidas seadistada kohandatud Discord-video tausta?
Kohandatud videotausta seadistamine on saadaval ainult Nitro tellimuse kaudu. Seetõttu ostke Discordi kohandatud videotausta seadistamiseks esmalt Nitro liikmesus ja seejärel järgige kohandatud videotausta seadistamiseks alltoodud protseduuri.
1. samm: käivitage Discord
Esiteks käivitage Startup menüüst Discord:
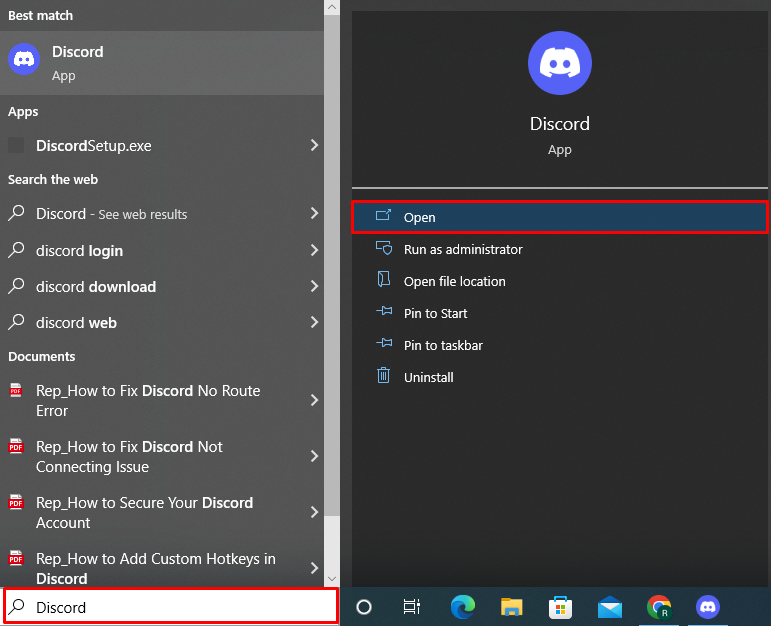
2. samm: avage kasutaja seaded
Järgmisena klõpsake nuppu ' käik ” ikooni Discordi kasutaja sätete avamiseks:
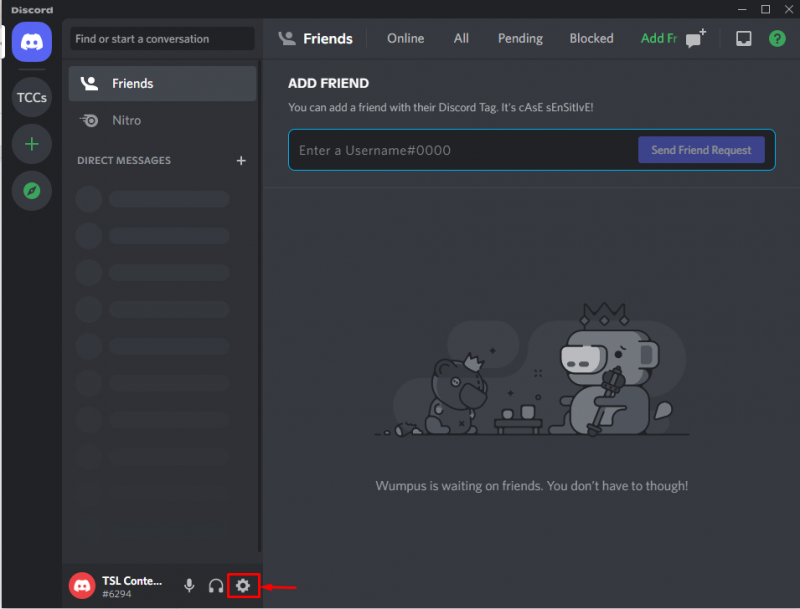
3. samm: seadistage kohandatud video taust
Järgmisena avage ' Hääl ja video ' seaded, kerige alla jaotiseni ' VIDEO TAUST ' ja valige ' Kohandatud ” raam:
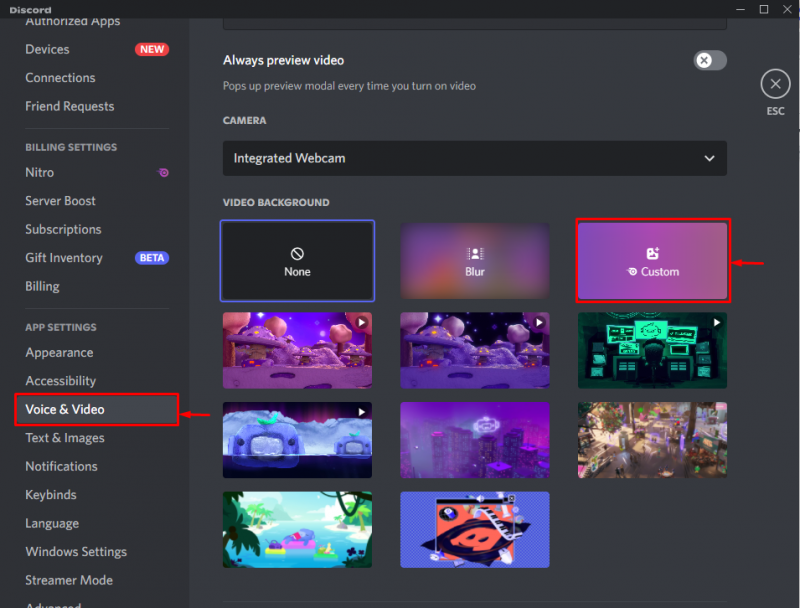
Klõpsake nuppu ' Laadige üles pilt või video ” kohandatud video tausta üleslaadimiseks:
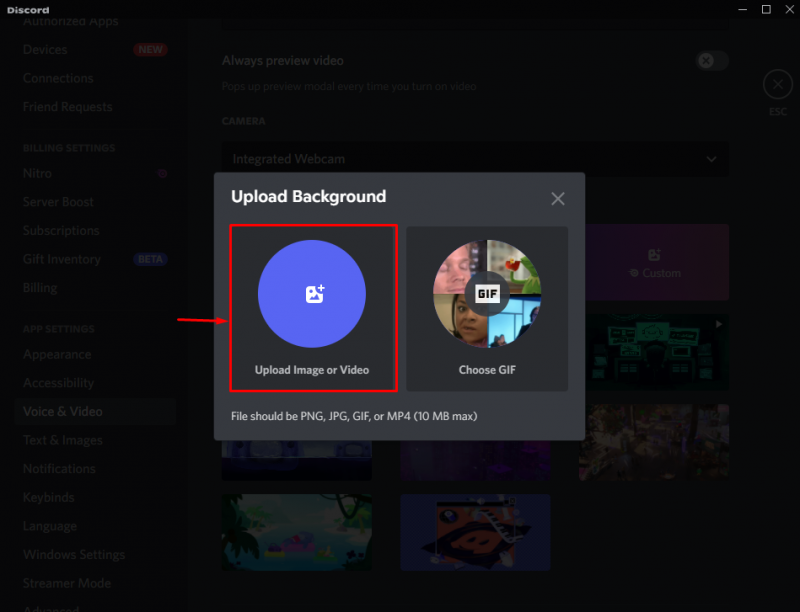
Avage koht, kuhu video taust salvestatakse, valige pilt ja klõpsake nuppu ' Avatud ” nuppu. Sel eesmärgil kasutame vastloodud tausta:
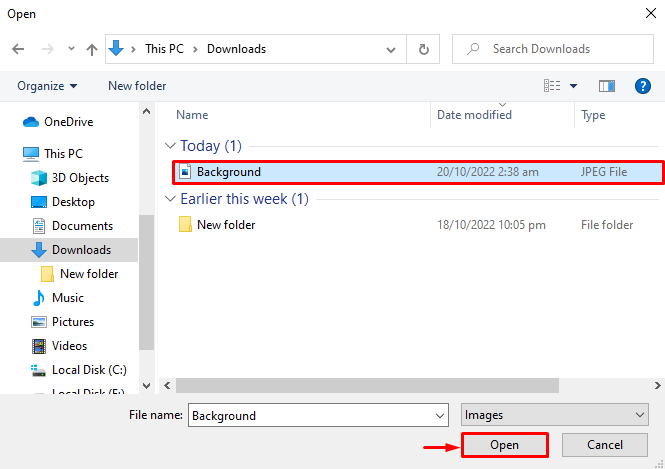
Reguleerige liuguri abil taustpilti ja vajutage nuppu ' Rakenda ” nuppu lisatud muudatuste rakendamiseks:
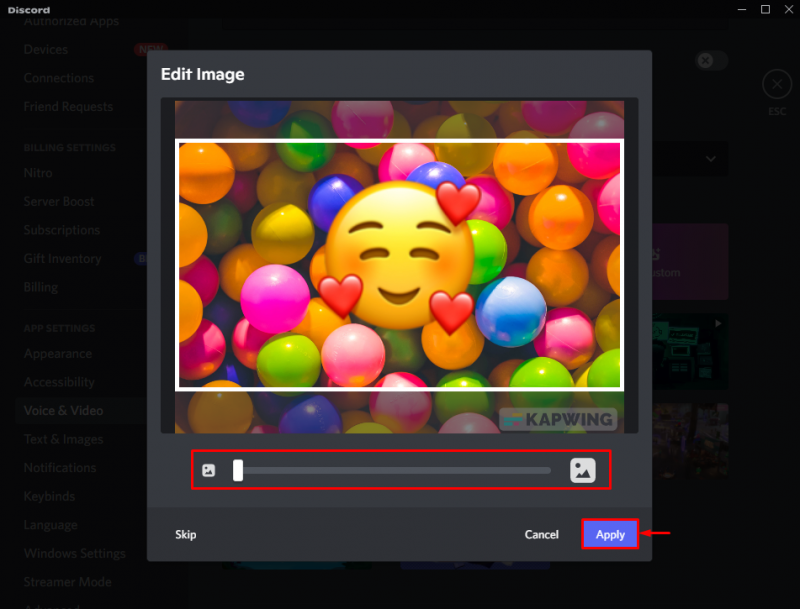
Nüüd klõpsake üleslaaditud taustakaadril, et määrata see video taustaks:
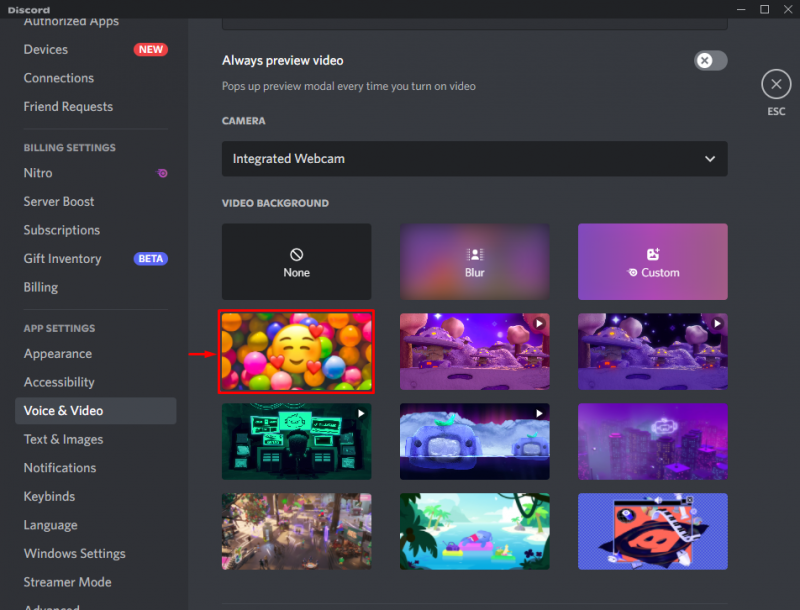
Siin näete, et oleme edukalt seadistanud kohandatud video tausta:
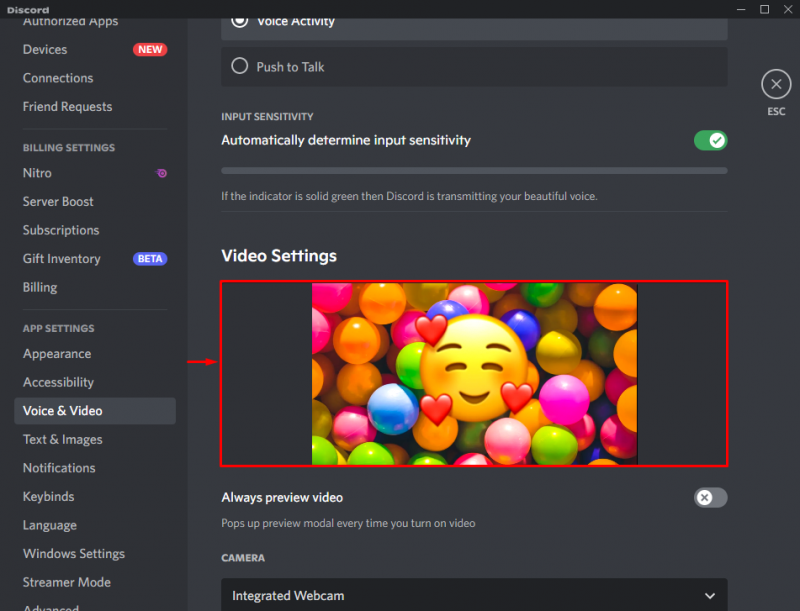
Palun! Olete õppinud, kuidas luua ja seadistada kohandatud videotaustasid.
Järeldus
Kohandatud tausta loomiseks avage esmalt Kapwingi ametlik veebisait , valige video taustaks mall või pistikprogramm, valige pilt ja kohandage seda, lisades erinevaid elemente või teksti. Pärast seda eksportige taustpilt, klõpsates nuppu ' Ekspordiprojekt ” nuppu ja laadige alla video taustpilt JPEG-vormingus. Video tausta määramiseks avage kasutaja seaded ja määrake hääle- ja videoseadetest kohandatud taust. See ajaveeb on õpetanud teile kohandatud videotaustade loomist ja seadistamist.