Selles artiklis käsitletakse järgmisi meetodeid fotode vaatamiseks slaidiesitluses Windows 10-s.
- Slaidiseansi kasutamine File Explorerist
- Slaidiseansi kasutamine rakenduses Photos
- Slaidiseansi kasutamine töölaua taustal
Kuidas vaadata fotosid slaidiseansis File Explorerist?
Kasutajad saavad vaadata fotosid slaidiseansina File Explorerist, avades fotode kausta ja valides seejärel suvandi Slaidiseanss. Põhjaliku mõistmise jaoks järgige allolevaid samme.
1. samm: minge kausta Fotod
Esmalt avage File Explorer, kasutades ' Windows + E ” otsetee ja navigeerige kausta, kuhu fotod salvestatakse:
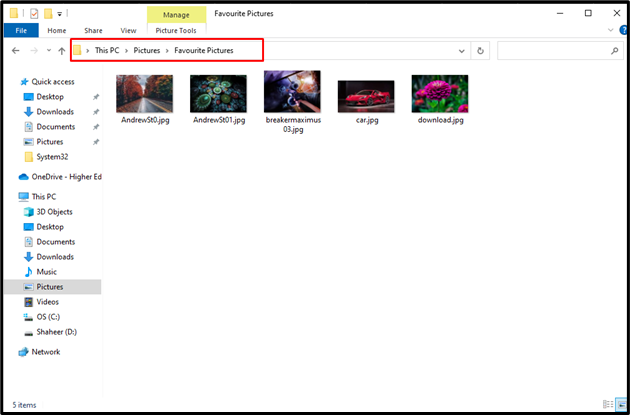
2. samm: käivitage slaidiseanss
Kui fotode kaust on avatud, klõpsake nuppu 'Piltide tööriistad' saadaolevate tööriistade vaatamiseks pildi meediumiga manipuleerimiseks. Seejärel klõpsake nuppu 'Slaidiseanss' valik menüüst:
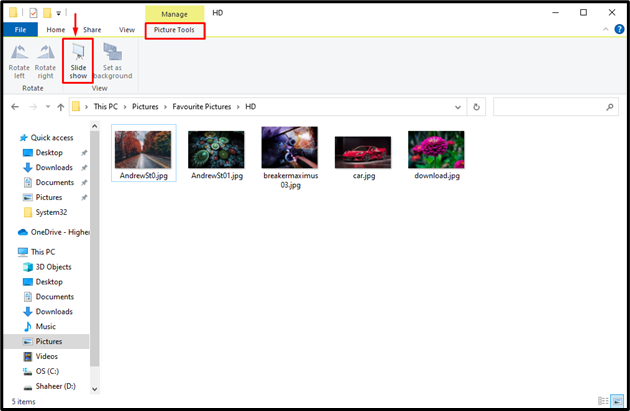
Pärast seda algab kõigi kaustas olevate fotode slaidiseanss:
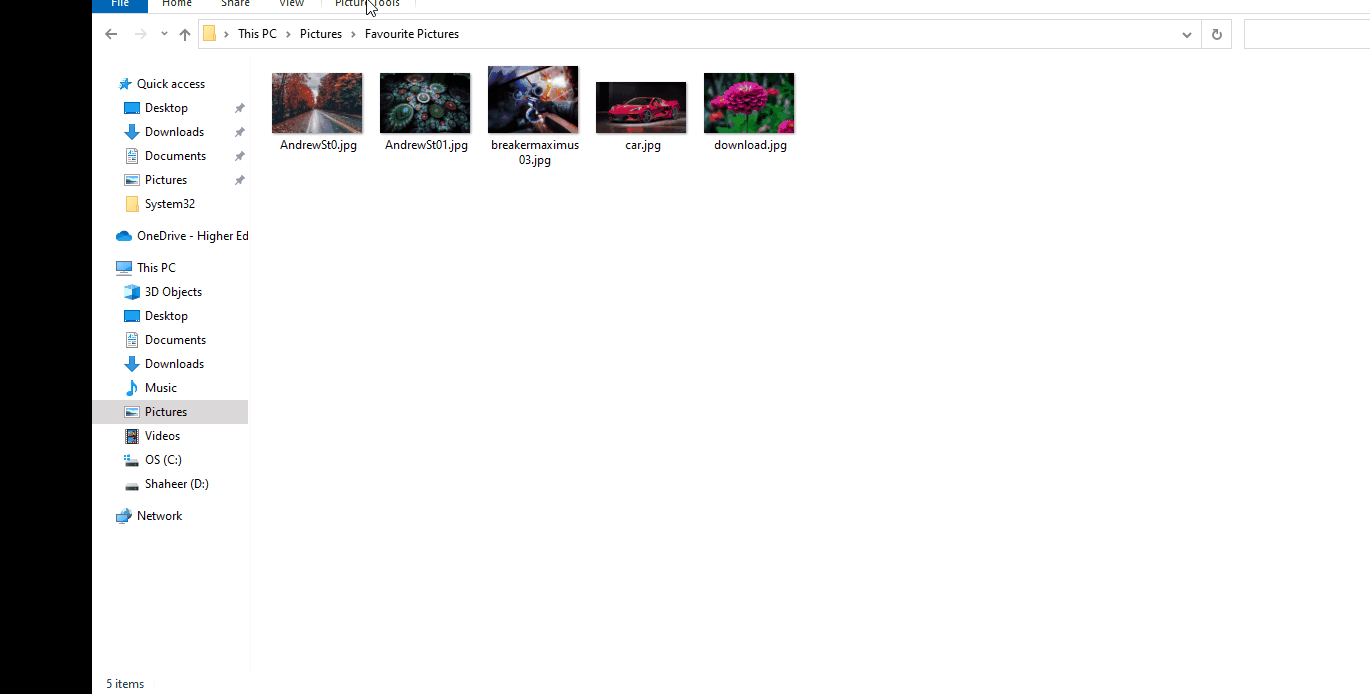
Kasutajad saavad slaidiseansist väljuda, kasutades nuppu ' Esc ” klahvi klaviatuuril.
Kuidas vaadata fotosid rakendusest Photos slaidiseansis?
Rakendus Photos on Windowsi vaikerakendus piltide vaatamiseks. Rakendus Windows Photos pakub palju funktsioone, nagu vaatamine, redigeerimine ja slaidiseanss. Kasutajad saavad alustada oma piltide slaidiseanssi, kasutades ka rakendust Photos. Selleks järgige alltoodud samme.
1. samm: avage rakendus Photos
Liikuge menüüsse Start, tippige ' Fotod ' otsingukastis ja klõpsake nuppu ' Avatud 'valik:
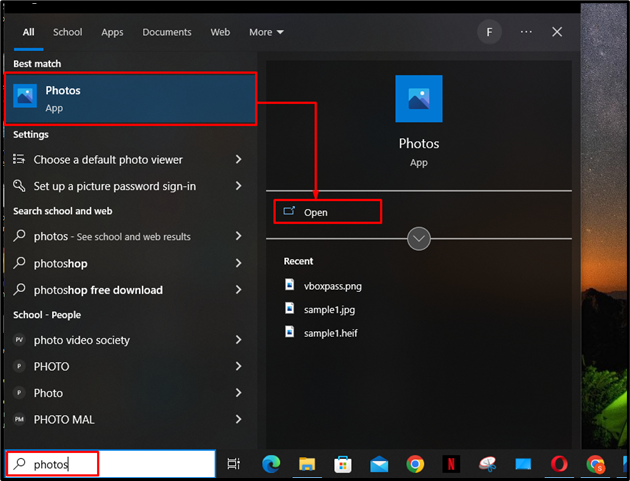
2. samm: avage kaust Pildid
Nüüd klõpsake rakenduses Photos nuppu 'Kaustad' võimalus valida slaidiseansi jaoks konkreetne kaust:
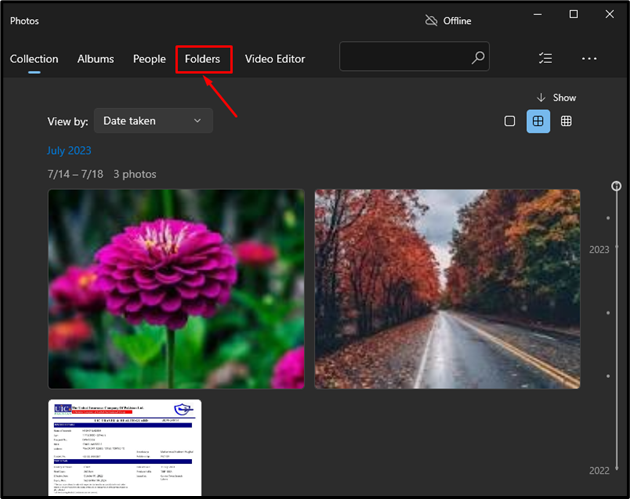
Järgmisena klõpsake kogudest soovitud kausta, et see avada:
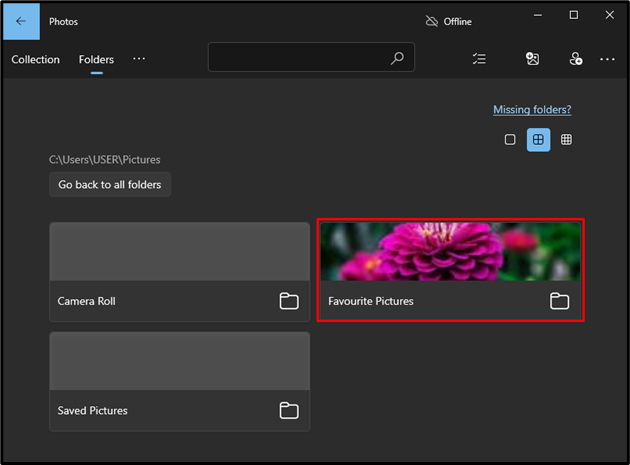
3. samm: käivitage slaidiseanss
Kui kasutaja on pildi kausta avanud, klõpsake akna paremas ülanurgas kolmel punktil ja valige 'Slaidiseanss' valik ilmunud kontekstimenüüst:
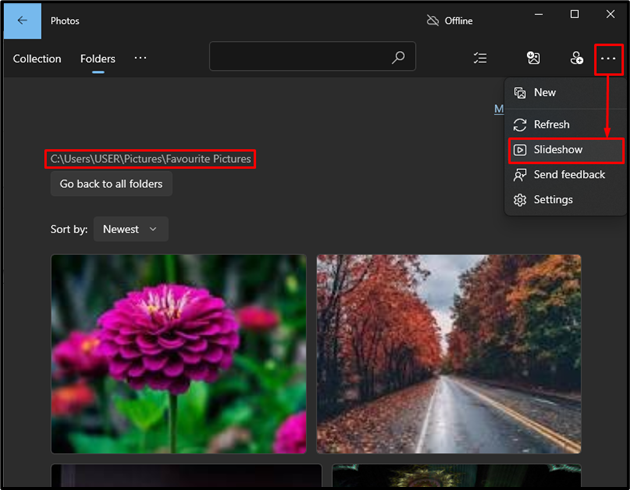
Seda tehes käivitub slaidiseanss ja kasutaja saab sellest väljuda, kasutades nuppu 'Esc' võti:
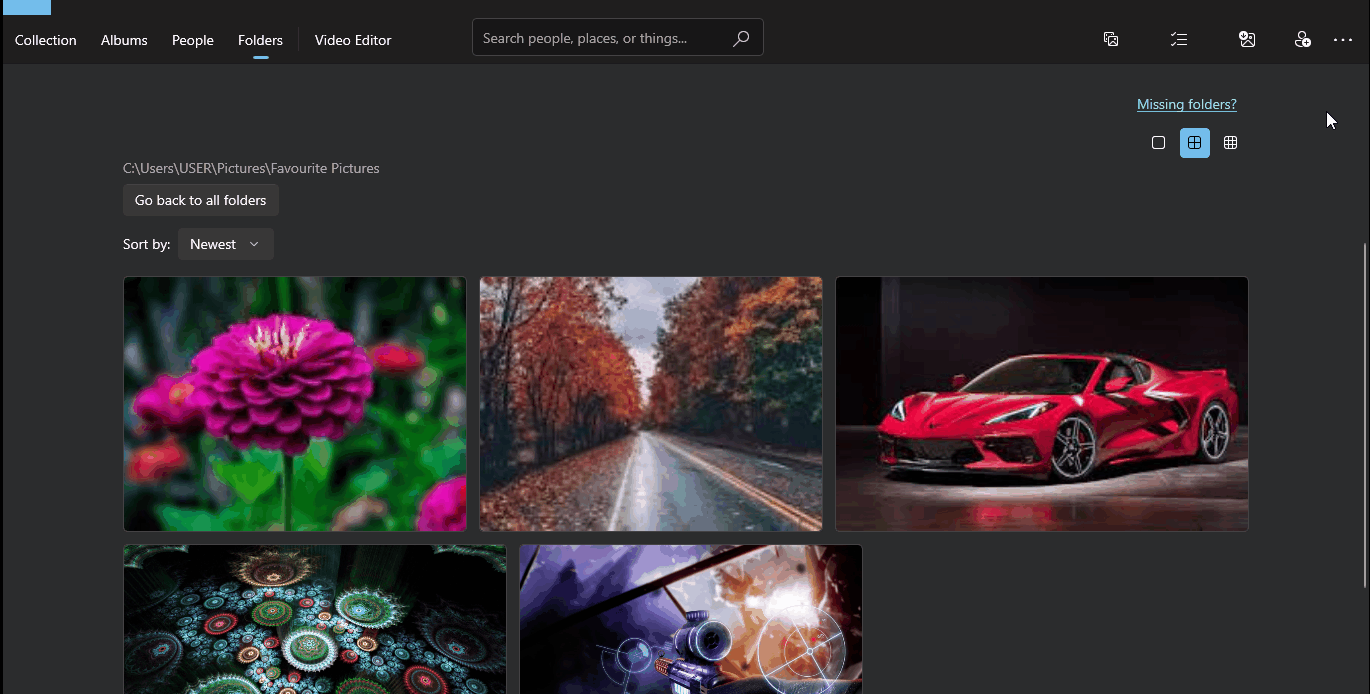
Kuidas vaadata fotosid slaidiseansis töölaua taustal?
Samuti saavad kasutajad oma lemmikpiltide jaoks oma töölaua tausta seada slaidiseansi vaatajaks. Fotode vaatamiseks slaidiseansis töölaua taustal järgige alltoodud samme.
1. samm: minge jaotisse Taustaseaded
Esiteks avage 'Seaded' kasutades 'Windows + I' otsetee ja klõpsake nuppu 'Isikupärastamine' valik:
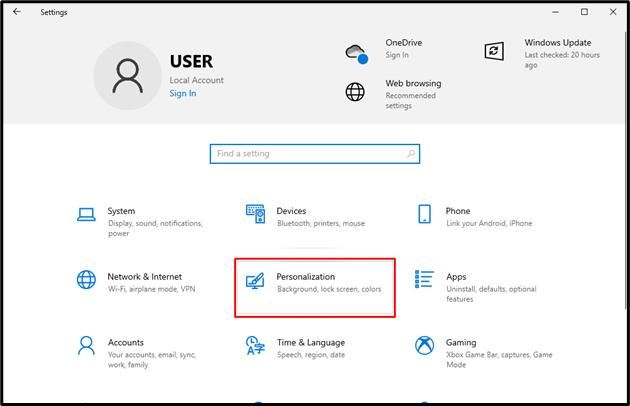
Isikupärastamise seadetes klõpsake nuppu 'Taust' rippmenüüst akna parempoolses paanis ja valige suvand 'Slaidiseanss'.
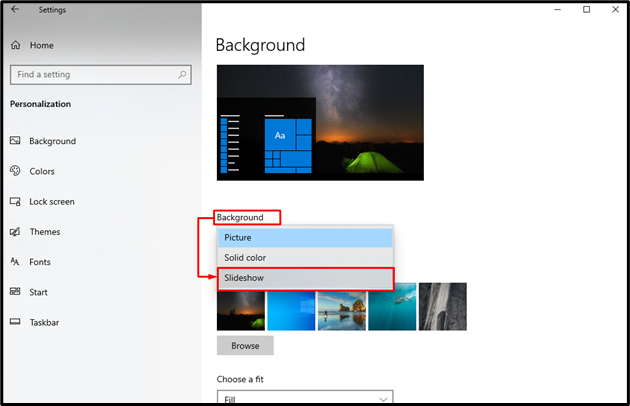
2. samm: valige kaust
Kui slaidiseanss on valitud, peab kasutaja järgmiseks valima kausta, kuhu pildid salvestatakse. Selleks klõpsake nuppu 'Sirvi' nupp:
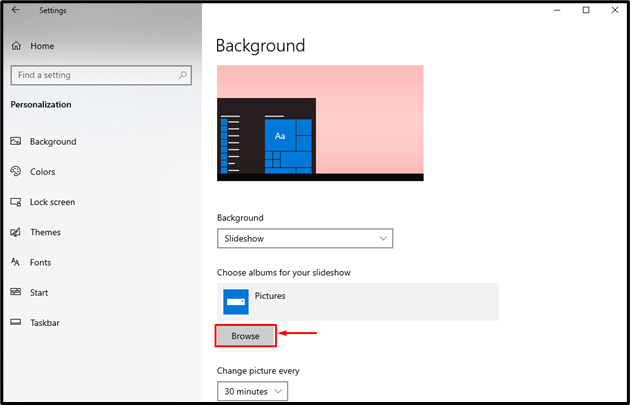
Aastal 'Vali kaust' aken sirvige asukohta, kuhu pildid salvestatakse. Seejärel valige kaust ja klõpsake nuppu 'Vali see kaust' nupp:
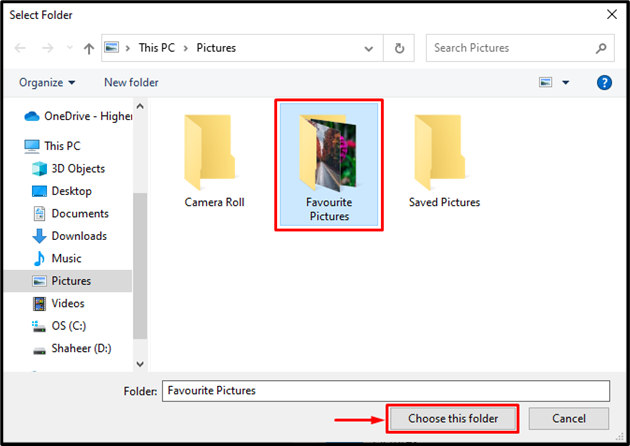
Seda tehes kuvatakse valitud kaust all 'Valige slaidiseansi jaoks albumid' jaotis:
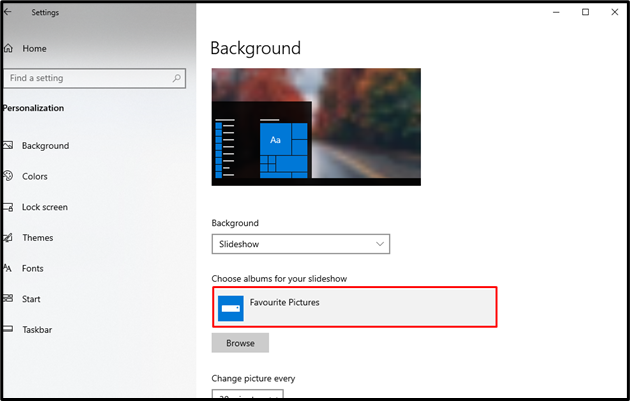
Seda tehes kõik pildid 'Lemmikpildid' kaust kuvatakse slaidiseansina arvuti töölaua taustal:

3. samm: redigeerige slaidiseansi valikuid
Slaidiseansi konfiguratsioonide nägemiseks kerige jaotises Isikupärastamise seaded veidi alla. Kasutaja saab muuta iga pildi kellaaega, sisse/välja lülitada piltide segamise ja valida taustale sobiva sobivuse:
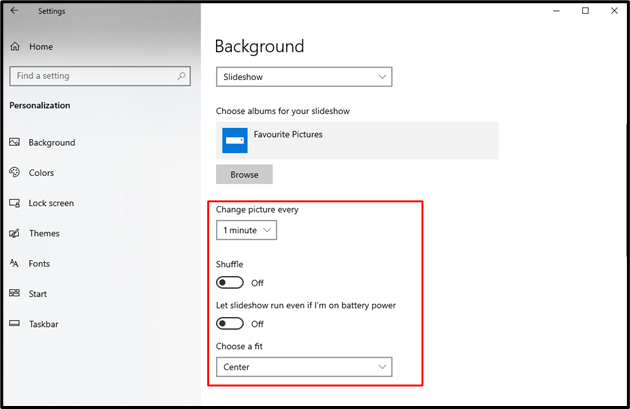
See kõik puudutab fotode vaatamist Windows 10 slaidiesitluses.
Järeldus
Piltide vaatamiseks a Slaidiseanss , avage seaded, kasutades nuppu 'Windows + I' kiirklahvi ja klõpsake nuppu ' Isikupärastamine ” seadistus. Järgmisena klõpsake nuppu ' Taust ” rippmenüüst ja valige 'Slaidiseanss' valik. Valige slaidiseansi jaoks fotode kaust, klõpsates nuppu 'Sirvi' nuppu ja valides kausta kasutades 'Vali kaust' aken. Kasutajad saavad konfigureerida ka slaidiseansi konfiguratsioone, nagu iga pildi aeg, piltide segamine ja taustal olevate piltide sobivus. See artikkel pakub mitmeid viise fotode vaatamiseks slaidiesitluses Windows 10-s.