Kui sobivat või värskendatud hiiredraiverit Windowsis ei leita või see pole olemas, võib tekkida hiiretuvastusprobleem.
Selles ajaveebis kirjeldame, kuidas Windowsi jaoks hiiredraivereid uuesti installida
Kuidas installida Windows 11, 10 ja 7 hiire draiverid automaatselt uuesti?
Windows 10, 11 ja 7 hiiredraiverite automaatseks uuesti installimiseks desinstallige praegu installitud hiiredraiver ja installige see süsteemi taaskäivitamisel automaatselt uuesti. Illustratsiooni jaoks vaadake esitatud samme.
1. samm: avage seadmehalduri tööriist
Liikuge jaotisse ' Seadmehaldus ” tööriist, kasutades Windowsi menüü Start:
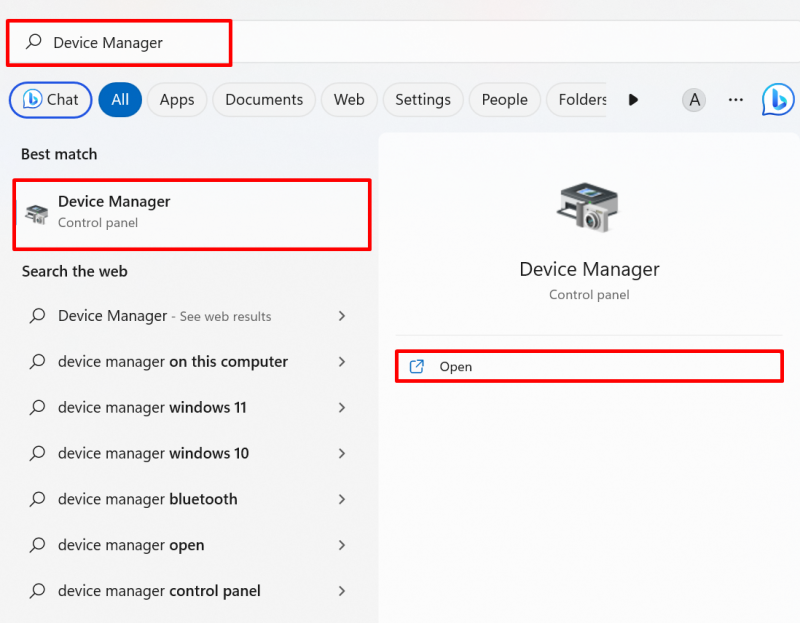
2. samm: desinstallige hiiredraiver
Klõpsake hiire draiverit, mille peate uuesti installima jaotisest ' Hiired ja muud osutusseadmed ” rippmenüü:
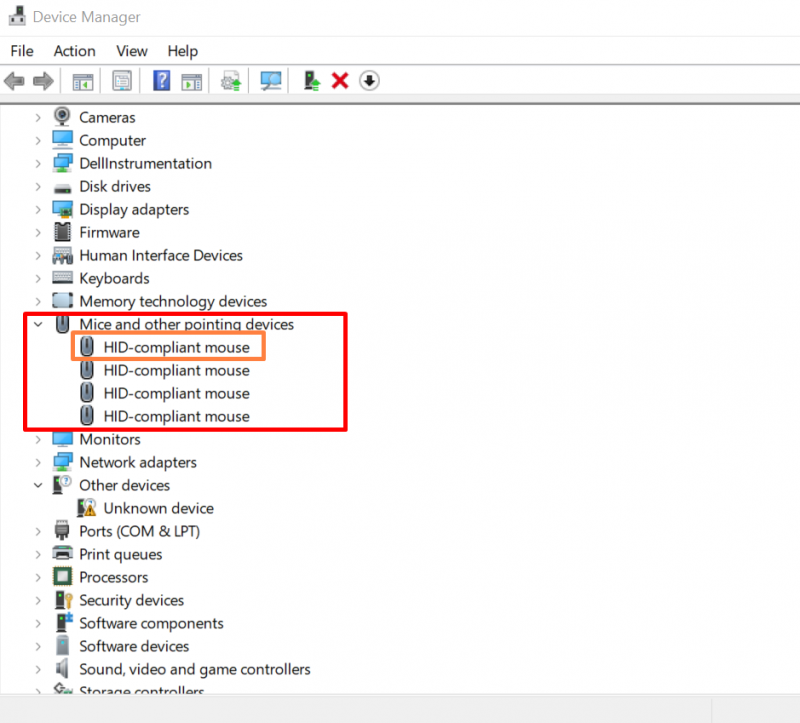
Alates ' Juht ' menüüst vajutage esiletõstetud Desinstallige draiver ” nuppu hiire draiveri desinstallimiseks:
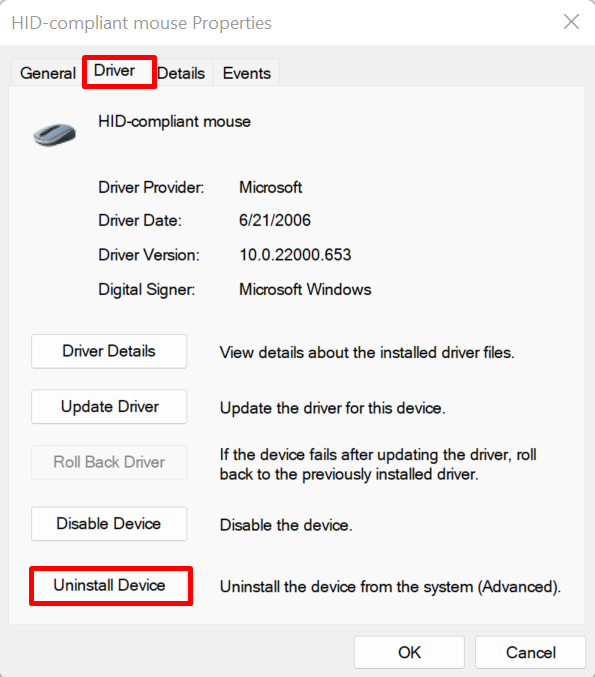
Ekraanile ilmub kinnitusaken. Vajuta ' Desinstalli ” nuppu hiiredraiveri süsteemist desinstallimiseks:
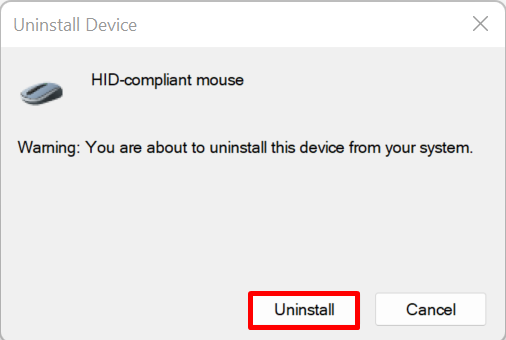
Pärast seda taaskäivitage arvuti ja installige Windows Startis hiiredraiver automaatselt uuesti.
Kuidas Windows 11, 10 ja 7 hiiredraivereid käsitsi uuesti installida?
Windows 11, 10 ja 7 jaoks mõeldud hiiredraiveri käsitsi uuesti installimiseks seadme tootja või riistvaratootja veebisaidilt järgige antud juhiseid.
1. samm: avage seadmetootja veebisait
Esmalt külastage oma süsteemi tootja ametlikku saiti, nagu Dell, Lenovo ja HP. Esitage oma süsteemimudel, et pääseda juurde hiire draiveritele vastavalt süsteemi ehitusele:
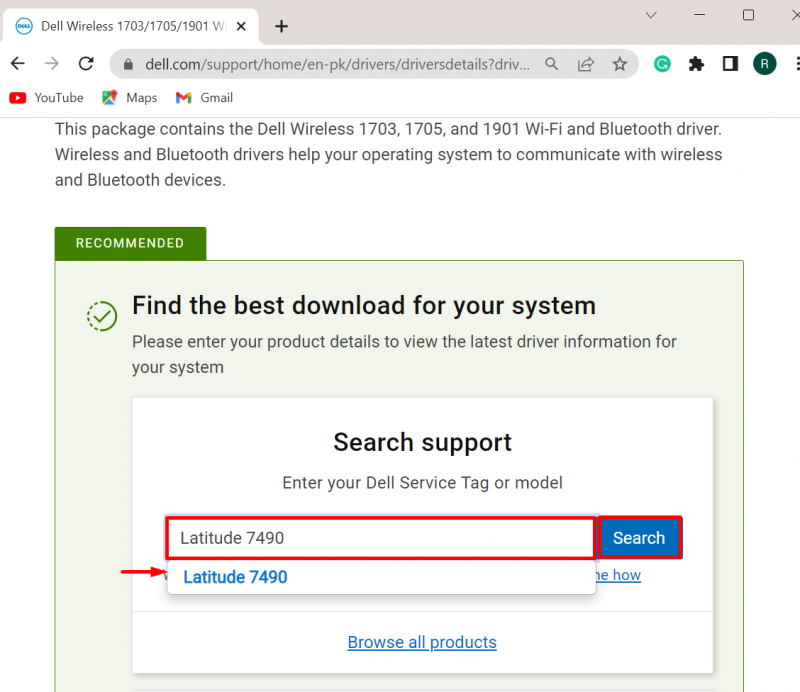
2. samm: leidke hiiredraiver
Järgmisena klõpsake nuppu ' Otsige draivereid ” rippmenüü draiveri käsitsi värskendamiseks või uuesti installimiseks:
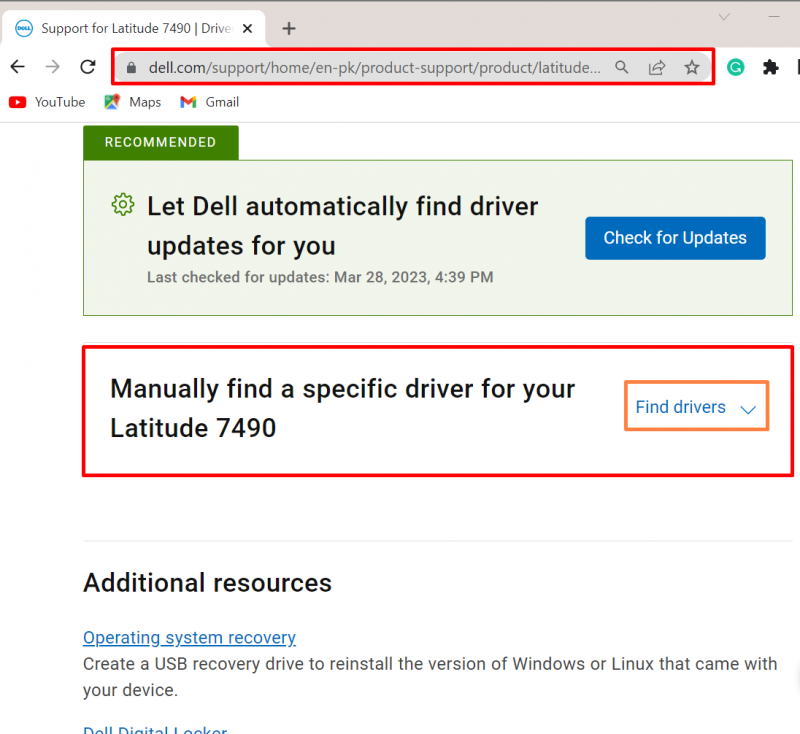
Pärast seda sisestage draiveri otsimiseks märksõna ja esitage ka Windowsi OS-i versioon. Näiteks oleme otsinud ' Hiire draiver ” Windows 11 jaoks:
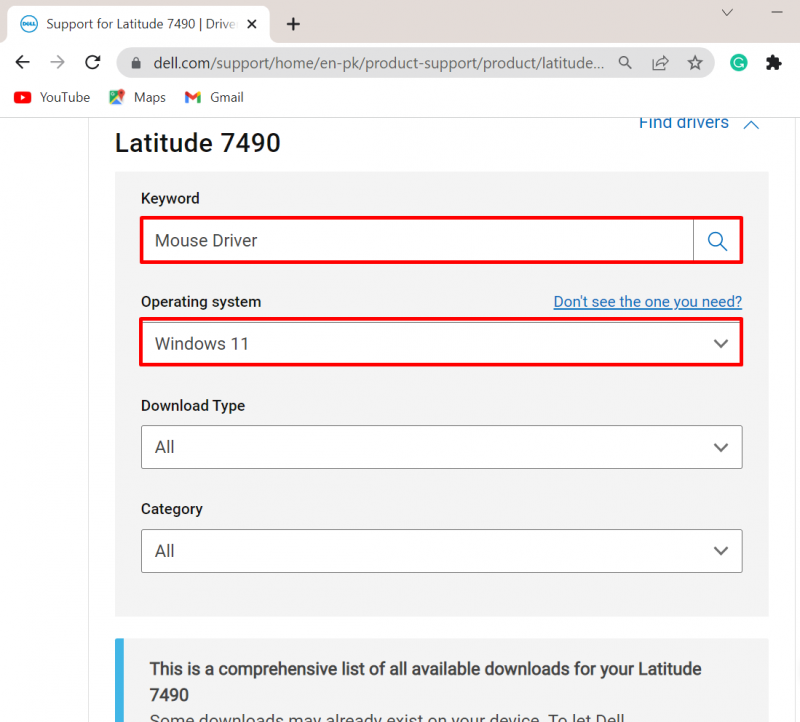
3. samm: laadige alla hiire draiver
Järgmisena kerige alla ja laadige süsteemis alla vajalik draiver, klõpsates nuppu ' Lae alla ” nupp:
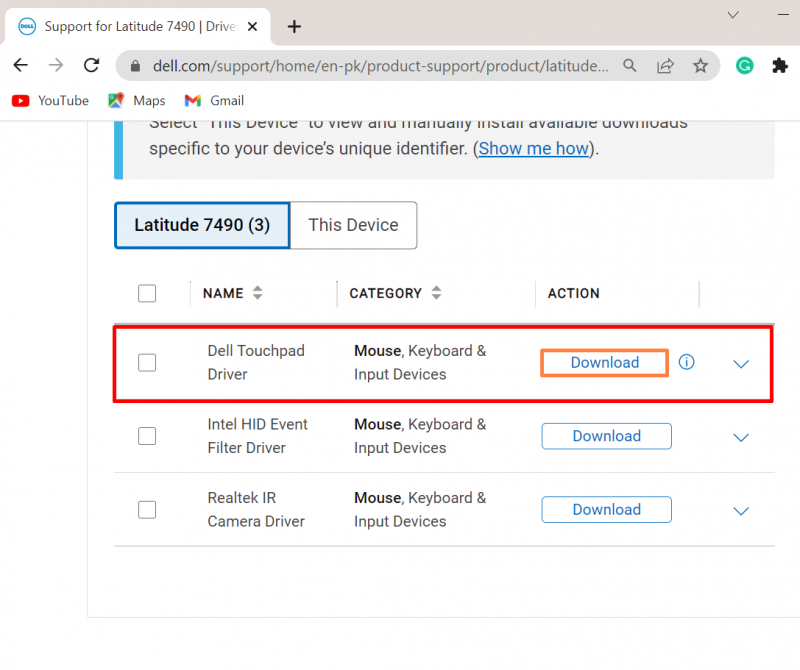
4. samm: installige hiiredraiver
Pärast seda navigeerige jaotisse ' Allalaadimised ” kausta, topeltklõpsake hiire draiveri installiprogrammil draiveri installimiseks Windowsi:
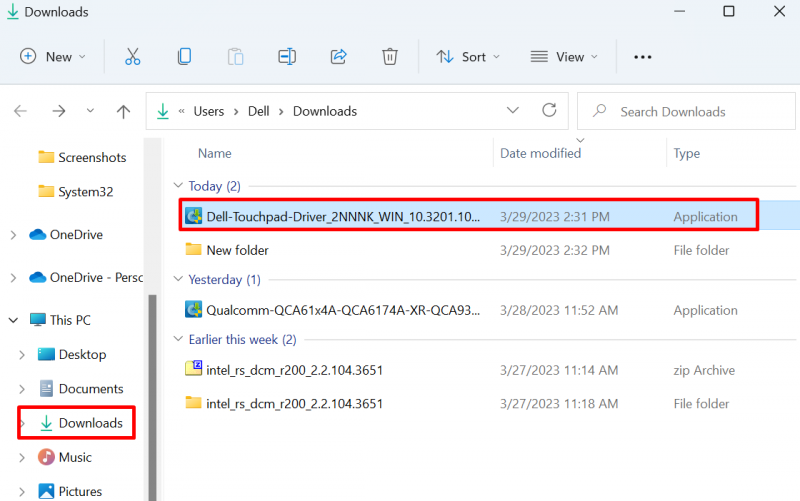
Vajuta ' PAIGALDA ” nuppu hiiredraiveri installimiseks süsteemi:
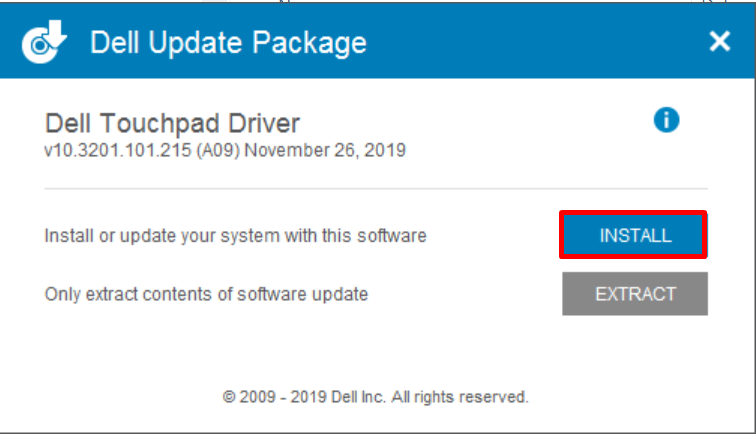
See kõik puudutab Windowsi hiiredraiverite uuesti installimist.
Järeldus
Windowsi hiiredraivereid saab uuesti installida automaatselt ja käsitsi. Hiire draiveri automaatseks uuesti installimiseks liikuge esmalt seadmehalduri tööriista juurde, valige draiver ja klõpsake nuppu ' Desinstallige draiver nuppu ' Juht ” menüü. Pärast seda taaskäivitage aken, et draiver automaatselt uuesti installida. Hiire draiveri käsitsi installimiseks navigeerige seadme tootja seadmesse. Seejärel leidke ja laadige Windowsis alla vajalik draiver. See kirjutis on andnud meetodid hiiredraiverite uuesti installimiseks Windowsis.