Juurkasutaja on kasutaja, kellel on kõik administraatoriõigused ilma piiranguteta. Sellel on juurdepääs mis tahes failile ja seda saab muuta, kasutajaid lisada või eemaldada, tarkvara installida või kustutada ning süsteemi konfiguratsioone muuta.
Juurkasutaja erineb tavalisest kasutajast, omab kõrgeimaid õigusi ja oluliselt rohkem võimu. Näiteks saab juurkasutaja ilma piiranguteta täita kriitilisi käske ja redigeerida süsteemifaile, seevastu tavakasutajal sellised õigused puuduvad.
Selles juhendis uurin Ubuntu juurkasutajat, juurkasutajana sisselogimist ja selle erinevust tavalisest kasutajast.
Märge: Selles juhendis mainitud juhiste ja käskude jaoks kasutan Ubuntu 22.04.
Ubuntu juurkasutaja
Ubuntu installimisel luuakse juurkasutaja ilma paroolita. Juurkasutaja hoitakse passiivsena, et vältida süsteemifailide tahtmatut kahjustamist. Seega, kui logite oma Ubuntu süsteemi sisse, sisenete tavakasutajana konkreetsete sätetega. See aga ei tähenda, et te ei pääse juureõigustele juurde. Kui teil on administraatoriõigused, siis lisage sudo enne kui käsud lubavad teil täita juurtespetsiifiline käske.
Root vs Sudo
Juur on konto kõigi privileegidega, samas Sudo on käsurea tööriist, mis võimaldab tavakasutajal, kellel on eriõigused, käivitada käske, mis nõuavad juurõigusi. Näiteks kui täidate Ubuntus süsteemiga seotud käsu, annab see teile luba keelatud vead . See tähendab, et teil pole volitusi neid muudatusi teha.

Kuid kui tavalise sudo kasutajana sisestate sudo käsu ette, käivitub see täiesti probleemideta.
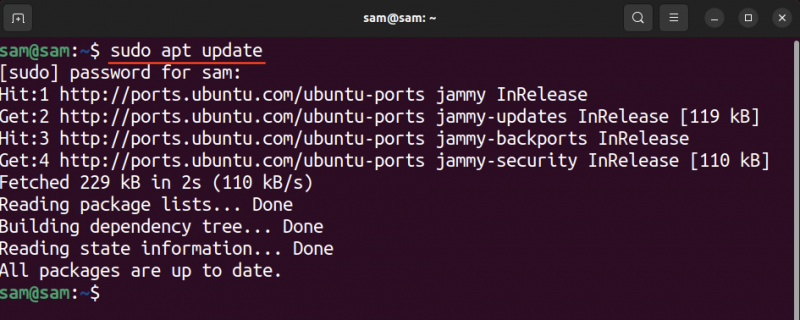
Kui aga töötate oma süsteemis juurkasutajana, ei pea te süsteemiga seotud ülesande täitmiseks enne käsku sudo lisama.
Sudo käsu käivitamiseks tuleb tavakasutajale anda administraatoriõigused; vaadake meie juhendit kasutaja lisamine Ubuntu sudoeritesse lisateabe saamiseks.
Lubage Ubuntu juurkasutaja
Nagu varem mainitud, on juurkasutaja Ubuntu ja selle maitsete jaoks lukustatud. Siiski saate selle lubada, määrates juurkasutaja jaoks parooli.
Pange tähele, et kui te ei kuulu sudoeritesse, ei saa te neid samme teha.
Saate lubada juurkasutaja, kasutades passwd käsuga koos juur kasutajanimena.
sudo passwd juur 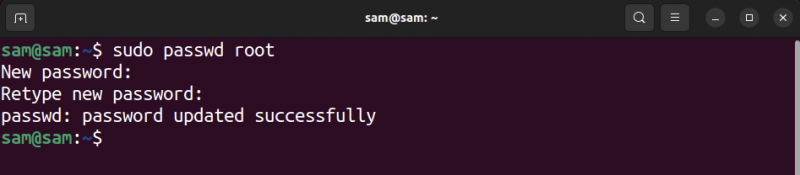
Pärast käsu täitmist määrake tugev parool, pidades silmas juurkasutaja tähtsust. Kui parool on määratud, on juurkasutaja lubatud ja sellele pääseb juurde.
Logige sisse juurana
Ubuntu juurana sisselogimiseks avage terminal ja kasutage tema käsk kriipsuga – , -l, või --Logi sisse valik.
tema - 
Teilt küsitakse parooli; tippige parool ja nüüd olete Ubuntu administraatorina sisse logitud.
Pange tähele, et tüüpiline $ bashi kesta märk muudetakse märgiks # logige alla, kui logite Ubuntusse root kasutajana sisse.
Nüüd ei pea te süsteemiga seotud käskude täitmisel ega süsteemifailidele juurde pääsedes sudot sisestama.
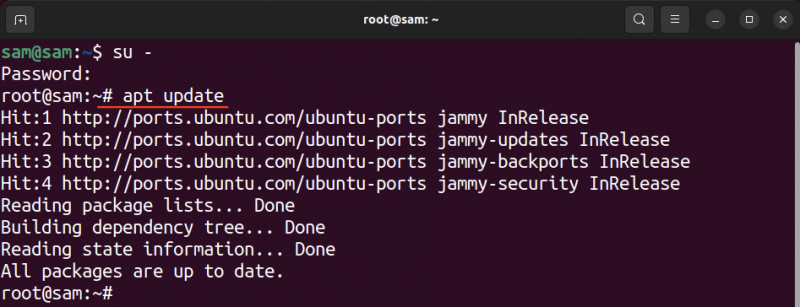
Tavakasutajana naasmiseks kasutage väljuda või Logi välja käsk.
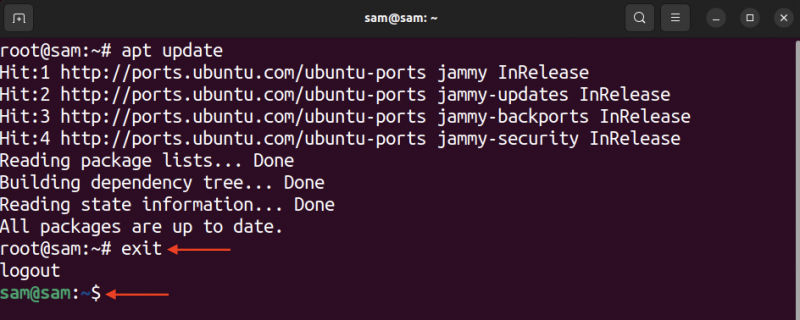
Logige ekraanihalduri kaudu sisse root kasutajana
Ülaltoodud meetod töötab ainult terminalis, kuid kui soovite kasutada kuvahaldurit Ubuntu juurna sisselogimiseks, saate seda ka teha.
Hoiatus: Seda meetodit ei soovitata kasutada, kuna pahatahtliku rünnaku korral võite kaotada serveri kontrolli. Samuti on võimalik, et kahjustate tundmatust allikast pärit tarkvara installimisel süsteemifaile.
Pange tähele, et järgmised juhised on Ubuntu 22.04 jaoks koos GENOME-i töölauakeskkonnaga ja ei tööta, kui te GENOME-i ei kasuta.
Uusim GENOME kasutab GDM3 kuvahaldur vaikimisi, nii et pääseme GDM3 konfiguratsioonifailile juurde nano tekstiredaktorit kasutades.
sudo nano / jne / gdm3 / custom.confTippige faili järgmine rida.
AllowRoot = tõsi 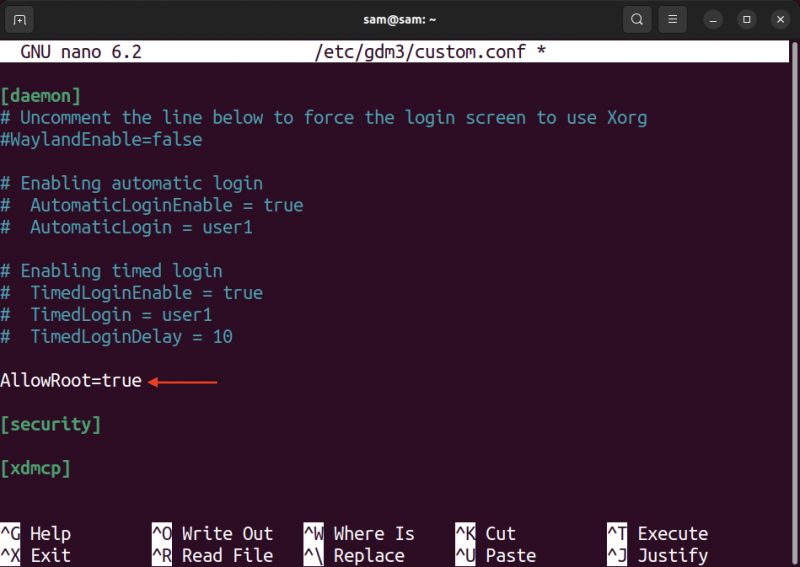
Nüüd vajutage ctrl+x faili sulgemiseks ja muudatuste salvestamiseks.
Järgmine samm hõlmab selle muutmist PAM või Ühendatav autentimismoodul kataloog, mis sisaldab GDM-i paroolifaili.
Hoiatus: Vigadega muudatus võib rikkuda pam d konfiguratsioonifailid, mis võivad lõpuks muuta teie serveri ligipääsmatuks.
Ava gdm-passowrd faili uuesti nanoredaktoriga.
sudo nano / jne / pam d / gdm-parool 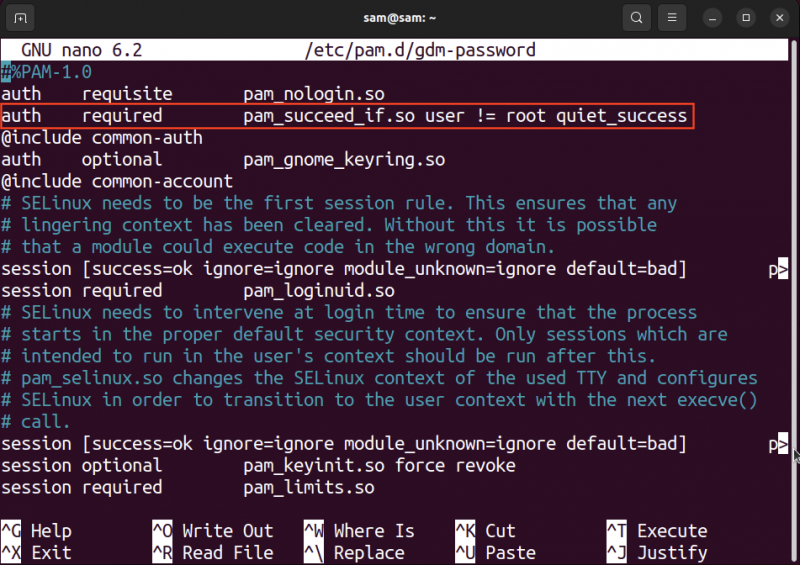
Kommenteerige ülaltoodud ekraanipildil esiletõstetud rida, kasutades nuppu # märk.
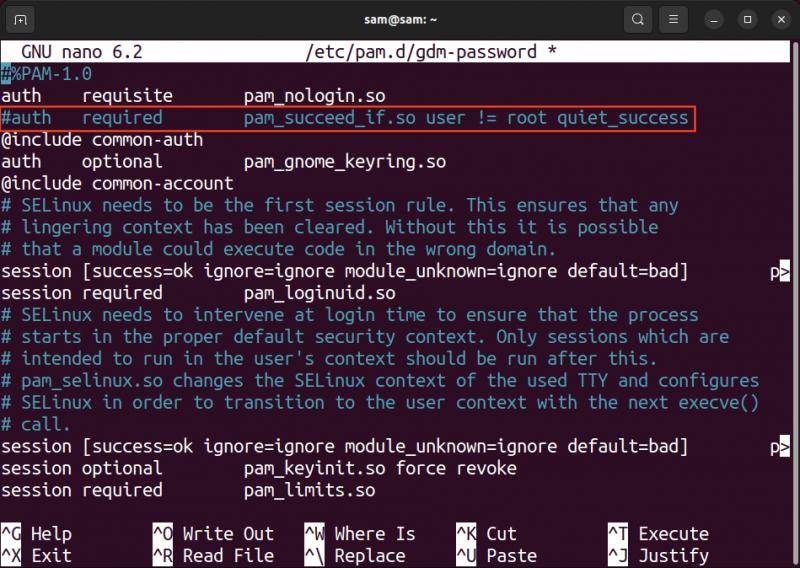
Vajutage ctrl+x väljumiseks ja faili salvestamiseks.
Nüüd jätkake Ubuntu süsteemi taaskäivitamist ja seejärel valige sisselogimiskuval Pole loetletud valik.
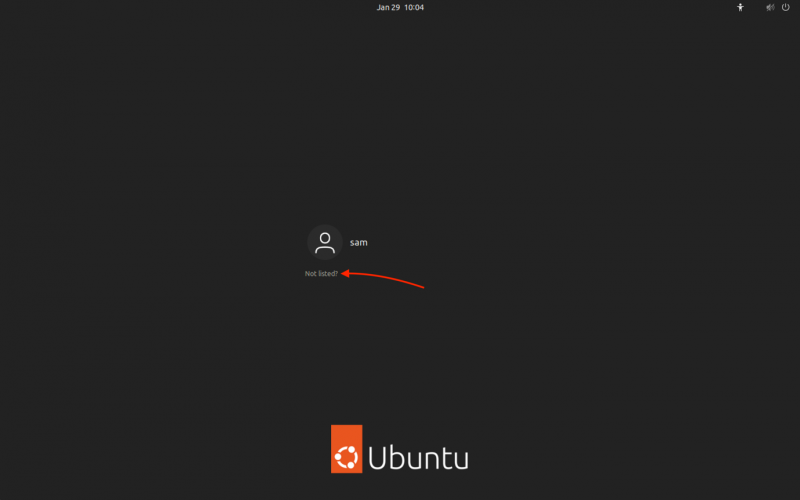
Sisesta kasutajanimi juur ja parool, mis loodi Logige sisse juurana osa.
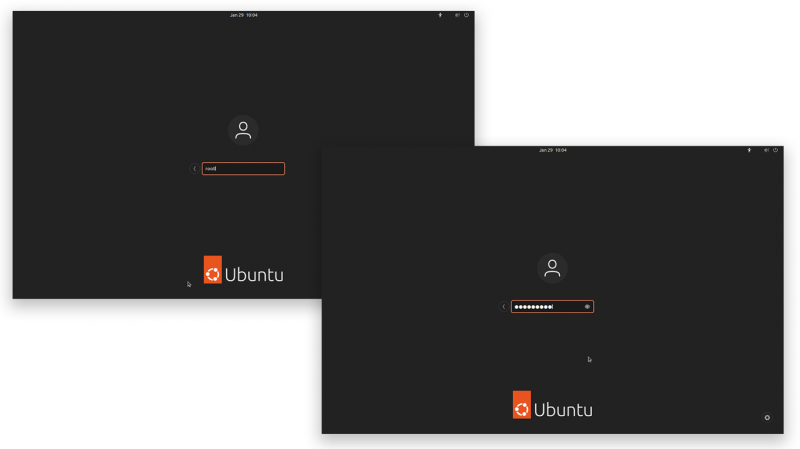
Pärast sisselogimist avage terminal ja näete # vaikimisi allkirjastada.
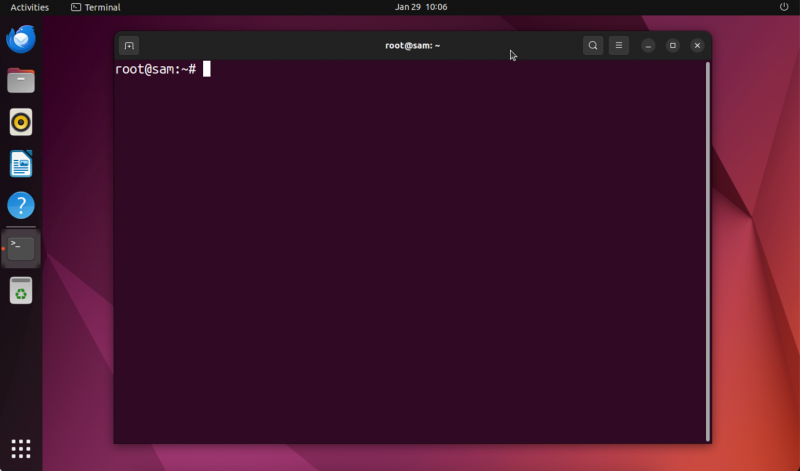
Logige sisse rootina, kasutades Sudo
Kui olete tavakasutaja ja kuulute administraatori gruppi või teil on superkasutaja õigused (sudoer), saate sisse logida juurkasutajana, kasutades sudo käsk.
sudo -sVõi
sudo -iPärast ülaltoodud käsu täitmist palutakse teil sisestada parool, sisestage oma parool (kasutaja parool, mitte root).
Kasutajanimi muudetakse teie tavalisest nimest juurnimeks; kasuta kes ma olen käsu praeguse kasutajanime teadasaamiseks.
kes ma olen 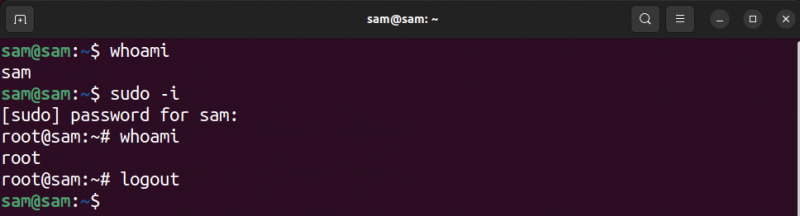
Enne administraatorina sisselogimist on kasutajanimi ise , kuid pärast administraatorina sisselogimist muudetakse kasutajanimeks juur .
Aktiivsete juurkasutajatega kaasnevad alati turvariskid. Seega soovitaksin juurkasutaja õigustele juurde pääseda, kasutades sudo käsk.
Järeldus
Juurkasutaja on tipptasemel kasutaja, kellel on kõik õigused, kuid Ubuntu puhul pole juurkasutaja vaikimisi aktiivne. Juurkasutaja aktiveerimiseks tuli määrata parool, kasutades passwd käsk. Kui kasutaja on juba sudoer, saab sellest kasutajast saada juurkasutaja sudo -i käsk. Selles juhendis mainiti ka meetodit juurlogimise lubamiseks GUI-st, mis pole soovitatav. Oluline on märkida, et Ubuntu lisamine paljudesse Linuxi distributsioonidesse jääb juurkasutaja turvariskide tõttu passiivseks. Soovitatav on kasutada sudo selle asemel, et logida sisse aktiivse juurkasutajana, sest see on turvalisem valik. Su ja sudo kohta lisateabe saamiseks kasutage mees su ja mees sudo käsud terminalis.