Selles juhendis käsitleme järgmist:
- Microsoft Teamsi allalaadimine ja installimine Windowsis
- Kuidas kasutada Microsoft Teamsi Windowsis
- Kuidas Microsoft Teamsis meeskonda luua
- Microsoft Teamsi desinstallimine
- Alumine joon
Microsoft Teamsi allalaadimine ja installimine Windowsis
Paigaldama Microsoft Teams teie Windowsi sülearvutis peab teil olema 32-bitine ja 64-bitine Windowsi versioonid. Allpool on loetletud mõned mugavad installimisviisid Microsoft Teams teie Windowsi sülearvutis:
- Installige Microsoft Teams Microsofti ametlikult veebisaidilt
- Installige Microsoft Teams Microsoft Store'ist
- Installige Microsoft Teams käsuviiba abil
meetod 1: installige Microsoft Teams Microsofti ametlikult veebisaidilt
Paigaldamine Microsoft Teams ametlikult veebisaidilt on lihtne protsess ja seda saab teha alltoodud juhiseid järgides.
1. samm: külastage ametlikku Microsoft Teamsi veebisaiti
Esiteks avage oma lemmikbrauser ja külastage ametlikku Microsoft Teams veebisait Teamsi kasutajakliendi installimiseks:
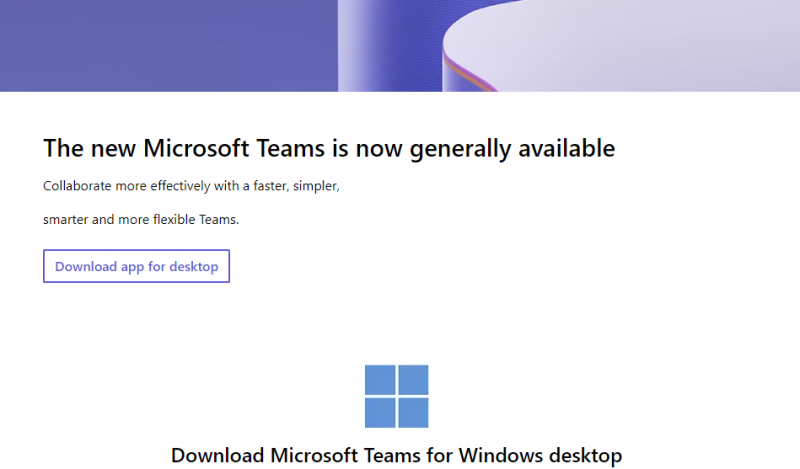
2. samm: laadige alla Microsoft Teamsi rakendus töölauale
Kliki Laadige alla Teams installeri allalaadimiseks. See võtab mõne sekundi:
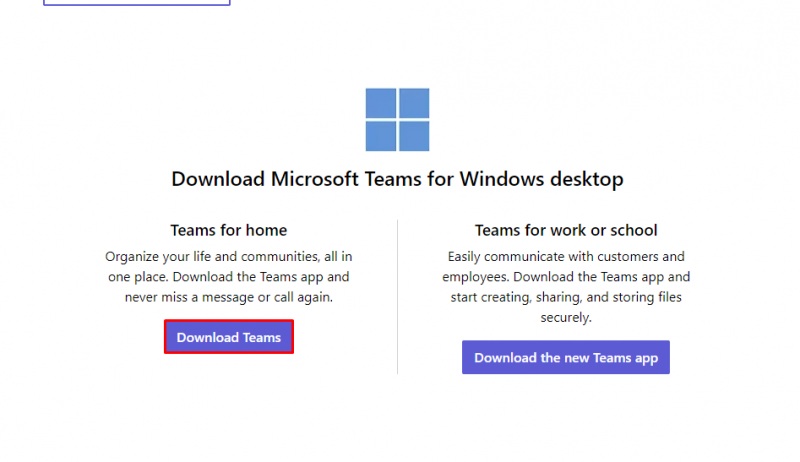
3. samm: installige Microsoft Teams
Topeltklõpsake allalaaditud MS Teamsi täitmisfailil ja installige see:
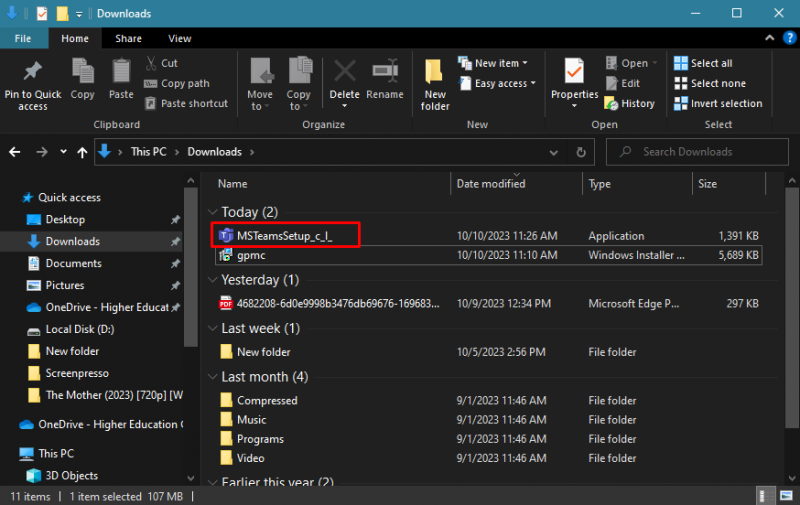
Ekraanile ilmub hüpikaken, mis annab teada, et Windows installib Microsoft Teams teie seadmes:
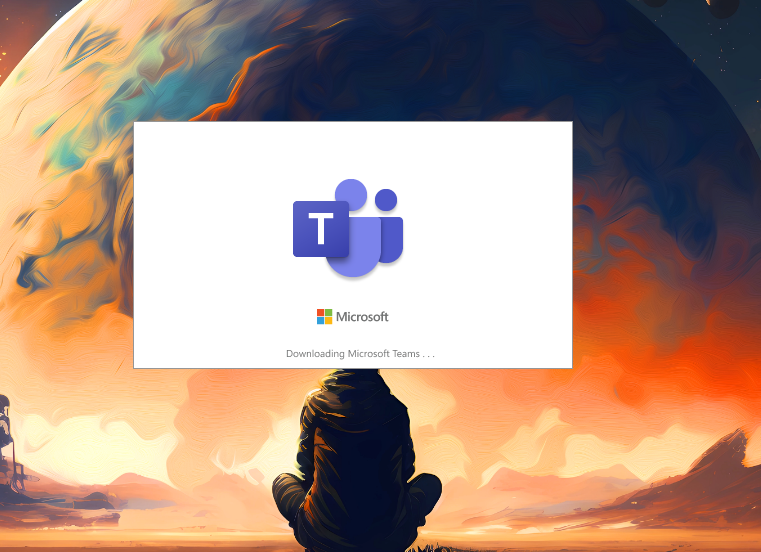
The Microsoft Teams installitakse teie seadmesse.
meetod 2. Installige Microsoft Teams Microsoft Store'ist
Microsoft Store on Windowsi sülearvuti vaikerakenduste pood. Saate seda kasutada rakenduste, sealhulgas Microsoft Teamsi installimiseks. Installimiseks järgige neid samme Microsoft Teams sülearvutis:
Samm 1: Ava Microsofti pood teie süsteemis:
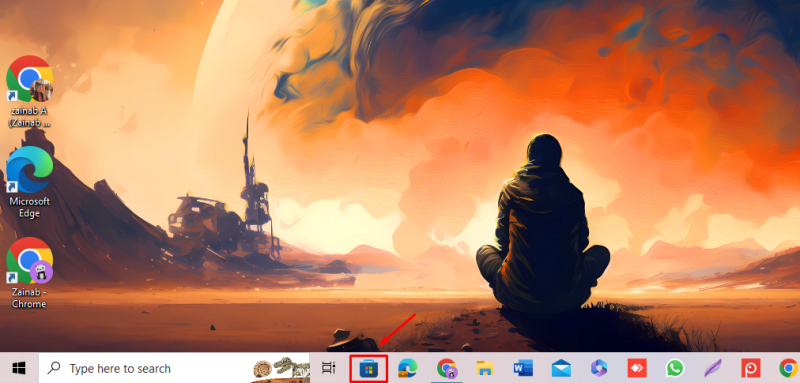
2. samm: Tippige väljale Otsing Microsoft Teams ja klõpsake nuppu Microsoft Teams rakendus ilmunud valikutest:
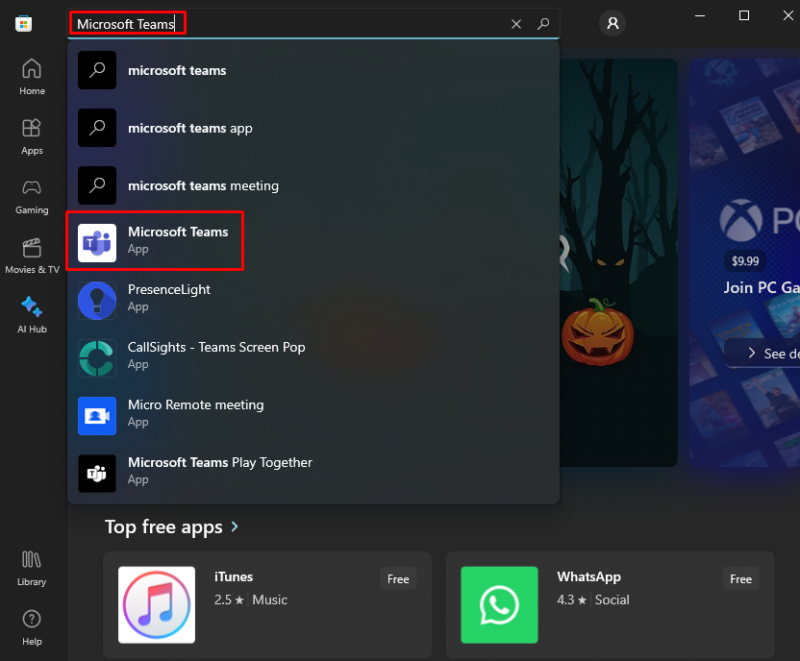
3. samm: Klõpsake nuppu Installige nuppu installimiseks Microsoft Teams :
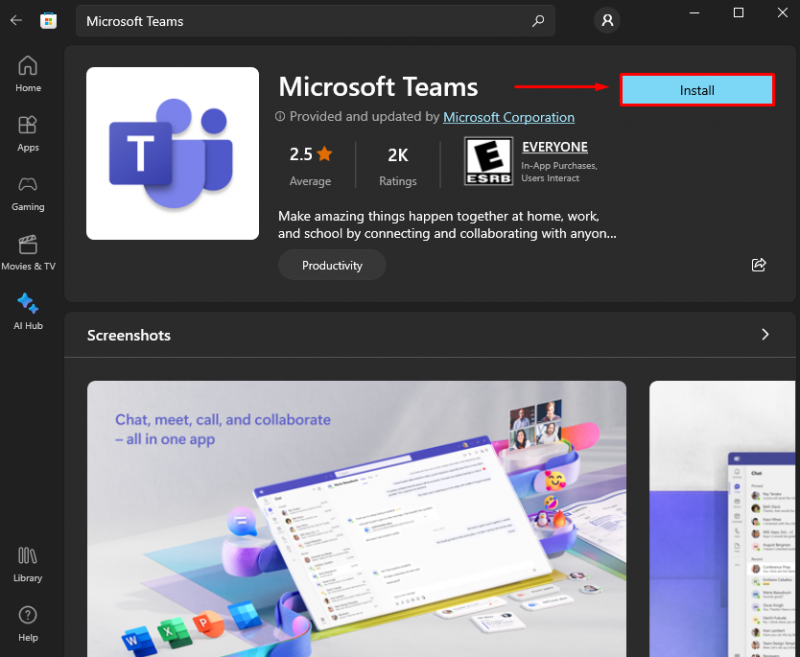
4. samm: The Microsoft Teams paigaldatakse ja on kasutusvalmis:
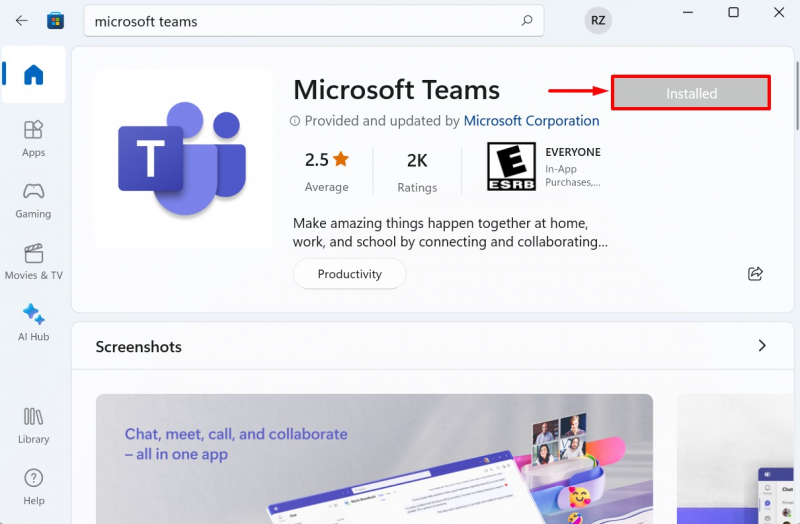
meetod 3. Installige Microsoft Teams käsuviiba abil
Installimiseks võite kasutada ka käsuviipa Microsoft Teams teie seadmes. Et installida Microsoft Teams , järgige neid samme:
Samm 1: Tippige otsinguribale Käsurida ja avage see klõpsates Käivitage administraatorina :
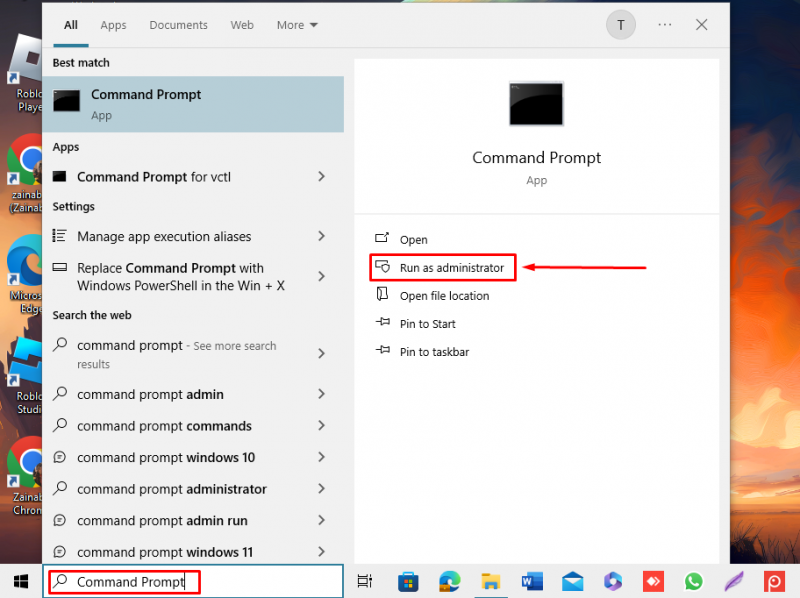
2. samm: Käivitage allolev kirjutatud käsk ja vajutage sisestusklahvi:
winget installida Microsoft.Teams 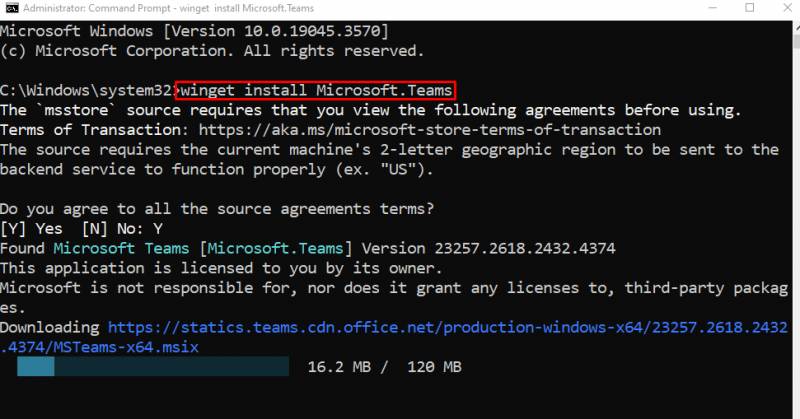
Oodake, kuni rakendus teie seadmesse installitakse:
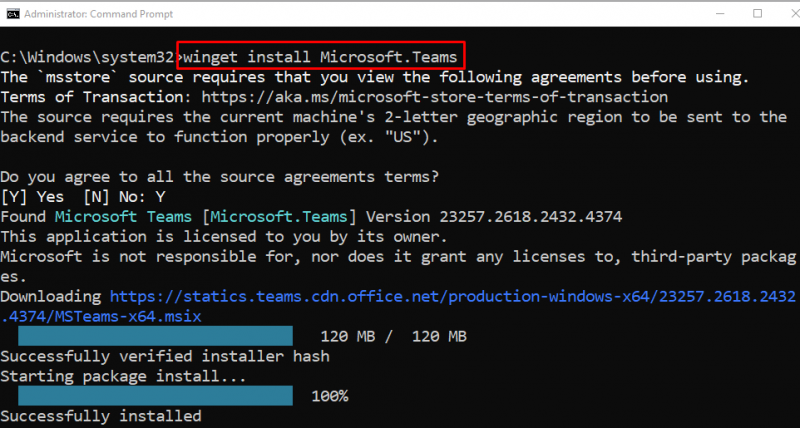
Kuidas kasutada Microsoft Teamsi Windowsis
Kui rakendus on alla laaditud, olete kõik valmis seda kasutama. Siin on juhend selle kasutamiseks Microsoft Teams :
1. samm: käivitage oma sülearvutis Microsoft Teams
Käivitada Microsoft Teams , tüüp Microsoft Teams Windowsi sülearvuti otsinguribal ja klõpsake nuppu Avatud :
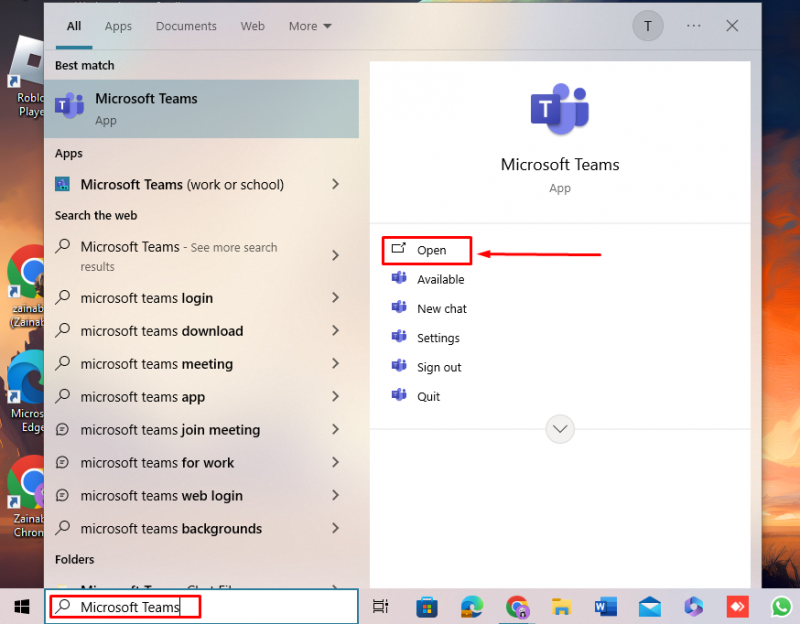
2. samm: logige sisse oma Microsofti kontole
Sisselogimislehel kasutaja Microsofti konto, kuhu sisse logida Microsoft Teams või kui teil pole kontot, saate luua uue konto, klõpsates nuppu Looge üks :
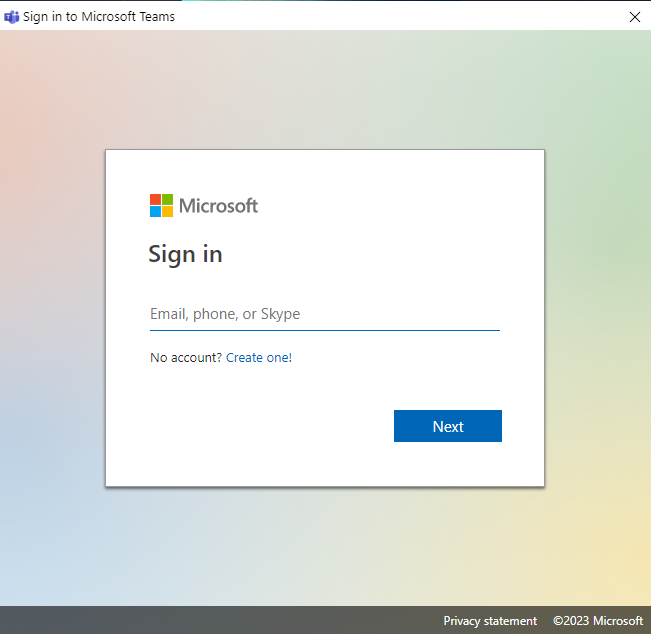
3. samm: kasutage Microsoft Teamsi
Microsoft Teamsis saate kasutada mitmesuguseid allpool loetletud kasulikke funktsioone.
1: Vestlus : see on üks Microsofti meeskonna hämmastavatest funktsioonidest. Klõpsake sellel suvandil, et pidada koheselt privaatset vestlust teiste inimestega.
2: Meeskonnad : sisaldab kanaleid liikmete vaheliste vestluste jaoks.
3: Ülesanded : saate vaadata eelseisvaid ja lõpetatud ülesandeid.
4: Kõned : sellel valikul klõpsates saate teha individuaalse või rühmakõne.
5: Failid : tehke see valik dokumentide loomiseks, redigeerimiseks ja jagamiseks.
6: Rakendused : ühendage oma töös kasutatavad rakendused selle Microsoft Teamsi funktsiooni abil.
Kuidas Microsoft Teamsis meeskonda luua
sisse Microsoft Teams, meeskond koosneb inimestest, vestlustest ja failidest. Saate vaadata ja korrastada ekraanil olevate kanalite loendit, klõpsates nuppu Meeskonnad valik.
Samm 1: Meeskonna loomiseks klõpsake nuppu Liituge või looge meeskond :
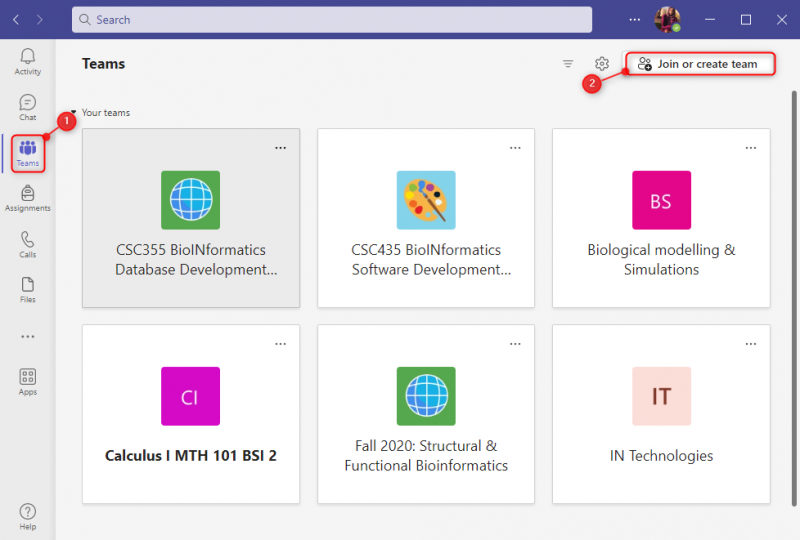
2. samm: Järgmisena saate koodiga liituda meeskonnaga või luua uue koodi, klõpsates nuppu Loo meeskond :
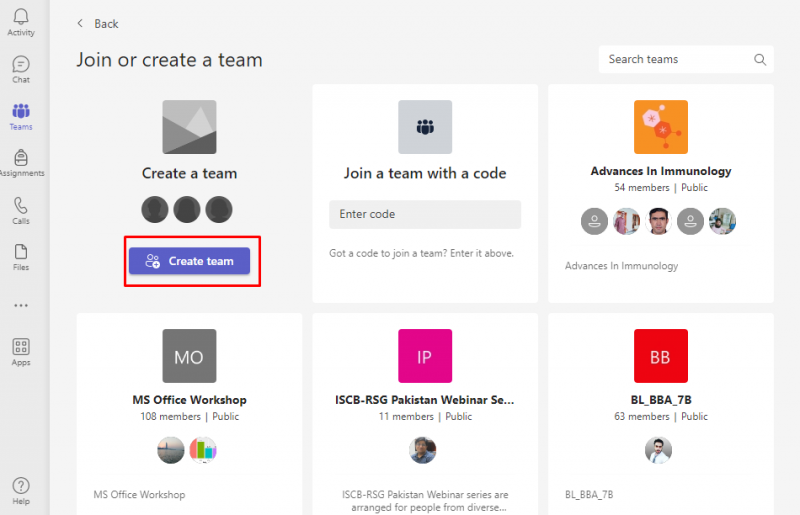
3. samm: Tippige sobiva teabega meeskonna nimi ja klõpsake nuppu Edasi :
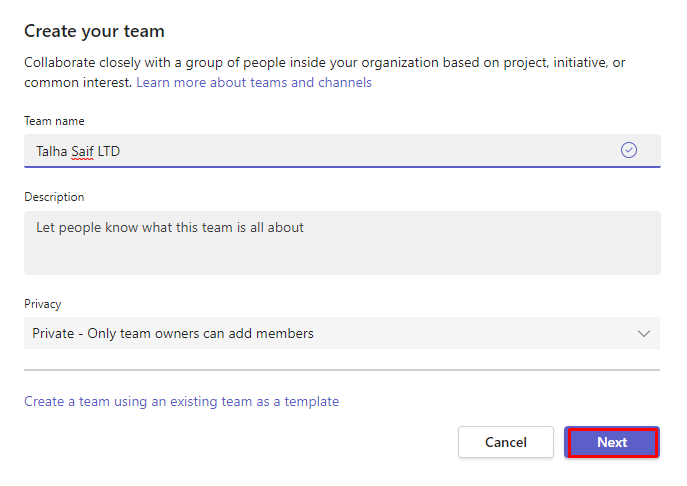
Valitud nimega meeskond luuakse. Kliki Uus vestlus lisatud liikmetega vestluse alustamiseks
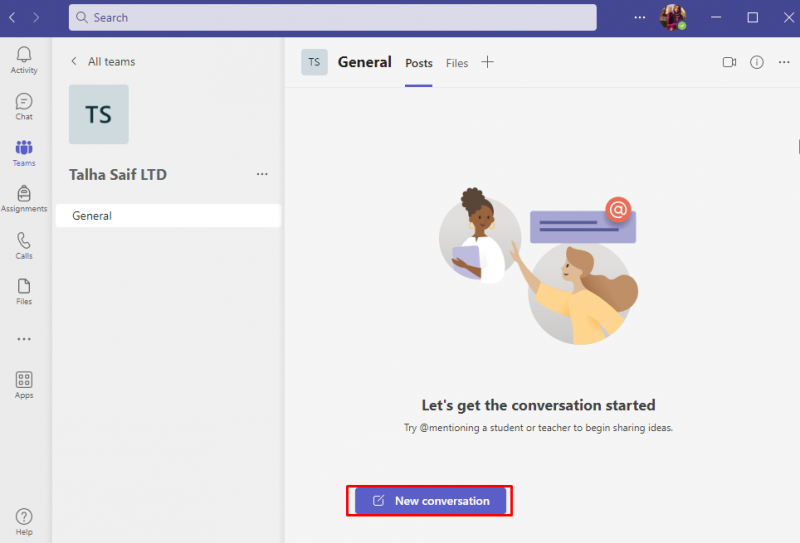
Microsoft Teamsi desinstallimine Windowsis
Microsoft Teams on Interneti-koosolekute jaoks laialdaselt kasutatav tööriist, kuid kui soovite selle desinstallida või leiate, et te ei kasuta seda enam, saate selle desinstallida järgmiste sammudega.
1. samm: avage juhtpaneel
Tippige otsinguribale Kontrollpaneel, ja klõpsake edasi Avatud selle käivitamiseks:
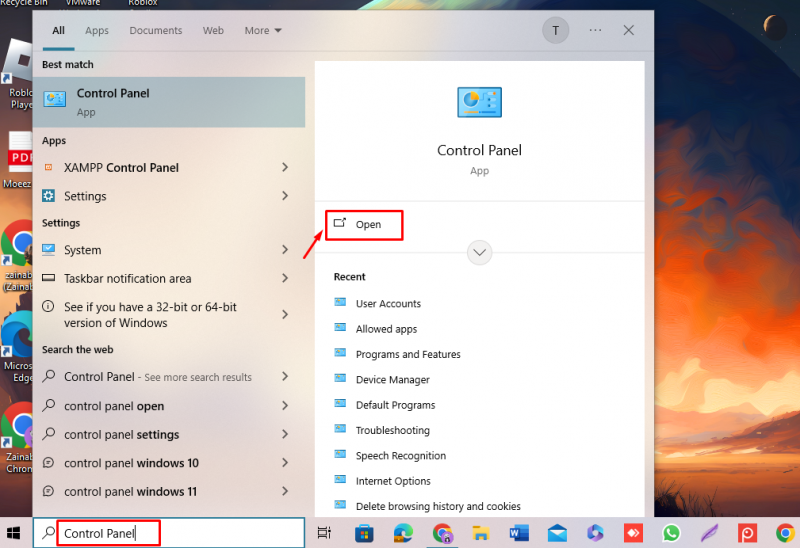
Otsige üles Programmid ja funktsioon valik:
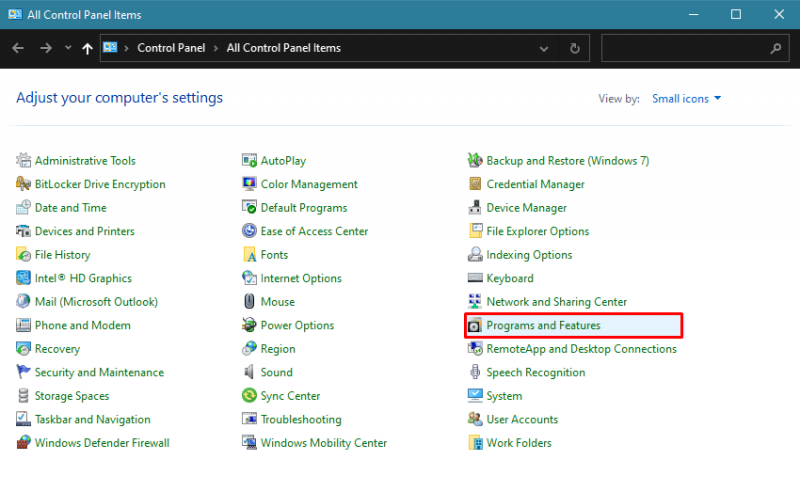
2. samm: desinstallige Microsoft Teams
Kliki Microsoft Teams ja vali Desinstalli:
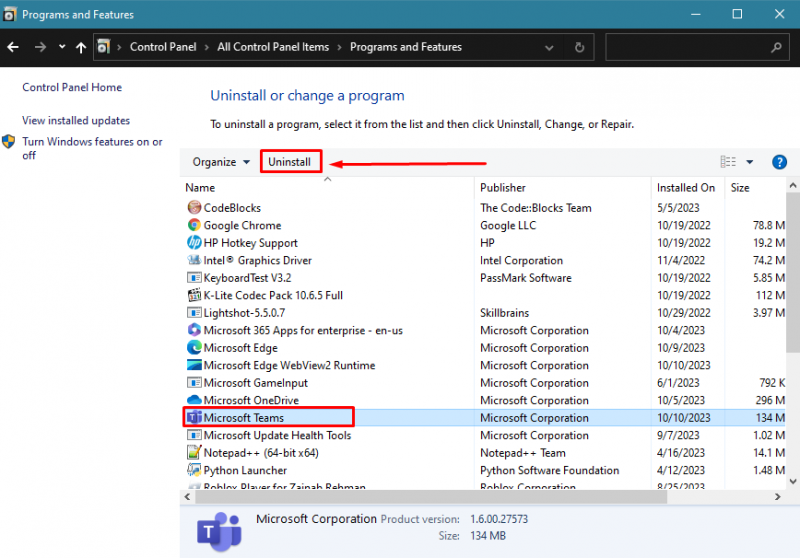
The Microsoft Teams eemaldatakse teie seadmest täielikult.
Alumine joon
Microsoft Teams on kasulik kanalite loomiseks konkreetsete ülesannete või meeskondade jaoks. See on platvormideülene rakendus, mis tähendab, et pääsete sellele juurde brauserist, sülearvutist ja mobiilirakendusest. Allalaadimiseks ja installimiseks on kolm võimalust Microsoft Teams Windowsis, sealhulgas alates ametlik koduleht , Microsofti pood , ja läbi Käsurida . Ülalkirjeldatud sammude järgimine peaks aitama teil alla laadida ja kasutada Microsoft Teams teie Windowsis.