Power BI hajuvusdiagramm on diagramm, mis kuvab andmepunktid piki horisontaalset (x) ja vertikaalset (y) telge, et näidata kahe arvväärtuse vahelist seost. Seega on hajuvusdiagrammidel alati kaks väärtustelge, et kuvada üks arvandmete komplekt horisontaalteljel ja teine arvväärtuste komplekt piki vertikaaltelge.
Kui kahe telje andmed ristuvad, loob ja kuvab Power BI andmepunkti. Need andmepunktid võivad kujutada horisontaalse juurdepääsu ühtlast või ebaühtlast jaotust. Lisaks saate aruandes andmepunktide arvuks määrata kuni 10 000. Nende punktide analüüsimine aitab teil määrata seoseid aruandes või andmetes.
Selles artiklis uuritakse hajuvusgraafikute tüüpe ning analüüsi ja esitluste jaoks hajuvusgraafikute loomist.
Hajudiagrammide tüüp
Eelkõige jagunevad hajuvusgraafikud kolme põhikategooriasse. Need võivad olla hajusdiagrammide, mulldiagrammide ja punktdiagrammide kujul. Nende kolme andmediagrammi vormi erinevus on järgmine.
Hajudiagrammid
Hajudiagrammid kuvavad üksikud andmepunktid punktidena kahemõõtmelisel ruudustikul. Neid kasutatakse kahe arvmuutuja vahelise seose näitamiseks, kusjuures üks muutuja on x-teljel ja teine y-teljel. Leiate, et need on kõige sobivamad korrelatsioonianalüüsis, kõrvalekallete tuvastamisel ja klastrianalüüsis.
Mulldiagrammid
Mulldiagrammid on hajusdiagrammide laiendus, kus mullide suuruse abil on esitatud andmete täiendav mõõde. Lisaks x- ja y-telje muutujatele esindab iga mulli suurus kolmandat numbrilist muutujat. Seda tüüpi hajuvusdiagramme saate kasutada kolme muutujaga andmete võrdlemiseks, mitme muutujaga analüüsiks ja portfelli analüüsiks.
Andmegraafikud
Lõpuks on olemas andmegraafiku diagrammid, mis sobivad ideaalselt ühe arvmuutuja jaotuse kuvamiseks ühel teljel. Iga andmepunkt on kujutatud punktina ja punktid on virnastatud vertikaalselt, et näidata sagedust või tihedust. Need on kasulikud levitamise visualiseerimisel, mitme rühma võrdlemisel ja näitamisel, kuidas levitamine võib aja jooksul muutuda.
Kuidas luua Power BI hajutusgraafikuid
Power BI hajusdiagrammide tüüpide põhitõdedega tutvume nüüd hajusdiagrammide loomise ja kasutamise samm-sammulise juhendiga.
1. toiming: avage Power BI Desktop ja laadige andmed
Esmalt avage oma masinas Power BI Desktop ja laadige andmed, millest kavatsete luua hajuvusdiagrammi. Aruande saate laadida, klõpsates Power BI Desktopi lindil 'Kodu' vahekaardil 'Hangi andmed'.

2. samm: lisage hajuvusgraafiku visuaal
Liikuge Power BI Desktopi paremas servas asuvale paanile „Visualisatsioonid” ja leidke hajusgraafiku visuaali ikoon. Seejärel klõpsake sellel. Paanil „Aruanded” kuvatakse täitmata aruanne, nagu on näidatud järgmisel joonisel.
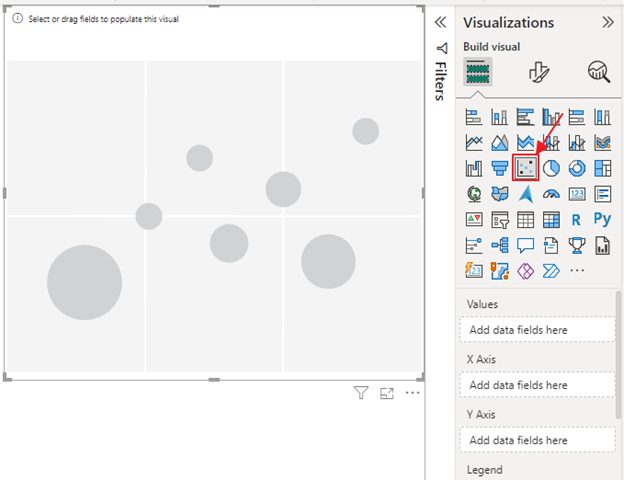
3. samm: konfigureerige hajuvusgraafik
Nüüd saate konfigureerida hajuvusdiagrammi, pukseerides arvandmekogumeid horisontaal- ja vertikaalteljele. Näiteks saame oma finantsandmete abil luua hajuvusdiagrammi, mis kuvab „Müügi ja kasumi summa kuu kaupa”. See tähendab, et lohistame komponendi „Kuu” jaotisesse „Väärtused”, „Müügisumma” X-teljele ja „Kasumi summa” Y-teljele. Ilmub hajuvusdiagramm, mis kuvab selle teabe meie andmete põhjal, nagu on näidatud järgmiselt:
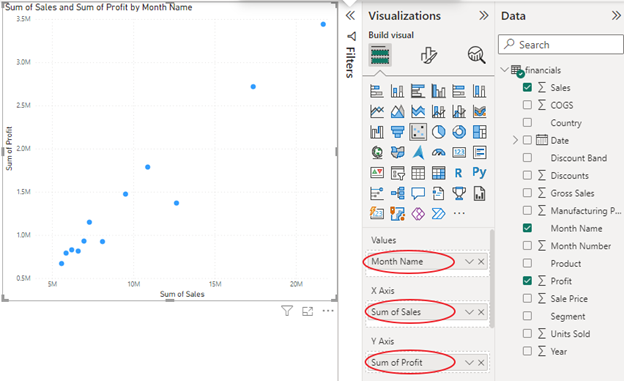
4. samm: vormindage ja kohandage hajuvusgraafik
Saate oma hajuvusdiagrammi vormindada ja kohandada, pukseerides diagrammi mõne muu dimensiooni. Samuti on võimalik muuta mullide või punktide suurust või värvi. Paanid 'Vorming ja analüüs' võivad aidata teil lisada ka rohkem kohandamist, näiteks lisada muu hulgas erinevat tüüpi ridu, nagu suhteread, maksimaalsed/minimaalsed read, mediaan-/keskmised read.
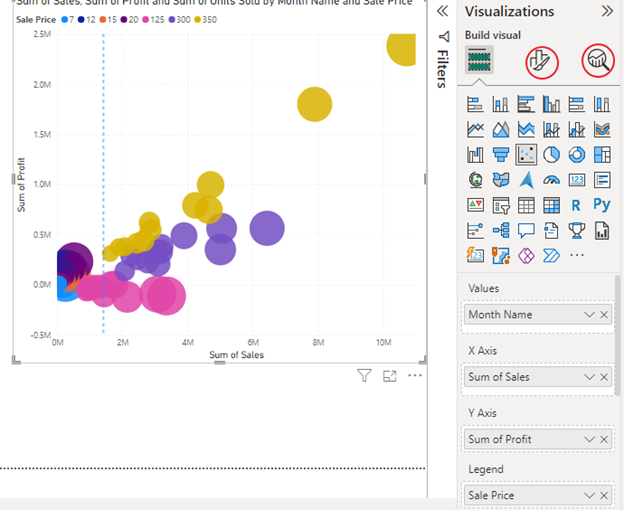
Järeldus
Pakutud sammud aitavad teil luua ja kohandada Power BI hajuvusdiagrammi, et kuvada soovitud andmepunktid ja mõõtmed. Seejärel saate seda kasutada Power BI-s graafiku hajutamiseks, et visualiseerida kahe numbrilise muutuja seost oma andmetes.