ESP32 on täiustatud funktsionaalsusega mikrokontrolleri plaat. ESP32 täieliku potentsiaali kasutamiseks saame selle programmeerida kasutades MicroPython keelt. Enamasti on ESP32 programmeeritud MicroPythoniga Thonny IDE või uPyCraft IDE Kuid keerukamate projektide jaoks, mis sisaldavad sadu tuhandeid ridu ja mitut faili, kasutame ESP32 koodi kirjutamiseks VS-koodi. VS Code'il on mõned täiustatud funktsioonid, nagu automaatne lõpetamine ja veakontroll, mis on teistes MicroPython IDE-des maha jäänud.
VS Code abil saame ESP32 plaate programmeerida MicroPythoniga PyMakr pikendamine. ESP32 installimise lõpuleviimiseks VS Code'is järgige kõiki samme.
Siin on sisu loend, mida me käsitleme:
- VS-koodi installimine Windowsi (Visual Studio Code)
- Node.js installimine Windowsi
- PyMakri laienduse installimine VS-koodile
- Uue projekti loomine VS-koodis PyMakri abil ESP32 jaoks
- Koodi üleslaadimine ESP32-s PyMakri laienduse abil VS-koodis
Eeldused
Enne kui hakkame edasi liikuma, on siin programmide ja laienduste loend, mis peab meil arvutis olema, et alustada ESP32 programmeerimist MicroPythoniga VS-koodi abil:
-
- VS kood
- Node.js
- PyMakri laiendus
- MicroPythoni püsivara ESP32-s
- ESP32 juhatus
Märge: Veenduge, et MicroPythoni püsivara oleks ESP32 plaadi sees vilkunud. Kui MicroPythonit ei välguta, ei saa me ESP32 VS-koodi abil programmeerida.
Lugege seda artiklit Flash MicroPythoni püsivara sisse ESP32
1: VS-koodi installimine Windowsi (Visual Studio Code)
Esimene samm installimise suunas on VS-koodi allalaadimine. Nüüd juhivad allpool nimetatud sammud VS-koodi installimist.
Samm 1: Avatud Visual Studio kood Laadige alla ametlik allalaadimisleht ja laadige alla Windowsi jaoks mõeldud stabiilne VS-kood.
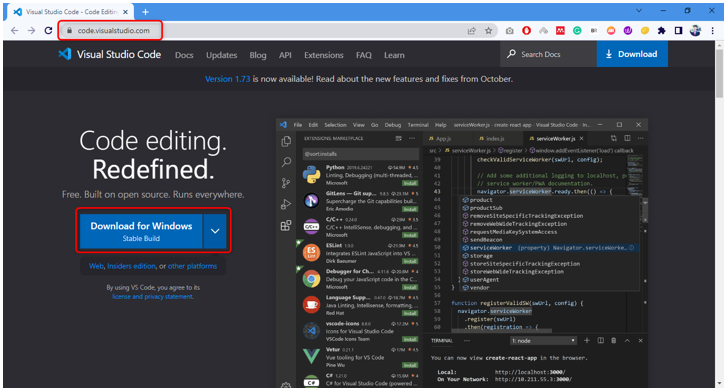
2. samm: Allalaadimiskataloogis laaditakse alla VS Code exe-fail. Installimisviisardi avamiseks topeltklõpsake.
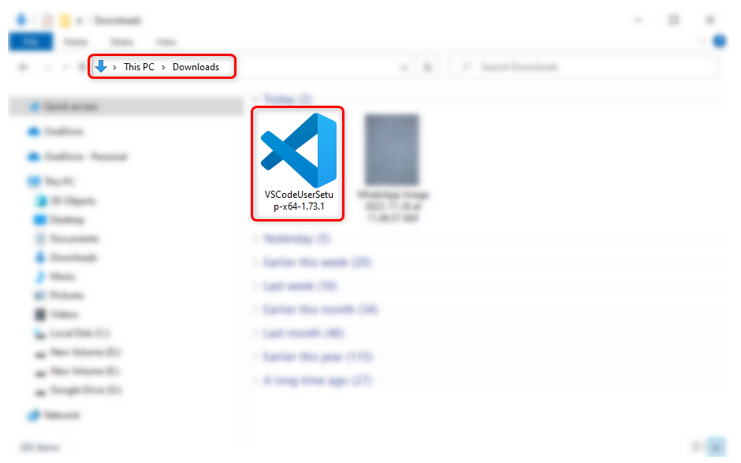
3. samm: Nõustuge loaga ja klõpsake nuppu Edasi .
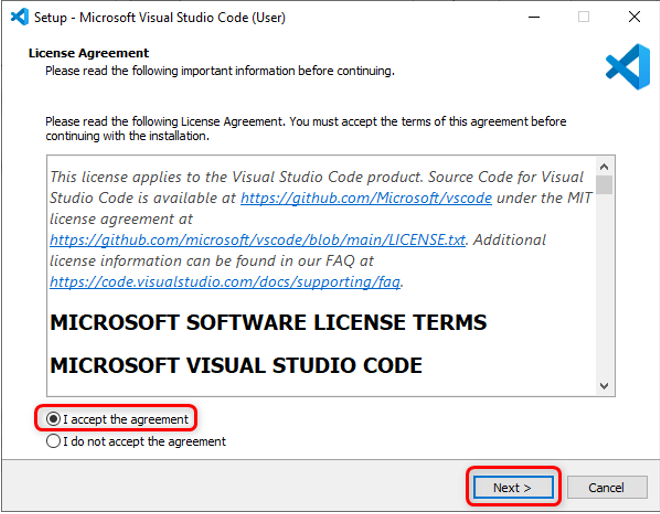
4. samm: Kontrollima Lisa teele valik ja klõpsake Edasi .
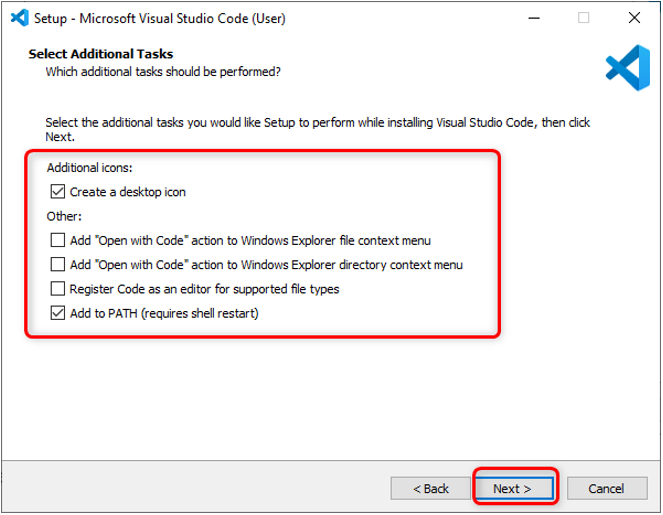
5. samm: Nüüd klõpsake Installige VS Code installimise alustamiseks.
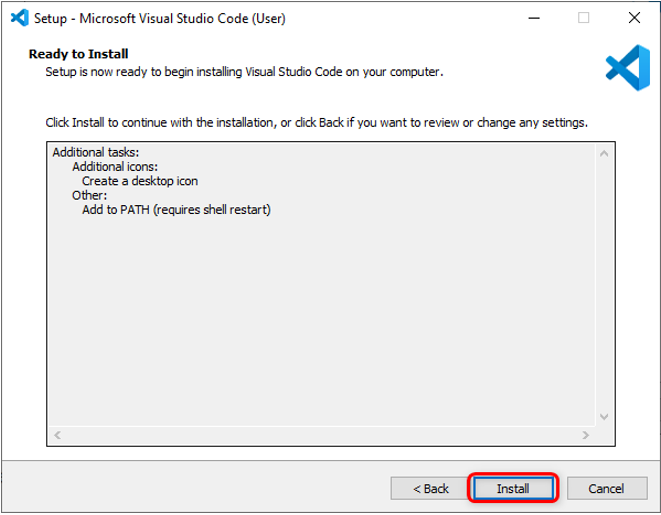
6. samm: Kui installiprotsess on lõpetatud, klõpsake nuppu Lõpetama .
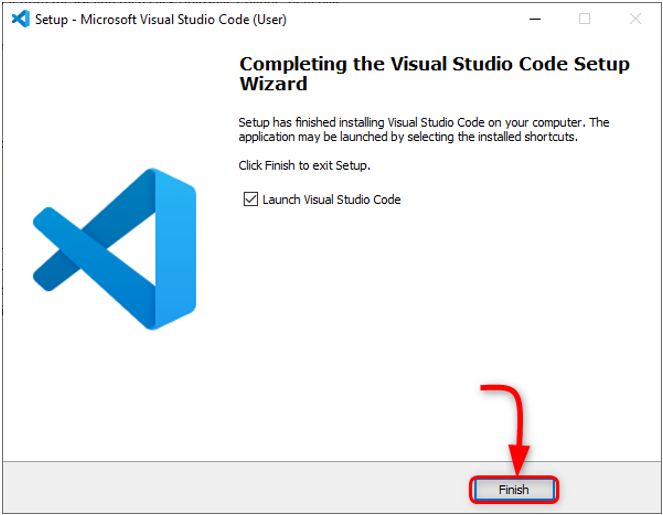
7. samm: Avage VS-kood. Avaneb järgmine aken, mis näitab meile VS-koodi liidest. Liigutage kursor mis tahes ikooni kohale, see näitab iga ikooni tähendust ja neile hõlpsaks juurdepääsuks otseteed.
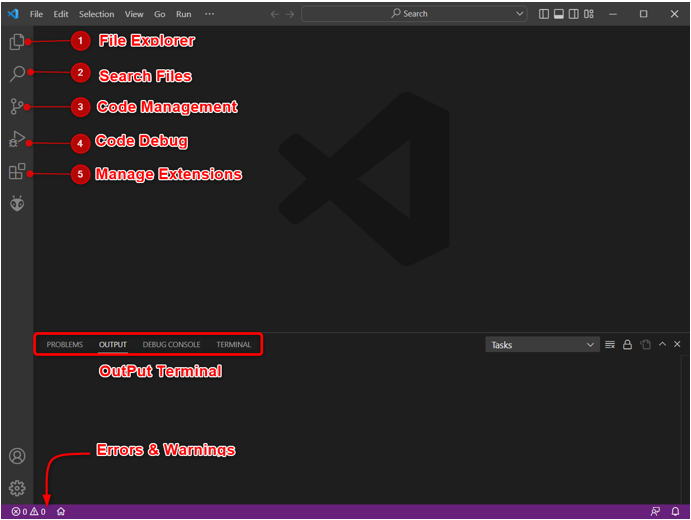
Oleme VS-koodi edukalt oma arvutisse installinud. Nüüd liigume Node.js arvutisse installimise poole.
2: Node.js installimine Windowsi
ESP32 plaadi programmeerimiseks VS Code'is on vaja Node.js. Vajame Node.js-i, sest PyMakr laienduse koodibaas on täielikult JS-is kirjutatud. Laienduse Node.js PyMakr kasutamine võimaldab suhelda ESP32 plaatidega.
Allpool toodud juhised juhendavad teid Node.js installimisel.
Samm 1: Avatud Node.js allalaadimisleht . Laadige alla uusim saadaolev versioon. Laadige alla LTS või praegune versioon.
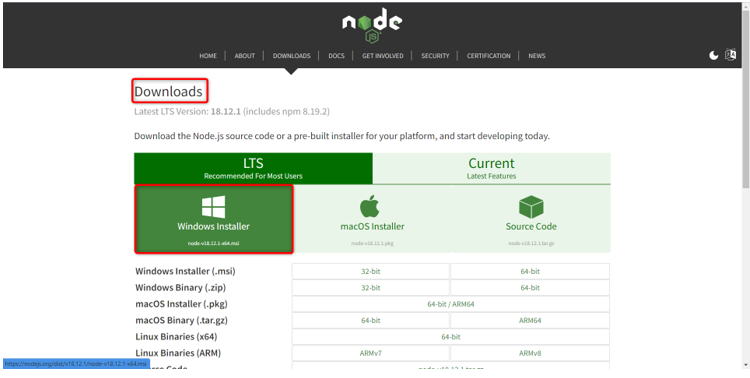
2. samm: Järgmised Node.js failid laaditakse alla. Topeltklõpsake installifaili.
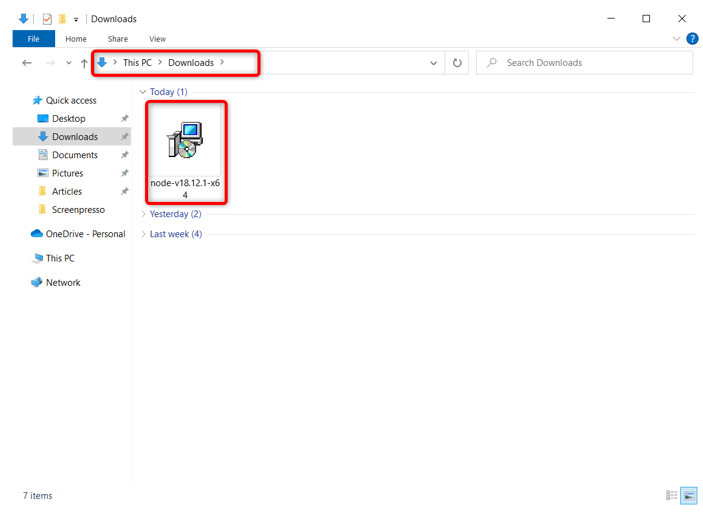
3. samm: Nõustuge lepinguga ja klõpsake nuppu Edasi .
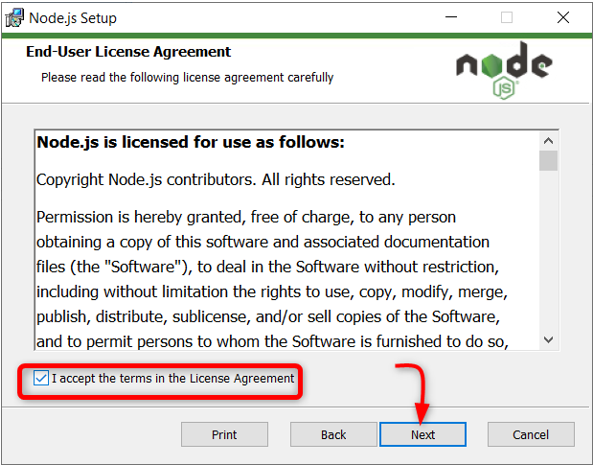
4. samm: Valige installitav kataloog ja klõpsake Edasi .
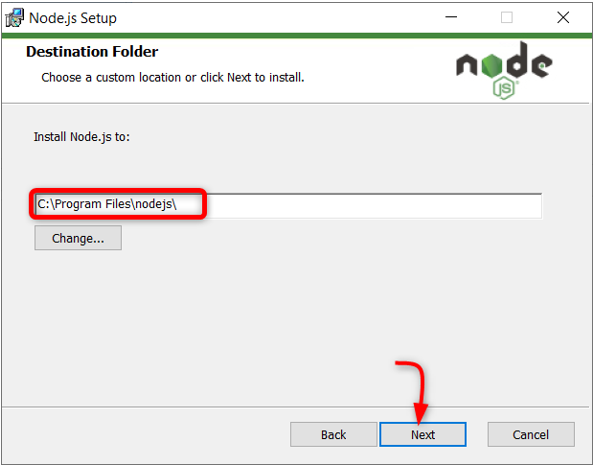
5. samm: Valige Node.js käitusaeg ja klõpsake Edasi .
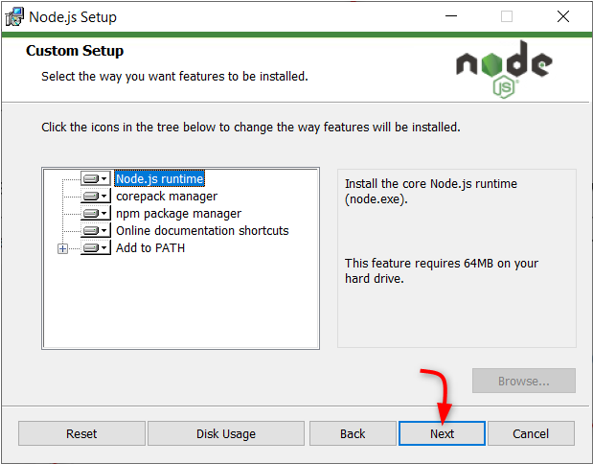
6. samm: Klõpsake Installige installimise alustamiseks.
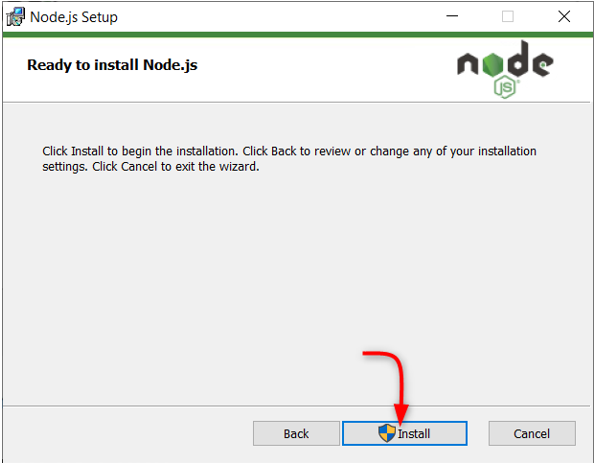
7. samm: Kui installimine on lõpetatud. Klõpsake Lõpetama akna sulgemiseks.
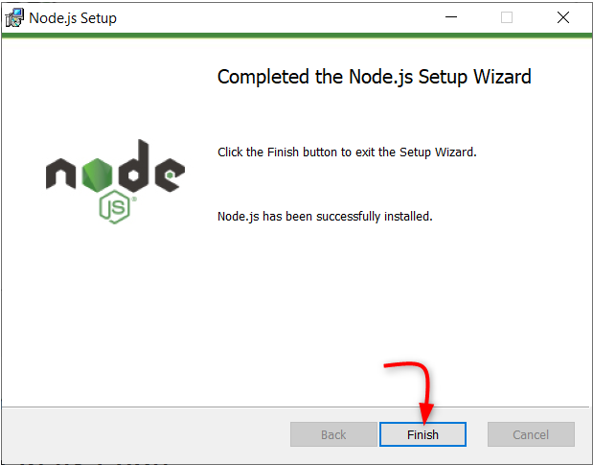
Kui Node.js on valmis, avage VS Code ja installige PyMakri laiendus ESP32 jaoks.
3: PyMakri laienduse installimine VS-koodile
Järgmine samm on installida PyMakr laiendus VS-koodis. PyMakr on platvormideülene ja mitme raamistikuga professionaalne IDE mikrokontrollerite ning manustatud süsteemide ja disainilahenduste jaoks. Seda laiendust VS Code'is kasutades saame hõlpsalt programmeerida MicroPythoni seadmeid, näiteks ESP32 plaati. Sellel on sisseehitatud käsurida REPL. See võimaldab kasutajatel sünkroonida kogu projekti MicroPython-seadmes, kasutades vaid nuppu.
PyMakri seadistamiseks VS-koodis järgige juhiseid:
Samm 1: Avage VS-kood. See avaneb uues aknas, mis näitab meile VS-koodi liidest.
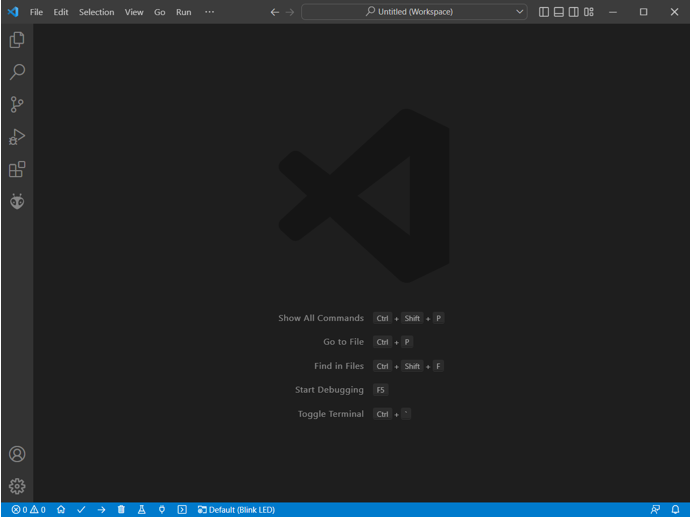
2. samm: Avage laienduse vahekaart ja otsige otsinguribalt PyMakri laiendust. Installimise alustamiseks klõpsake installi.
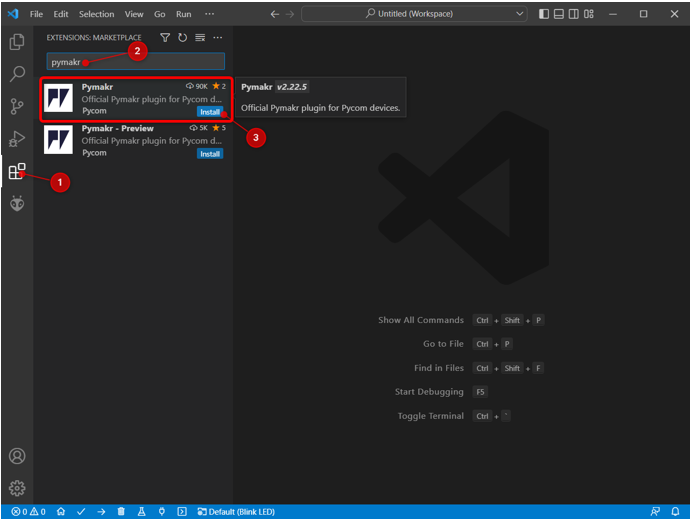
3. samm: PyMakri ikoon luuakse vasakpoolsele külgribale pärast selle edukat installimist. Siin pääseme juurde kõikidele MicroPythoni failidele.
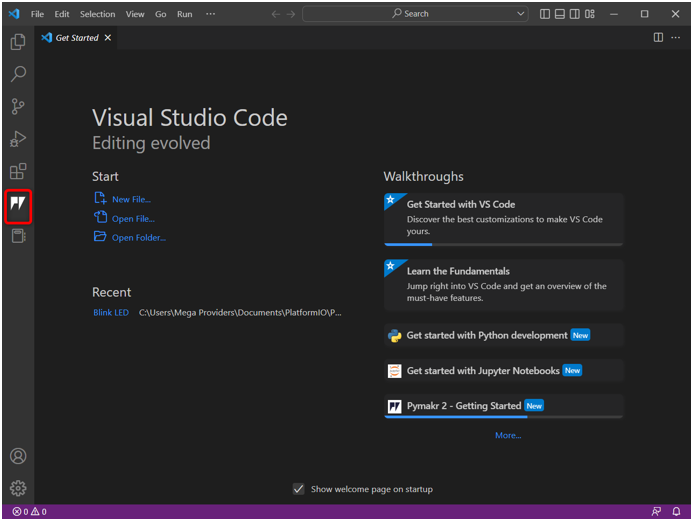
Oleme PyMakri laienduse edukalt installinud VS-koodi. Järgmisena loome PyMakri laienduses uue projekti, kuid enne seda peame installima ESP32 jadaside jaoks vajaliku draiveri.
4: Uue projekti loomine VS-koodis PyMakri abil ESP32 jaoks
PyMakri testimiseks laadime ESP32-s koodi üles. Kuid enne seda tuleb täita kaks eeltingimust:
-
- ESP32-sse installitud MicroPythoni püsivara
- Installitud USB jadaside draiverid
Ühendage plaat arvutiga . Veenduge, et UART-i jadadraiverid side on arvutisse installitud. Kui ESP32 draiverid pole saadaval, ei suuda PyMakr ESP32 plaati tuvastada.
Täpsema teabe saamiseks lugege artiklit ESP32 draiverite seadistamine Windowsis .
ESP32 koodi üleslaadimise lõpetamiseks järgige antud samme:
Samm 1: Laadi alla värskendatud USB-UART Bridge VCP-draiverid .
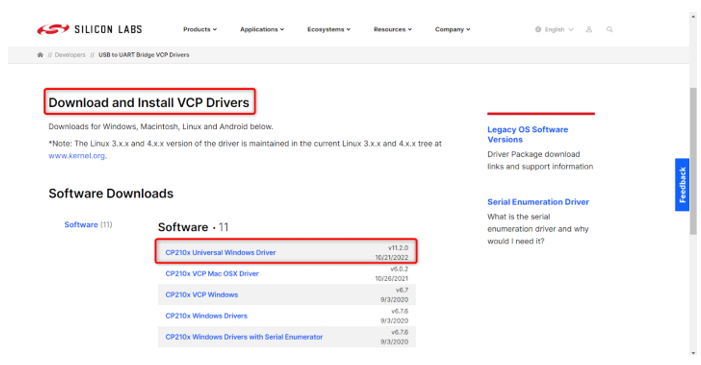
2. samm: Kui draiverid on installitud, laadige MicroPythoni püsivara ESP32-sse. Siin on artikkel selle kohta MicroPythoni püsivara installimine ESP32-sse .
MicroPythoni püsivara installimiseks Thonny IDE abil klõpsake siin .
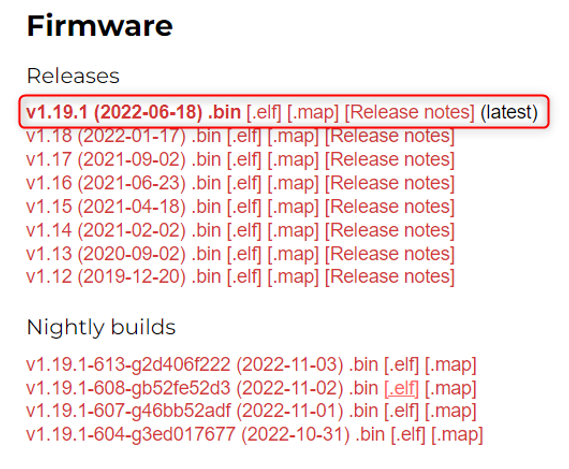
3. samm: Kui ESP32 ja MicroPythoni püsivara draiverid on installitud, oleme nüüd valmis PyMakri laienduse abil looma oma esimese MicroPythoni projekti VS-koodis.
Avage VS-kood, valige PyMakri laiendus ja klõpsake Loo projekt .
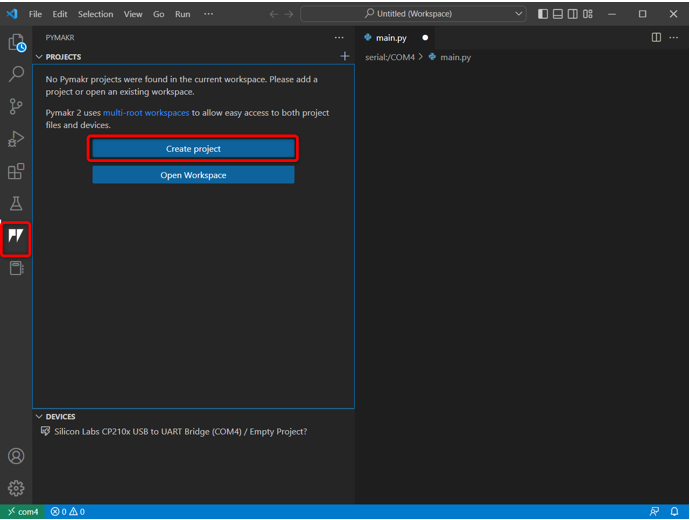
4. samm: Valige kaust uute MicroPythoni failide jaoks. Tegime kausta mikropüüton .
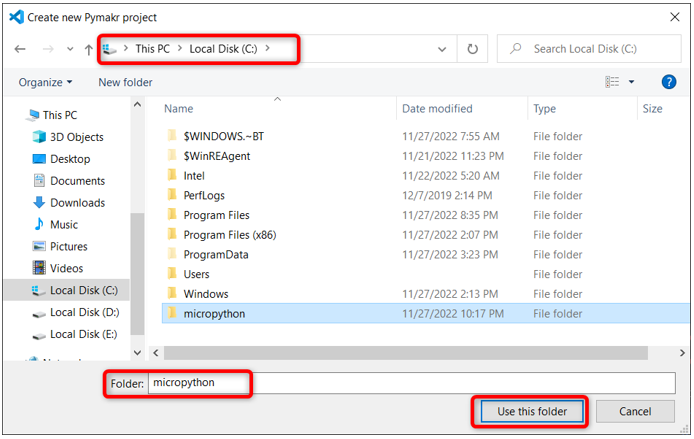
5. samm: VS-kood küsib uut failinime. Looge uus fail mis tahes nimega.
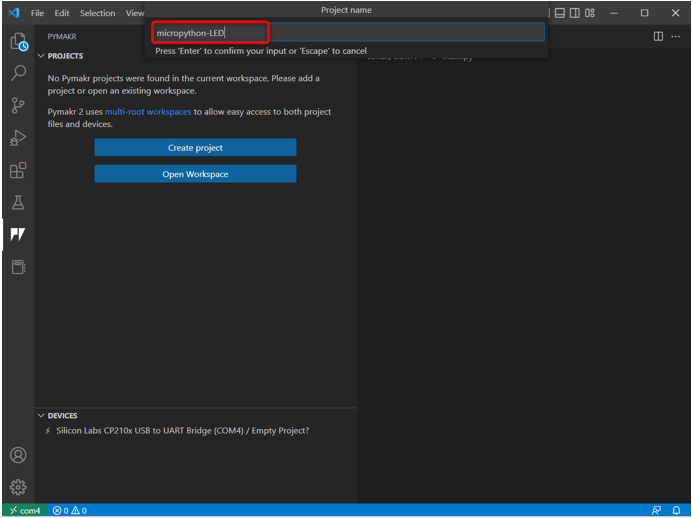
6. samm: Nüüd valige kausta nimi, mille me just lõime ESP32 peamiste pythoni failide salvestamiseks.
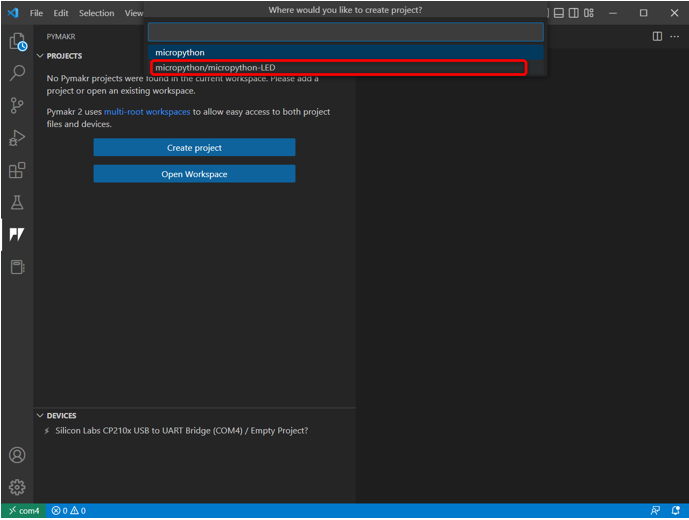
7. samm: VS-kood küsib projekti malli, kas minna koos soovitatud malliga või valida Tühi .
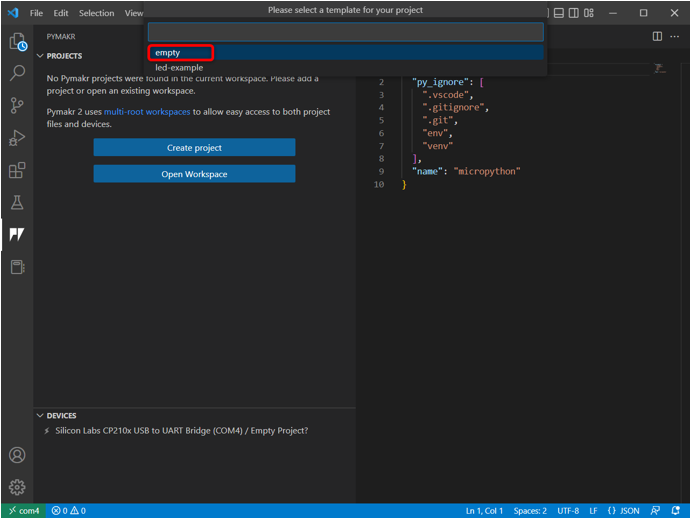
8. samm: Aknale ilmub järgmine hoiatus. Klõpsake jah, et lubada VS-koodil kaustale juurde pääseda ja uusi faile luua.
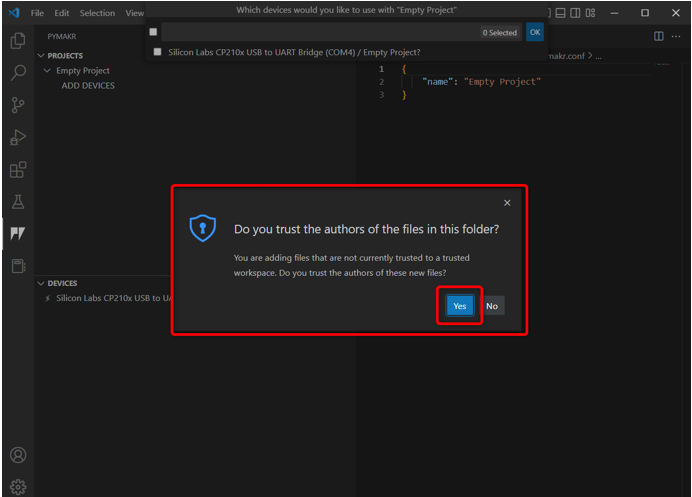
9. samm: Nüüd küsib VS-kood seadme programmeerimist. Valige ESP32 plaat ja klõpsake Okei .
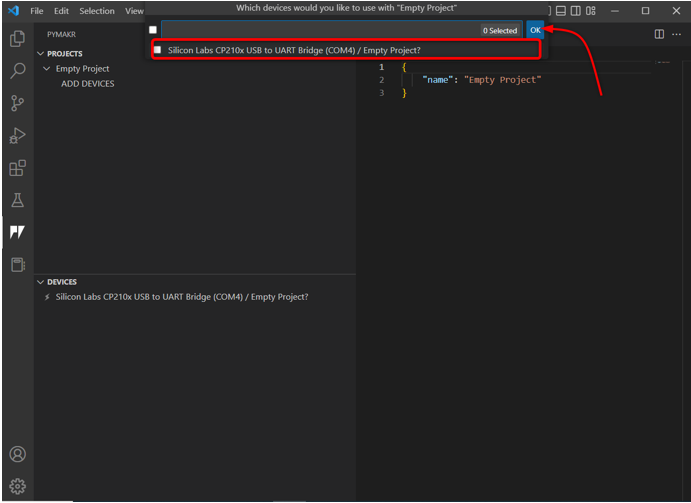
Teise võimalusena võite klõpsata Lisa seade valik, kui PyMakr seadet automaatselt ei tuvasta.
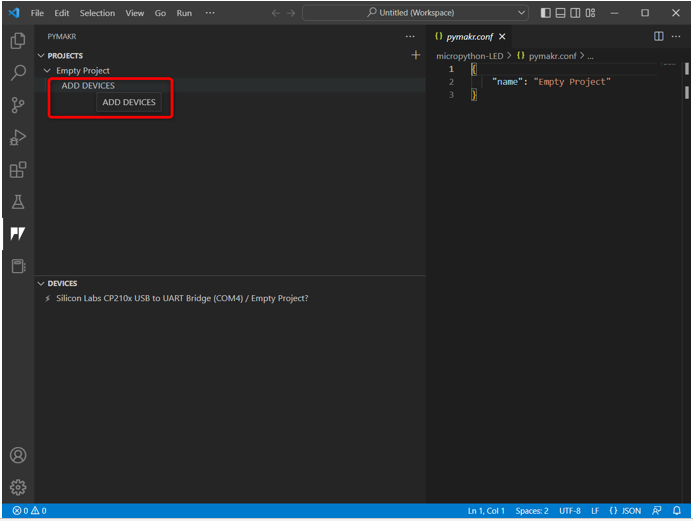
10. samm: Kui seade on valitud. Ühendage seade mainitud nupu abil PyMakriga.
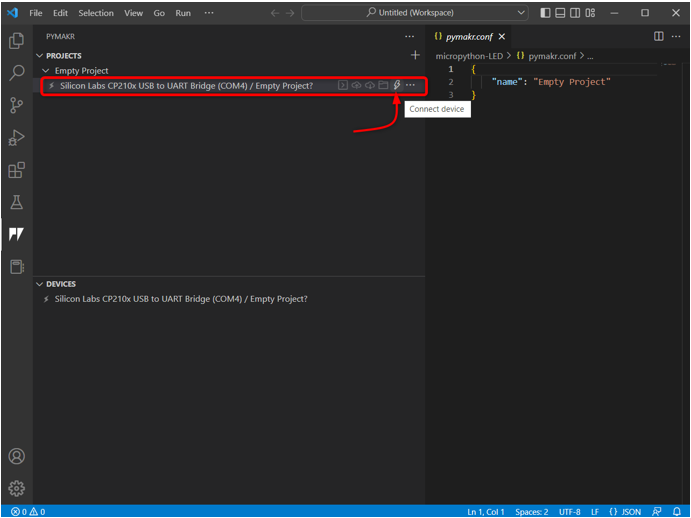
Kui seade on ühendatud, kuvatakse seadmega järgmised valikud.
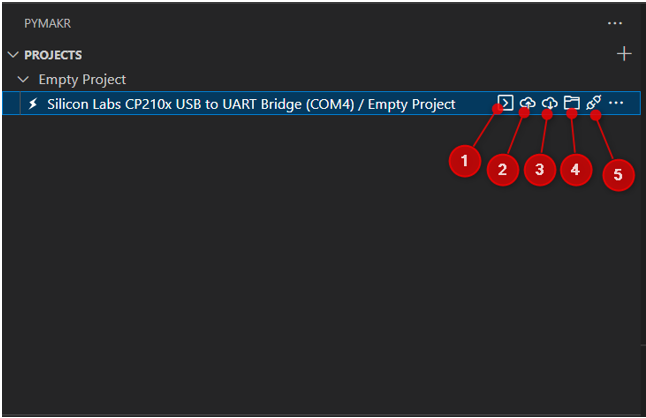
Need valikud hõlmavad järgmist:
- Ava terminal: Avage terminali aken VS-koodis.
- Sünkrooni projekt seadmega: Laadige praegune programm üles ESP32 plaadile.
- Laadige projekt seadmest alla: Laadige üles laaditud programm ESP32-st PyMakri laiendusse.
- Ava seade failiuurijas: Avab seadme failid VS-koodi Exploreri aknas. See aitab teada saada, milline kood on ESP32 plaadile üles laaditud.
- Seadme lahtiühendamine: Ühendab seadme PyMakriga lahti.
Oleme edukalt ühendanud ESP32 PyMakri laiendusega VS-koodis. Järgmine samm on selle kontrollimine käsuterminali abil.
11. samm: Seadme ühenduse kontrollimiseks avage käsuterminal.
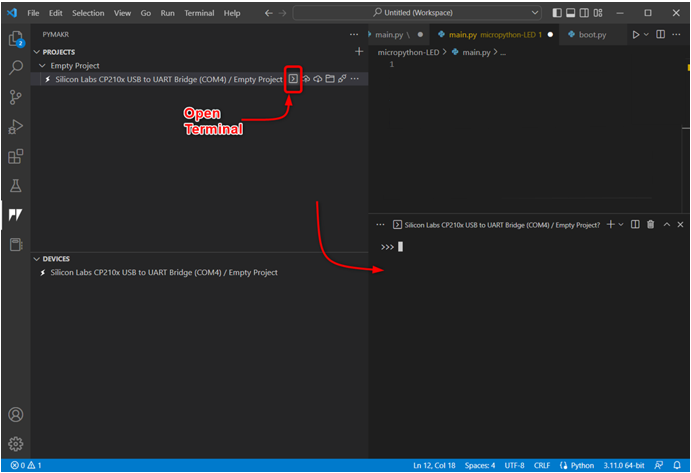
12. samm: Siin oleva platvormi nime saamiseks tippige terminali aknasse järgmine käsk ESP32. See näitab, et seade on edukalt ühendatud.
sys.platform
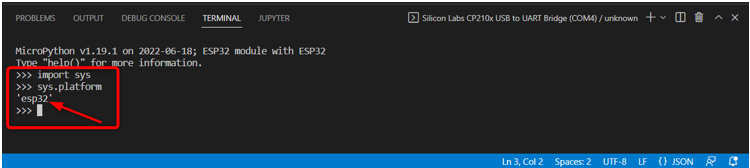
Nüüd, kui ESP32 on ühendatud, kirjutame oma esimese MicroPythoni koodi PyMakris ja laadime selle ESP32 tahvlile.
5: koodi üleslaadimine ESP32-s PyMakri laienduse kasutamine VS-koodis
Pärast seadme ühendamist ja uue projekti loomist näete Exploreri aknas järgmisi faile:
-
- boot.py: Siin olev kood käivitatakse iga kord, kui MCU taaskäivitub.
- main.py: Need on peamised programmifailid. Kirjutame oma MicroPythoni sellesse faili.
- pymakr.conf: Need on PyMakri konfiguratsioonifailid.
Nüüd järgige samme, et kirjutada esimene MicroPython kood ja laadida see ESP32-sse.
Samm 1: Avage uurija aken. Siin kuvatakse kõik failid.
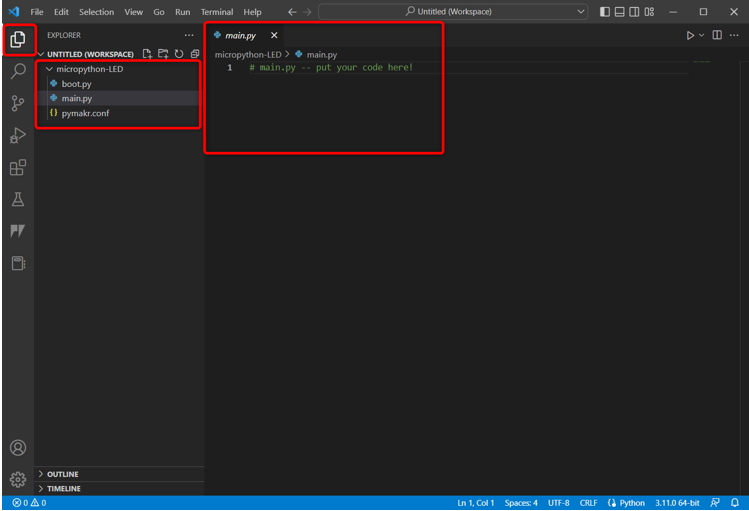
2. samm: Et kontrollida, millised failid on praegu ESP32-sse üles laaditud, avage PyMakr ja valige Avage seade Exploreris .
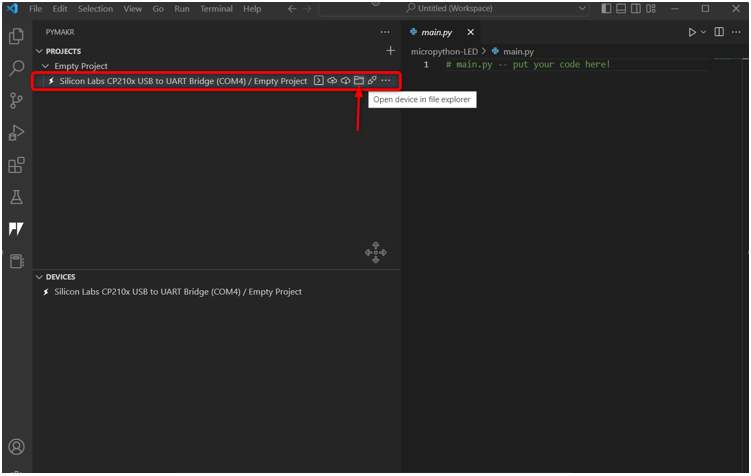
3. samm: Nüüd liikuge tagasi ESP32 uurija akna poole, siin näete kolme uut faili all Serial/COM4 osa. Need failid on praegu üles laaditud ESP32 tahvlile.
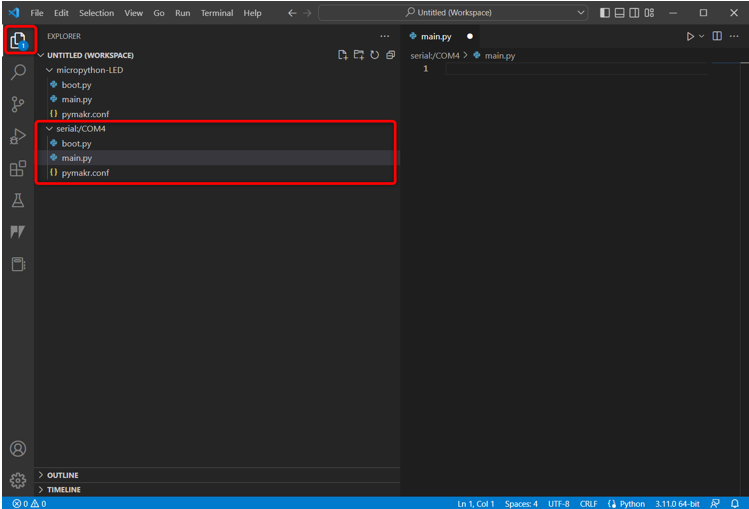
4. samm: Nüüd avage PyMakri seadme jaotis, valige ühendatud seade ja klõpsake nuppu Peatage skript et saaksime sinna koodi kirjutada ja üles laadida.
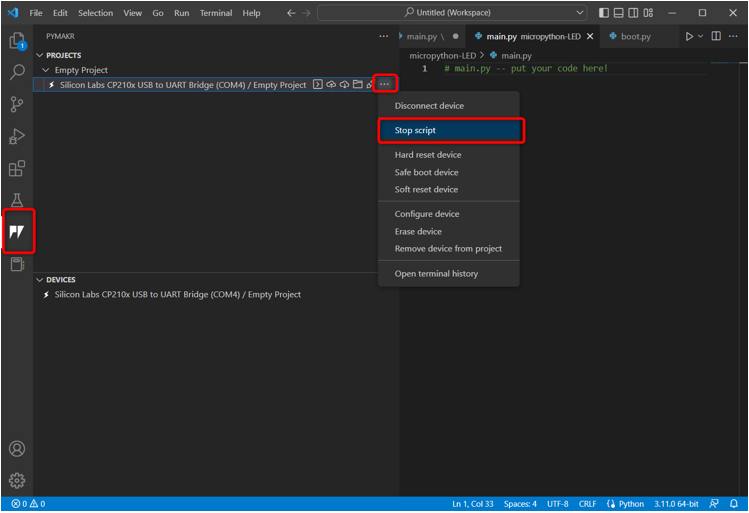
Märge: Uue skripti ESP32 üleslaadimiseks tuleb seadme praegune skript esmalt peatada, vastasel juhul ei saa me uut skripti üles laadida, kui eelmine skript veel töötab.
5. samm: Nüüd kleepige antud kood kausta main.py PyMakri laiendiga fail.
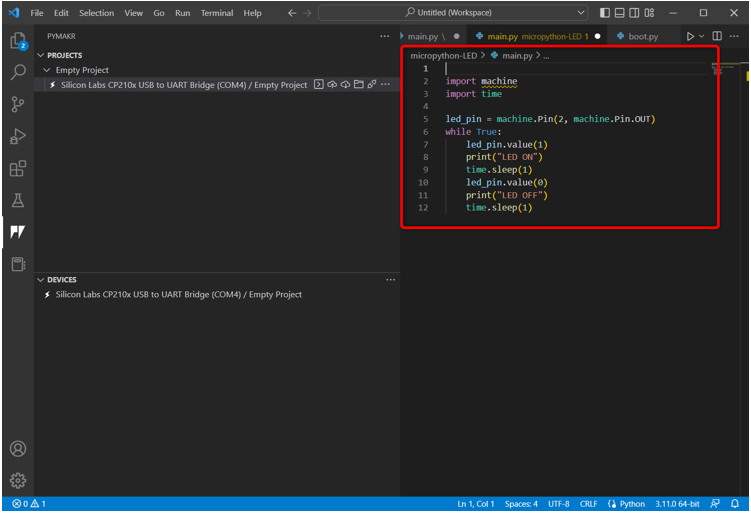
See kood lülitab sisse 2. kontaktiga ühendatud pardal oleva LED-i ja vilgub seda 1-sekundilise viivitusega.
importida aega
led_pin = masin.Pin ( kaks , masin.Pin.OUT )
samal ajal Tõsi:
led_pin.value ( 1 )
printida ( 'LED ON' )
aeg.uni ( 1 )
led_pin.value ( 0 )
printida ( 'LED VÄLJAS' )
aeg.uni ( 1 )
6. samm: Järgmine samm on praeguse programmi sünkroonimine ESP32 plaadi main.py failis.
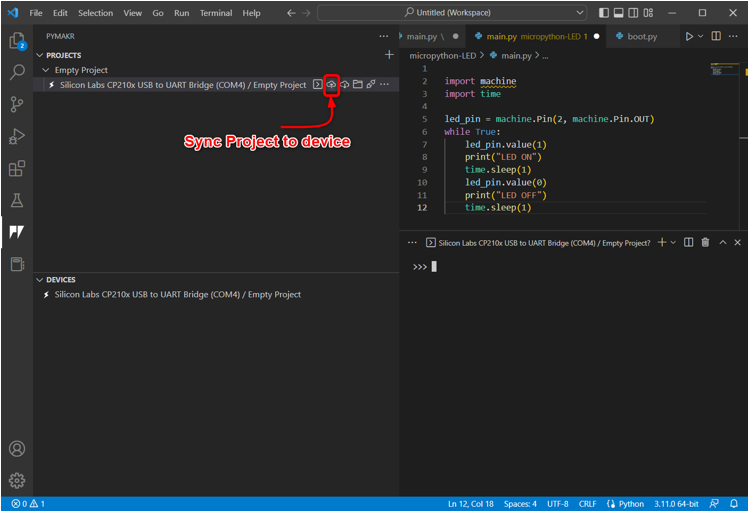
7. samm: Kui PyMakr hakkab praeguse MicroPythoni skripti ESP32-s sünkroonima, ilmub järgmine üleslaadimise teade.
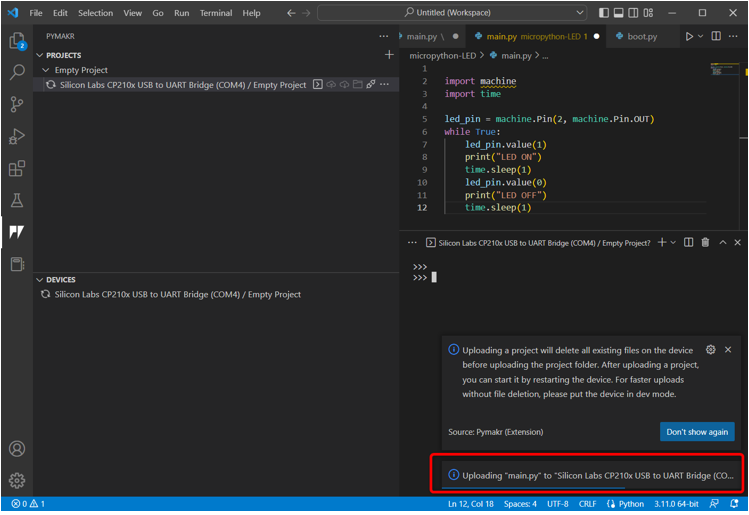
8. samm: Et kontrollida, kas see on sama programm sünkroonimine sisse ESP32 fail main.py juhatada või mitte. Avage Exploreri aken ja valige main.py faili all Seeriajaotis .
Kui programm on üles laaditud, kuvatakse siin sama skript, mis PyMakris main.py faili.
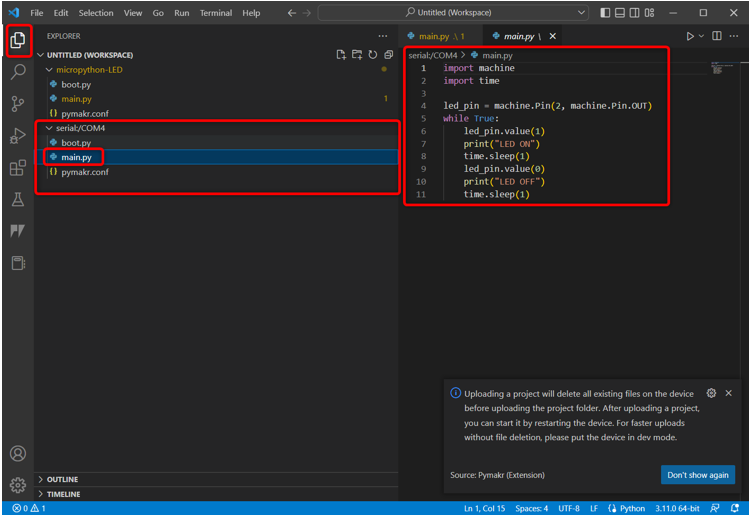
9. samm: Nüüd, kui oleme oma esimese koodi ESP32-s üles laadinud. Selle testimiseks avage seadme jaotis, valige seade ja klõpsake nuppu Kõva lähtestamise seade .
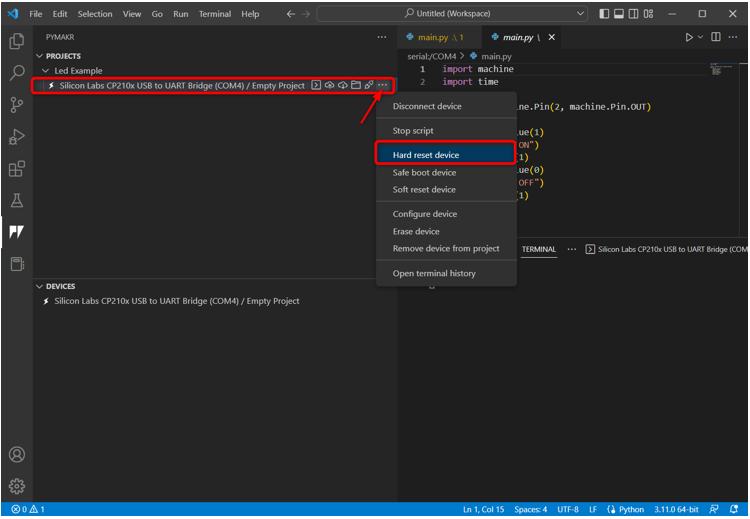
5.1: Väljund
Väljundit saab näha VS-koodi terminalis. LED-olekut prinditakse iga 1 sekundi järel.
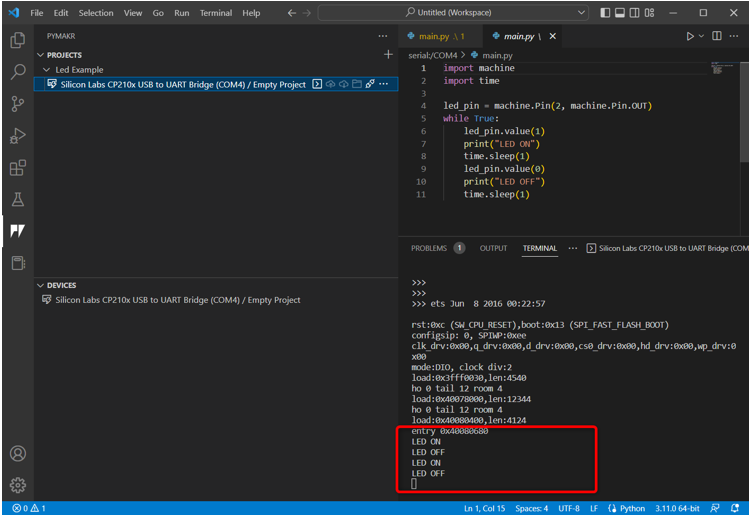
Näeme, et ESP32 kontaktiga 2 ühendatud sisseehitatud LED hakkab vilkuma.
LED süttis 1 sekundiks.
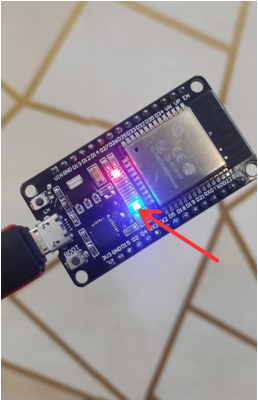
LED lülitus 1 sekundiks VÄLJA.
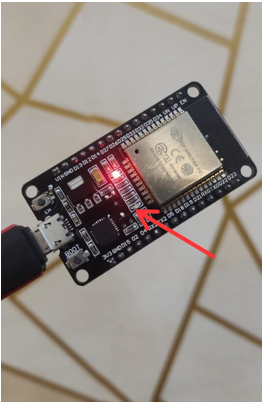
Oleme ESP32 edukalt programmeerinud VS-koodi abil.
Praeguse LED-programmi peatamiseks valige seade ja klõpsake nuppu Peata skript .
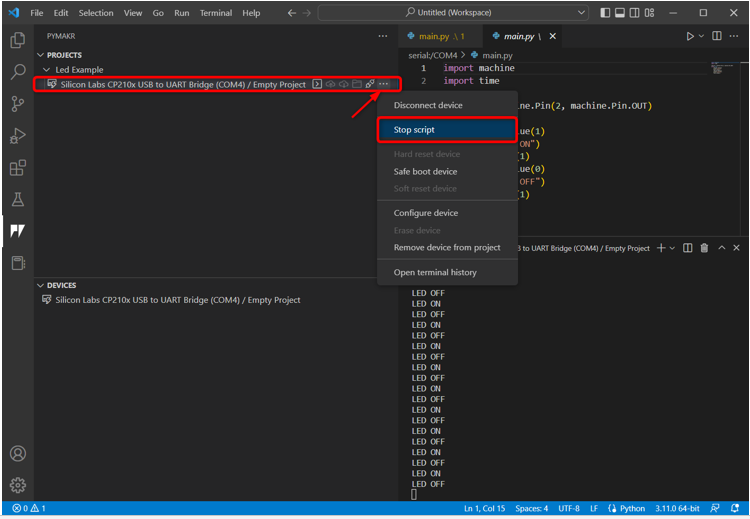
Siin on kõigi sammude kiire ülevaade:
- Looge uus projekt.
- Ühendage seade.
- Käivitage terminal ja kontrollige seadme platvormi.
- Nüüd peatage skripti töötamine seadmes.
- Avatud main.py faili ja kirjutage MicroPythoni skript.
- Koodi seadmesse üleslaadimiseks valige sünkroonida projekt seadmega .
- Kui projekt on üles laaditud, seade lähtestada kõvasti PyMakris.
- Väljund kuvatakse terminalis ka ESP32 plaadil.
- Praegu üleslaaditud skripti vaatamiseks ESP32-s. Valige seade ja klõpsake nuppu Ava Exploreris.
Järeldus
VS Code on väga mitmekülgne platvorm kõrgtaseme programmide kirjutamiseks. Sarnaselt teistele Py plaatidele saab ESP32 programmeerida ka MicroPythoniga, kasutades VS-koodi; peame lihtsalt installima PyMakr IDE laienduse. PyMakr IDE laiendus on mõeldud MicroPythoni programmeerimiseks manussüsteemides. See juhend hõlmab kõiki samme, mis on vajalikud ESP32 programmeerimiseks MicroPythoniga VS-koodi abil. Lisateabe saamiseks lugege artiklit.