The DAK plaat tal on mitu tasulist plaani; aga sellel on ka tasuta põhiplaan eelmääratletu saamiseks DAK plaat ekraan teie Raspberry Pi süsteemi jaoks. See artikkel näitab, kuidas seadistada DAK plaat Raspberry Pi süsteemis, luues tasuta eelmääratletud ekraani.
DAKboardi seadistamine Raspberry Pi-s
Üles seadma DAK plaat Raspberry Pi puhul järgige alltoodud samme:
Samm 1 : Kõigepealt minge lehele DAK plaat veebisaiti ja looge seal konto.
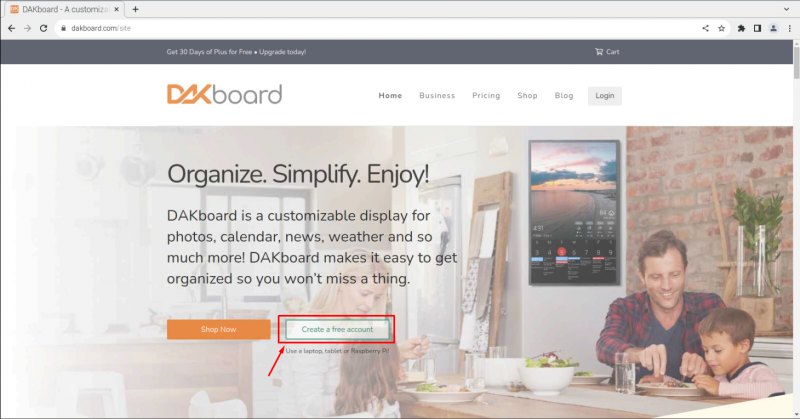
See avab DAK plaat armatuurlaual oma brauseris.
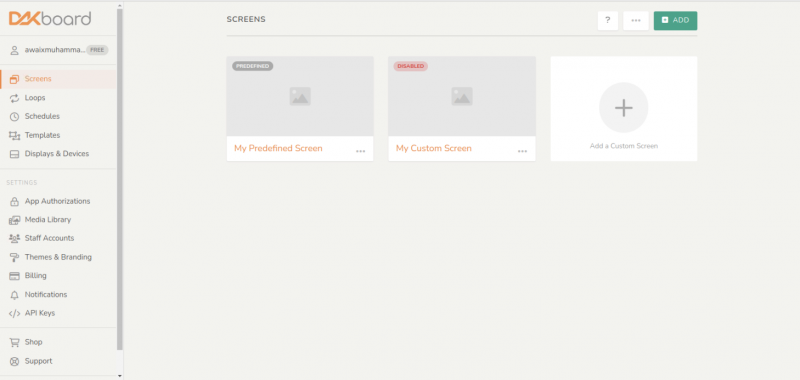
2. samm : minge jaotisse ' Ekraan ja seadmed ja seejärel valige ' LISAGE EKRAAN ” valik.
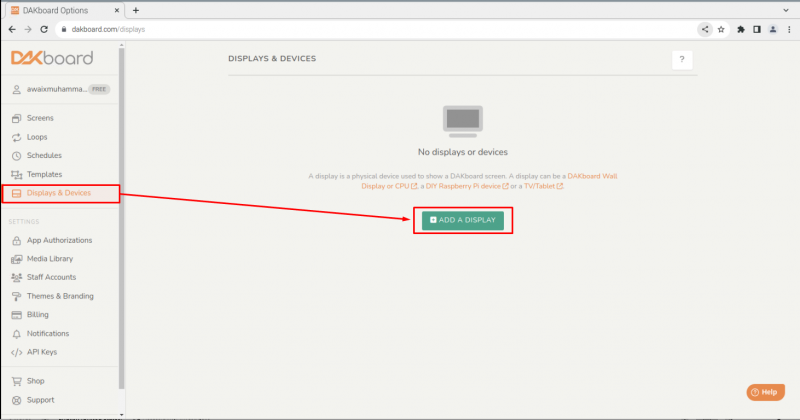
3. samm : Valige oma kuvale ainulaadne nimi ja klõpsake nuppu Salvesta ” nuppu.
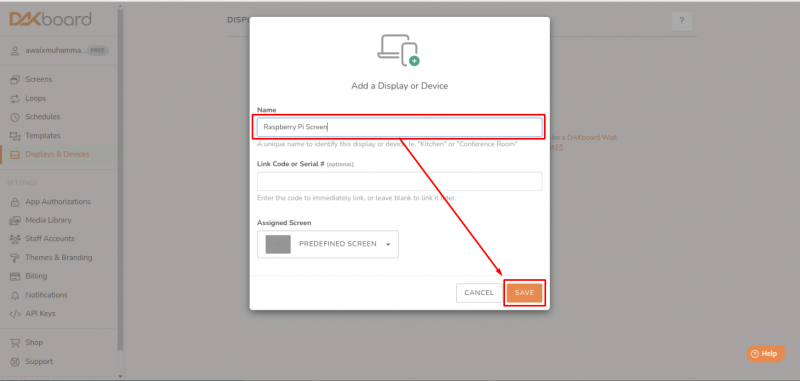
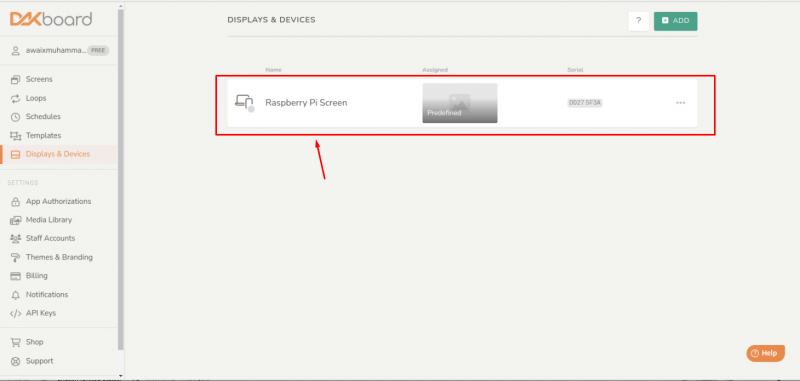
4. samm : paremklõpsake ' … ' valik ja valige ' Ühendage seadme või teleriga ”.
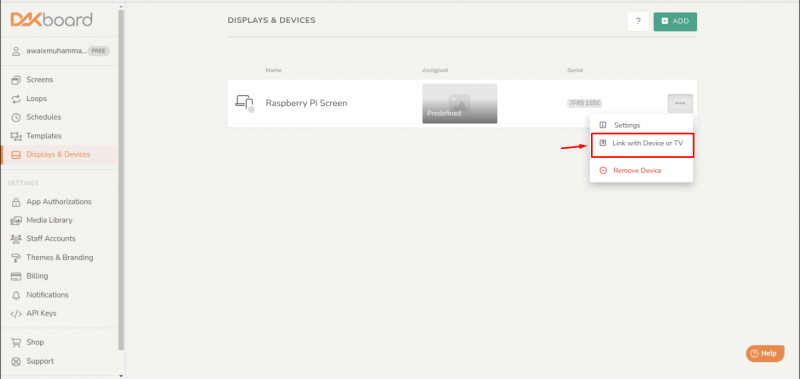
5. samm : koodi leidmiseks kopeerige ekraanil esiletõstetud link.
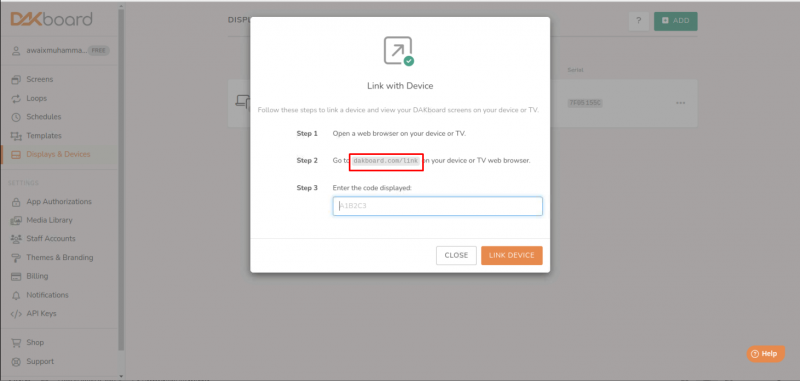
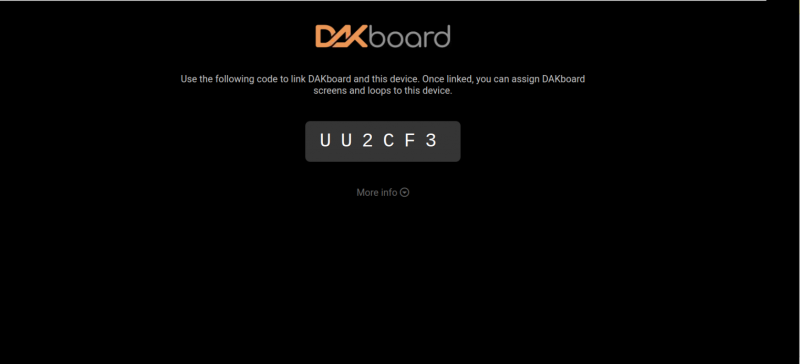
6. samm : sisestage kood, mille just ülaltoodud sammus leidsite ja klõpsake nuppu ' LINGI SEADME ” nuppu.
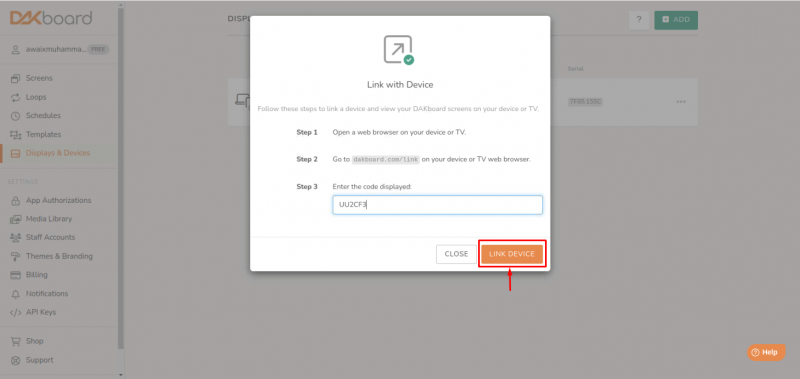
7. samm : see lisab seadme edukalt DAKboardi ' Ekraan ja seadmed ” jaotis.
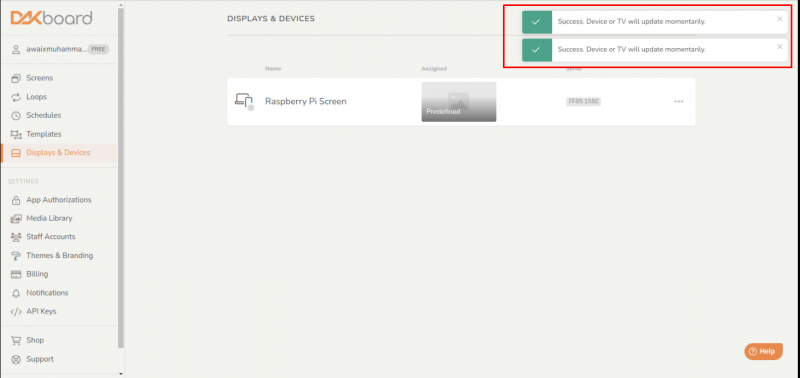
8. samm : minge jaotisse ' Ekraanid ” jaotis. jaotises ' Minu eelmääratletud ekraan ”, paremklõpsake ikooni „ … ' suvand ja valige ' Määrata ” valik.
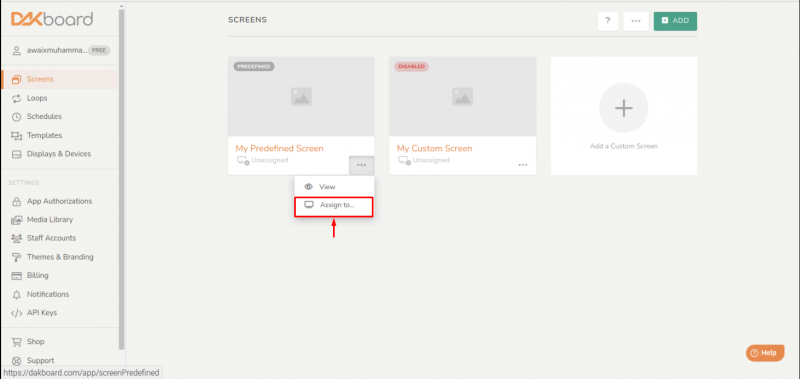
9. samm : Märkige äsja loodud ekraan ja määrake see ekraan kuvamiseks.
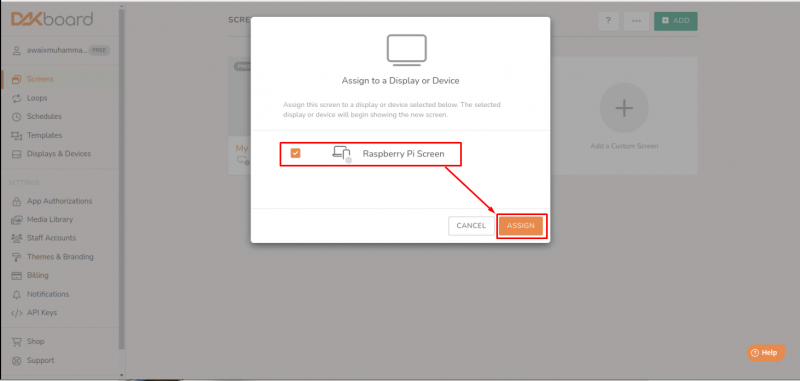
10. samm : minge jaotisse ' Ekraan ja seadmed ” jaotist uuesti ja minge ekraani sätete juurde, nagu allpool näidatud.
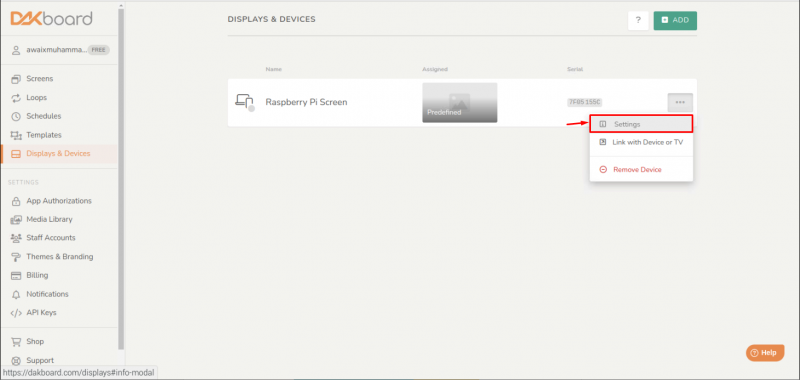
Kopeerige ekraanil kuvatav URL, kuna seda hiljem vajate.
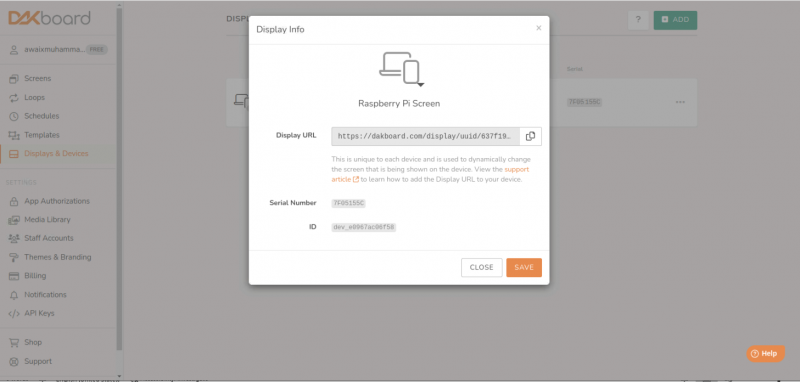
Installige Raspberry Pi-sse Unclutter
Alates DAK plaat käivitatakse Chromiumi brauseri kaudu, peame võib-olla installima segaduse, kuna see aitab meil hiirt keskkonna eest peita, kui etteantud ajal süsteemist tegevust ei leita. Põhjus on selles, et muudame selle tööriista abil keskkonna puhtaks.
Korrastuse installimiseks järgige allolevat käsku:
$ sudo asjakohane installida segaduseta -YKäivitage DAKboard käivitamisel
Et valmistada DAK plaat kuvatakse iga kord, kui teie süsteem taaskäivitub, peaksite looma käivitusfaili, kasutades järgmist käsku:
$ sudo nano / jne / xdg / lxsession / LXDE-pi / automaatkäivitusFaili sees lisage järgmised read, kus esimene rida on selleks, et panna hiir jõude, kui tegevust ei täheldata üle poole sekundi. Teine rida on käivitada DAKboard kioskirežiimis niipea, kui süsteem taaskäivitub.
segaduseta - tühikäik 0.5 -juur &/ usr / prügikast / kroom-brauser --noerrdialoogid -- disable-infobars - kiosk --rakendus = < URL jaoks dakboard > &
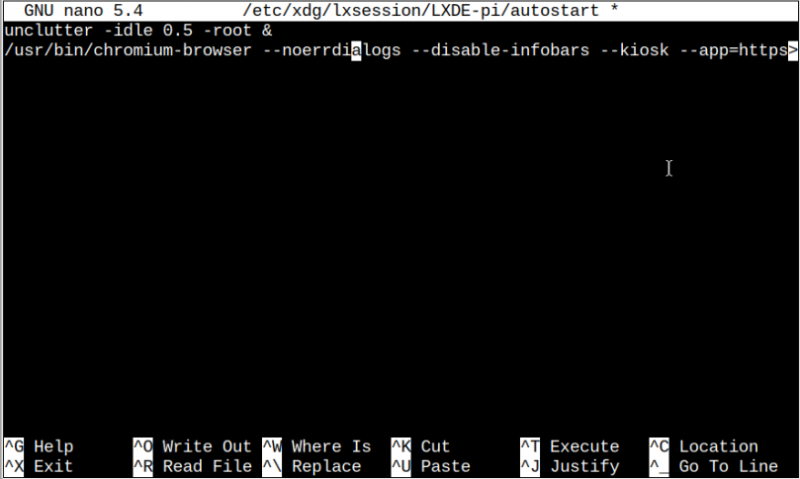
Salvestage fail kasutades ' CTRL+X ” klahve ja taaskäivitage süsteem muudatuste tegemiseks. Näete DAK plaat kuvatakse teie Raspberry Pi monitori ekraanil, kui süsteem taaskäivitub.

Saate Raspberry Pi süsteemi kasutada igal ajal, kasutades ' CTRL+F4 ” klahve ja paremklõpsake ekraanil, et alustada terminali, brauseri ja muude Raspberry Pi rakenduste kasutamist.
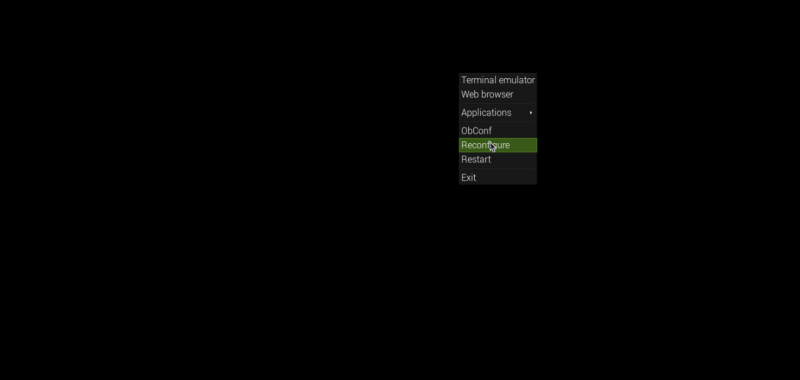
Sel hetkel, DAK plaat on teie Raspberry Pi süsteemis edukalt seadistatud.
Järeldus
Raspberry Pi on tõhus seade, mida saab kasutada kontoris digimärgistamiseks DAK plaat . See aitab organisatsioonil välja töötada kohandatud tervitustahvli, koosolekute ajakava ja palju muud. Ülaltoodud samm-sammult juhised aitavad teil seadistada kohandatud Raspberry Pi DAK plaat alates DAK plaat veebisait. Teie otsustada, kas kasutada tasuta paketti või osta tasuline pakett, kasutades selleks kauneid sisseehitatud malle DAK plaat .