Oluline vidin, mida võib näha mitmes programmis, on liitkast. Kasutajale antakse alternatiivide loend, mille vahel valida. Sellel on mitu väärtust ja see kuvatakse korraga ainult ühte. Tänane õpetus käsitleb, kuidas kasutada Tkinteri abil Linuxis ComboBoxi.
Näide 1:
Alustame Pythoni Tkinteri mooduli kõige esimese näitega. Loome terminalikonsooli kaudu uue Pythoni faili laiendiga 'py'. Pärast seda saate äsja loodud Pythoni faili failiuurijas avamiseks kasutada mis tahes valitud redaktorit. Alustame seda Pythoni koodi Tkinteri teegi impordiga koodis koos kõigi selle alamobjektide, klasside ja sisseehitatud olemitega.
Impordime selle ttk-objekti, mida koodis kasutada. Esiteks kutsume Tkinteri funktsiooni Tk(), et lisada objektile 't' uus väärtus. Objekti 't' kasutatakse geomeetria funktsiooni kutsumiseks, et luua graafiline kasutajaliides '200 × 150'. Selles esimeses näites kasutame konsooliekraanil GUI-raami loomiseks Tkinteri meetodit 'frame()'. Siin suletakse raami objekt “f”, kasutades funktsiooni Tkinter pack().
Pärast seda loome stringitüüpide loendi 'l', mis sisaldab kokku 5 stringi väärtust. Pärast seda kasutame Tkinteri ttk objekti Tkinteri ComboBox funktsiooni kutsumiseks kaadris 'f'. Sellele edastatakse loend 'l'. See liitkast salvestatakse muutujasse 'C'. Seadistame ComboBoxi sildi, kasutades funktsiooni “set” ja pakendame ComboBoxi täpsete polsterdustega. Nüüd käivitame Tkinteri üldise programmi käivitamiseks funktsiooni mainloop().
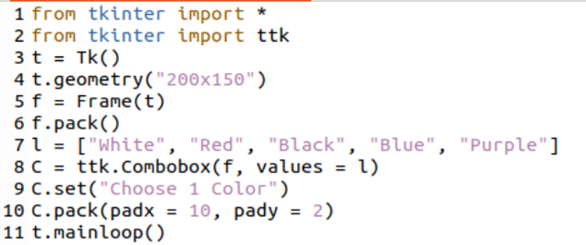
Peale Pythoni skripti valmimist salvestame koodi klahvikombinatsiooniga Ctrl+S ja tuleme tagasi Linuxi süsteemi shell-konsooli. Proovime kestas Python3 käsku, millele järgneb Pythoni faili nimi, et käivitada fail, nagu on näidatud järgmises:
$ python3 test.py 
Pärast päringu täitmist saame oma konsooliekraanil järgmise Tkinteri GUI pealkirjaga 'tk'. GUI-ekraan sisaldab liitkasti, st ripploendit pealkirjaga „Vali 1 värv” ja selle avamiseks kolmnurgamärki.
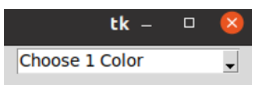
Pärast kolmnurga märgi puudutamist kuvatakse pikk rippmenüü koos kõigi saadaolevate valikutega. Näete, et meil on valida kokku 5 valiku vahel.
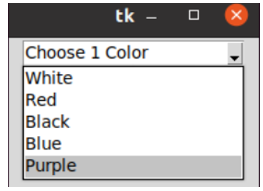
Oletame, et valite ripploendist värvi 'Must'. Näete, et valitud värv kuvatakse ripploendi liitkasti pealkirjaalal. Ülejäänud loend on peidetud.
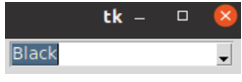
Näide 2:
Vaatame teist näidet, kasutades teist meetodit Tkinteris kombineeritud kasti loomiseks. Seega alustame seda Pythoni koodi Tkinteri mooduli importimisega samas Pythoni failis kui “tk” koos selle ttk-klassi importimisega. Pärast seda impordime funktsiooni showinfo() Tkinteri mooduli teatekasti klassist. Samuti impordime Pythoni kalendrimoodulist muutuja kuu_nimi.
Kutsume funktsiooni tk() koos Tkinteri mooduli objektiga tk ja salvestame konstruktori tulemuse muutujasse “t”. Geomeetriafunktsioon kutsutakse välja määratud parameetritega, et luua kindla suurusega Tkinteri GUI. Funktsiooni title () kutsutakse välja parameetriga 'Combobox Illustration', et pealkirjastada Tkinteri GUI ja funktsioon Label klassist ttk, et luua silt 'l'. Paki funktsiooni kasutatakse sildi “l” täitmiseks. Muutuja “mn” luuakse klassi “tk” funktsiooniga StringVar(). Combobox 'mcb' luuakse funktsiooni ComboBox ja muutujateksti 'mn' abil. Mcb ComboBox täidetakse stringiväärtustega kuni 13 muutuja month_name kaudu, mida kasutatakse tsüklis 'for'.
Mcb liitkasti olekuks on seatud kirjutuskaitstud ja see on pakitud. Funktsioon select() luuakse funktsiooni showinfo() kutsumiseks, et luua hoiatuse dialoogiboks pealkirjaga „Kinnitus” ja sõnumiga „Olete valinud {mis tahes väärtuse}. Funktsiooni bind() kutsutakse koos liitkastiga 'mcb', lisades parameetrid 'ComboboxSelected' ja funktsiooni 'change'. Funktsioon mainloop() käivitatakse Tkinteri programmi väljalülitamiseks. Salvestage see enne jooksmist.
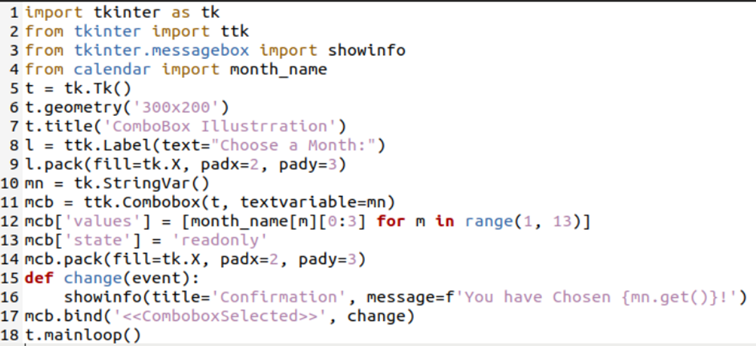
Käivitame selle faili python3 päringu abil.
$ püüton 3 test.py 
Järgmine Tkinteri ekraan nimega 'ComboBox illustration' kuvatakse järgmiselt:
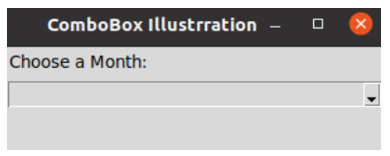
Kui klõpsame pealkirja „Vali kuu” all oleval liitkasti kolmnurga märgil, kuvatakse kuu nimed.
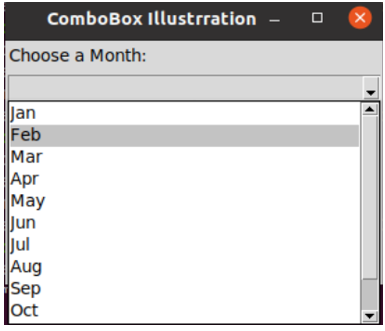
Kui valime 'Juuli', kuvatakse see sildil ja dialoogihoiatus ning kuvatakse teade. Jätkamiseks vajutage OK.
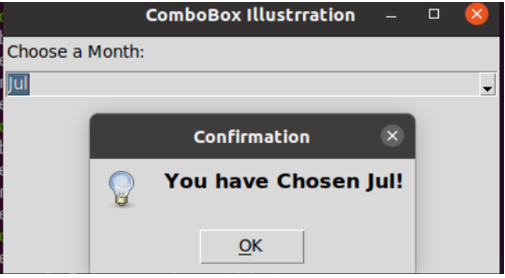
Järeldus
See kõik puudutab Pythoni Tkinteri mooduli kasutamist GUI aknas liitkasti loomiseks. Selleks proovisime kahte lihtsat, kuid erinevat Pythoni näidet eesmärgi saavutamiseks, kasutades funktsiooni frame() ja tavapärast GUI-s kombineeritud kasti loomise viisi. Lisasime mõlema eksemplari näidiskoodid ja tegime pärast koodide täitmist mõned muudatused.