Microsoft Word on Office Suite 365 tekstitöötlusrakendus tekstilise/visuaalse sisu loomiseks või redigeerimiseks või CV, kirjade jms koostamiseks. Kuid mõnikord soovib kasutaja printimise eesmärgil või ridadevahelise hägususe eemaldamiseks jätta sisu ridade vahele vertikaalsed vahed, et parandada loetavuse skaala. Selliste stsenaariumide korral võivad nad soovida Microsoft Wordis topeltvahesid rakendada.
Selles artiklis uuritakse kõiki võimalikke viise, kuidas lisada Microsoft Wordi ridade vahele vertikaalsed tühjad tühikud.
Kuidas manustada Microsoft Wordi topeltvahesid?
Topeltvahede rakendamiseks Microsoft Wordis järgige alltoodud lähenemisviise.
- Kasutage Microsoft Wordis topeltvahet, kasutades 'Reavahe'
- Kasutage Microsoft Wordis topeltvahet, kasutades menüüd „Paigutus”.
1. meetod: kasutage Microsoft Wordis topeltvahet, kasutades 'reavahe'
“ Reavahe ” on Microsoft Wordi suvand, et manustada dokumenti vertikaalset tühikut, et suurendada ridadevahet. Näiteks kasutatakse seda topeltvahe lisamiseks tekstiridade vahele, järgides antud juhiseid:
1. samm: käivitage 'Microsoft Word'
Kõigepealt navigeerige jaotisse ' Microsoft 365 ” selle kaudu ametlik link . Klõpsake nuppu ' Microsoft Word ” rakendust, et alustada tekstitöötlusrakendusega:
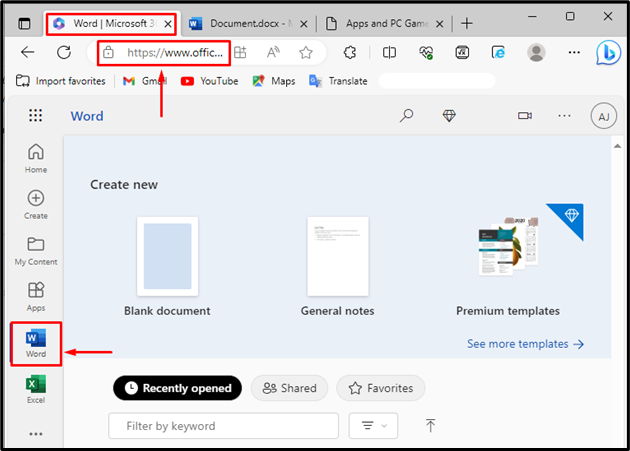
2. samm: valige dokumendi sisu
Järgmisena avage süsteemist näidisfail või kirjutage ja lisage äsja avatud dokumendile sisu. Pärast seda valige sisu, millesse soovite manustada kaks täistühja vertikaalvahe. Sisu valimiseks hoidke hiire vasakut nuppu all ja lohistage seda üle joonte, kuni viimane valik on lisatud. Valiku tegemisel vabastage nupp. Lisaks vajutage kogu sisu valimiseks lihtsalt nuppu ' CTRL+A ” kiirklahv.
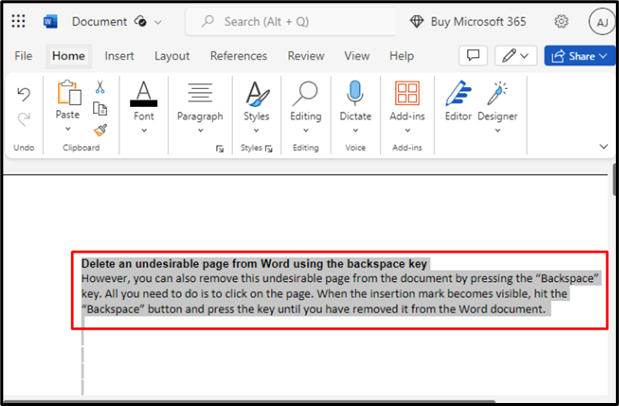
3. samm: lisage Microsoft Wordis topeltvahe
Kui tekst on valitud, navigeerige jaotisse ' Lõik ' valik ' Kodu ” menüü ja seejärel valige „ 2 ' väärtus alates ' Reavahe ” rippmenüü topeltvahe lisamiseks:
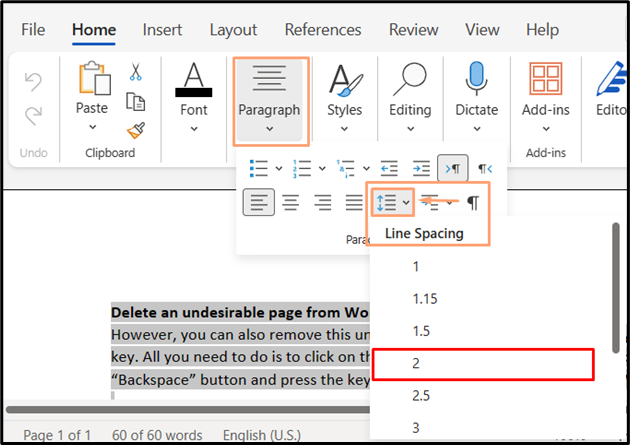
2. meetod: kasutage Microsoft Wordis topeltvahet, kasutades menüüd „Paigutus”.
Kahekordset täistühja vertikaalset tühikut Wordi sisu ridade vahel saab rakendada ' Paigutus ” menüü. Demonstreerimiseks järgige alltoodud samme.
1. samm: ikooni „Lõigu valik” abil, kasutades lähenemisviisi „Paigutus”.
Pärast sisu valimist minge jaotisse ' Paigutus vahekaarti, seejärel klõpsake nuppu Lõik Valikud ” ikooni vahekaardi paremas alanurgas.
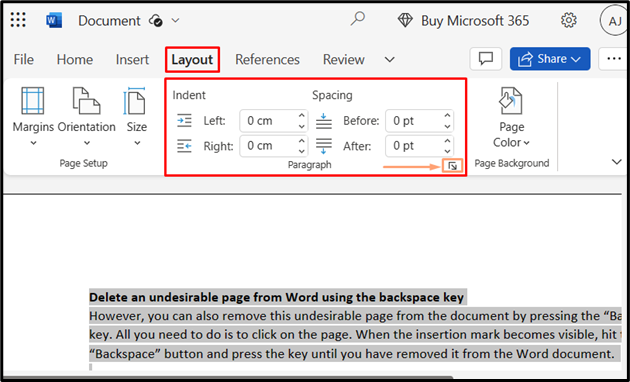
2. samm: topeltvahe lisamiseks liikuge jaotisse 'Reavahe'.
' Lõik Ekraanile ilmub viisard, jaotise ' Vahekaugus ”, navigeerige jaotisse „ Liin vahekaugus ” ja valige „ Kahekordne ” rippmenüüs. Seejärel klõpsake nuppu ' Okei ” topeltvahede rakendamiseks Microsoftis:
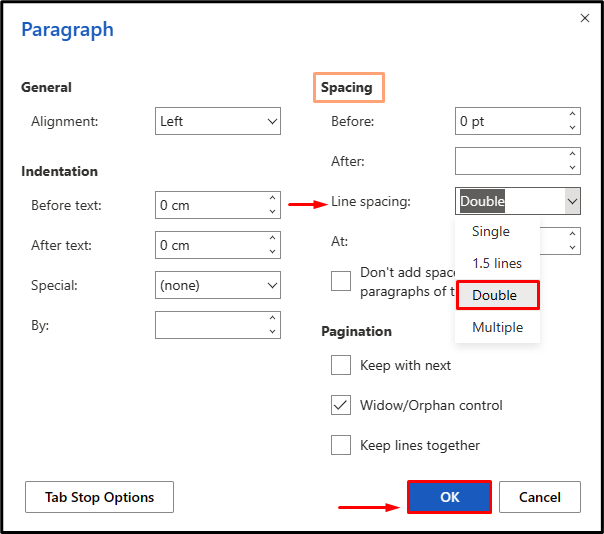
Märge: Kasutaja saab navigeerida ' Lõik ”, lihtsalt paremklõpsates tekstil pärast selle valimist ja seejärel klõpsates Lõigu valikud ', et pääseda juurde Liin Vahekauguse valikud ”:
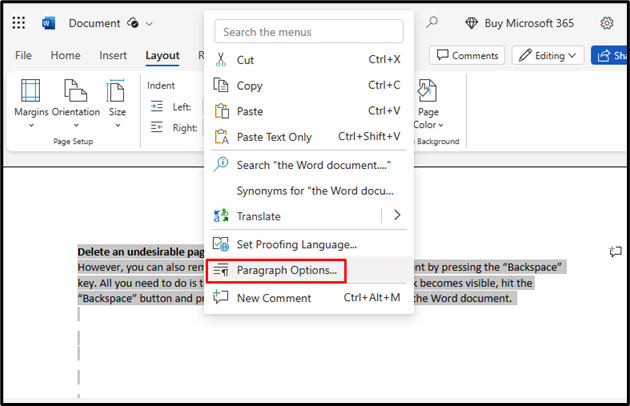
See kõik puudutab topeltvahede rakendamist Microsoft Wordis.
Järeldus
Topeltvahe rakendamiseks Microsoft Wordis valige esmalt dokumendi tekst ja minge jaotisse ' Avaleht > Lõik > Reavahe > 2 ' või valige ' Paigutus ” ja navigeerige ikooni „Lõigu valikud”, seejärel leidke „ Reavahe > Topelt ”, et lisada Microsoft Wordis topeltruumi, et suurendada sisu loetavuse ulatust. Selles artiklis on selgitatud, kuidas kasutajad saavad Microsoft Wordis topeltvahesid rakendada.