Selles artiklis näitan teile, kuidas installida VirtualBox Debian 10-le. Alustame siis.
Eeltingimused:
Enne alustamist peaksite oma emaplaadi BIOS-ist lubama riistvara virtualiseerimise (AMD-v/VT-d/VT-x) laienduse. Vastasel juhul ei saavuta te virtuaalmasinates väga head jõudlust.
Oracle VirtualBoxi paketihoidla lisamine:
VirtualBox 6.0 on selle kirjutamise ajal VirtualBoxi uusim versioon. See pole saadaval Debian 10 Busteri ametlikus pakettide hoidlas. Kuid saate hõlpsalt lisada Oracle VirtualBoxi pakettide hoidla Debian 10-sse ja installida sealt VirtualBox 6.0.
Oracle VirtualBoxi paketihoidla lisamiseks käivitage järgmine käsk:
$ kaja 'deb https://download.virtualbox.org/virtualbox/debian buster contrib' |
sudo tee / jne / asjakohane / sources.list.d / virtualbox.list

VirtualBoxi pakettide hoidla tuleks lisada.

GPG võtme lisamine:
Nüüd laadige alla Oracle VirtualBoxi paketihoidla GPG-võti järgmise käsuga:
$ wget -O / tmp / oracle_vbox.asc https: // www.virtualbox.org / lae alla / oracle_vbox_2016.asc 
GPG-võti tuleks alla laadida.
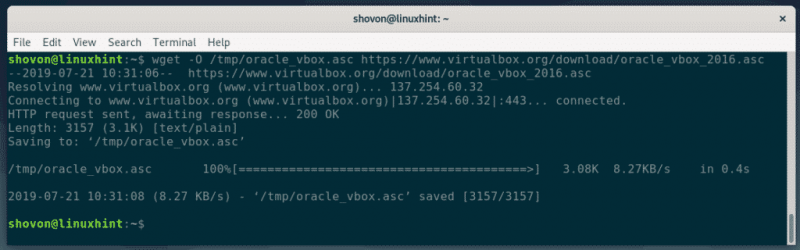
Nüüd lisage GPG võti APT paketihaldurisse järgmise käsuga:
$ sudo apt-klahvi lisamine / tmp / oracle_vbox.asc 
GPG-võti tuleks lisada.

APT vahemälu värskendamine:
Nüüd värskendage APT pakettide hoidla vahemälu järgmise käsuga:
$ sudo sobiv värskendus 
APT pakettide hoidla vahemälu tuleks värskendada.
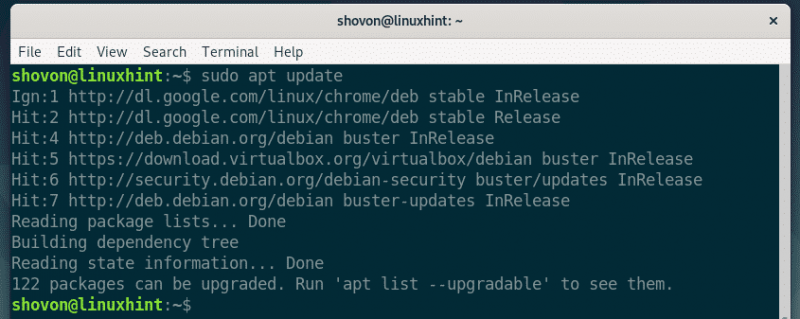
VirtualBoxi installimine:
Nüüd saate installida VirtualBox 6.0 järgmise käsuga:
$ sudo asjakohane installida virtuaalkast- 6.0 
Nüüd vajuta Y ja seejärel vajutage
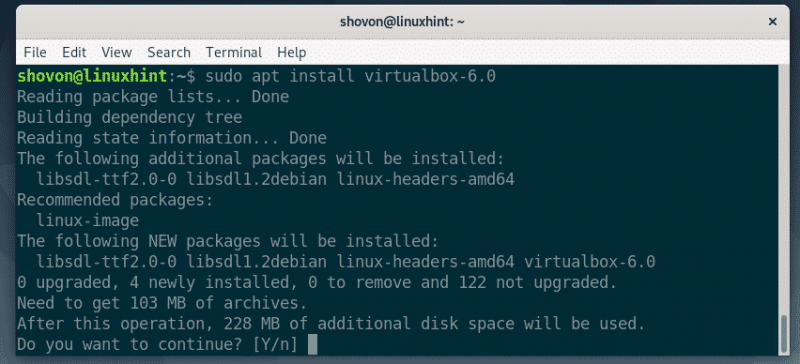
APT paketihaldur peaks alla laadima ja installima kõik vajalikud paketid.
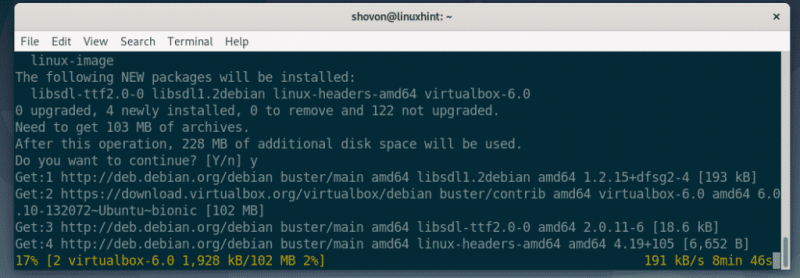
Sel hetkel tuleks installida VirtualBox 6.0.
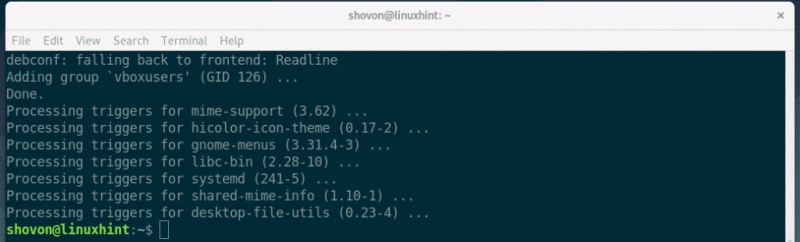
Kui VirtualBox 6.0 on installitud, peaksite selle leidma Debian 10 rakenduste menüüst. Klõpsake VirtualBoxi logol.

VirtualBox peaks käivituma.
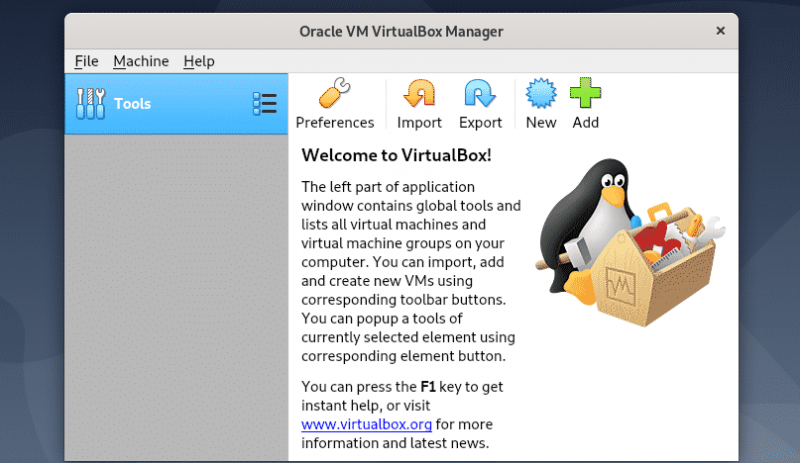
VirtualBoxi laienduspaketi allalaadimine:
VirtualBox Extension Pack lisab VirtualBoxi peale selliseid funktsioone nagu USB 2.0 ja USB 3.0 tugi, RDP, ketta krüpteerimine jne. Sujuva VirtualBox 6.0 kogemuse tagamiseks soovitan teil selle alla laadida ja installida.
Esiteks peate välja selgitama VirtualBoxi täisversiooninumbri.
Täieliku versiooninumbri leiate käsurealt järgmise käsuga:
$ apt-cache show virtuaalkast- 6.0 | haare VersioonNagu näete, on minu arvutisse installitud VirtualBoxi täisversiooni number 6.0.10 . Mäleta seda.

Täieliku versiooninumbri leiate ka VirtualBoxi haldurist. Lihtsalt avage VirtualBox ja minge saidile Abi > VirtualBoxi kohta…
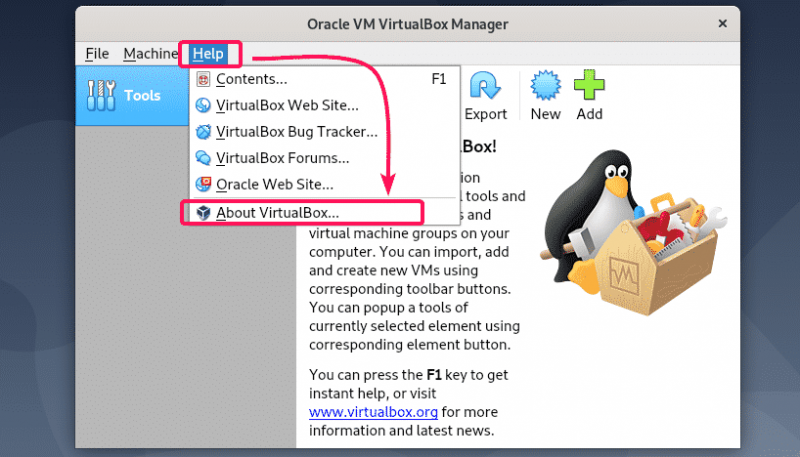
Nagu näete, on täisversiooni number 6.0.10
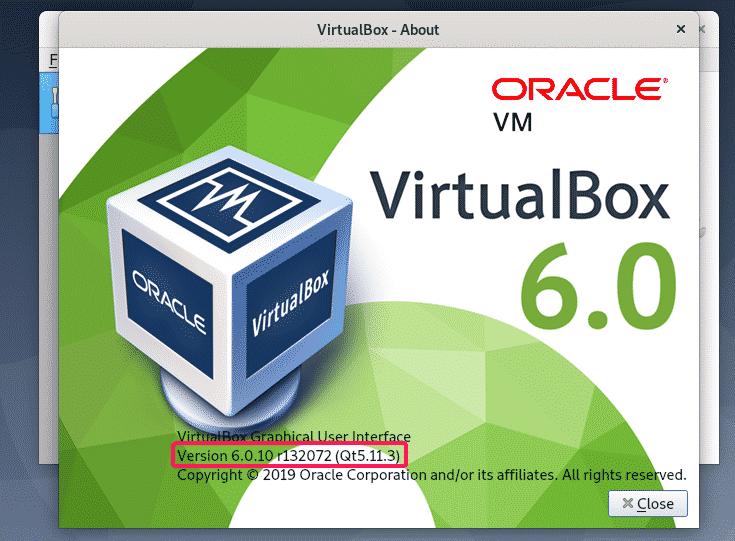
Nüüd külastage järgmist veebisaiti https://download.virtualbox.org/virtualbox/ 6.0.10
Kui leht on laaditud, klõpsake 'Oracle_VM_VirtualBox_Extension_Pack- 6.0.10 .vbox-extpack” faili, nagu on märgitud alloleval ekraanipildil.
Asenda 6.0.10 versiooniga, mille olete oma Debian 10 masinasse installinud.
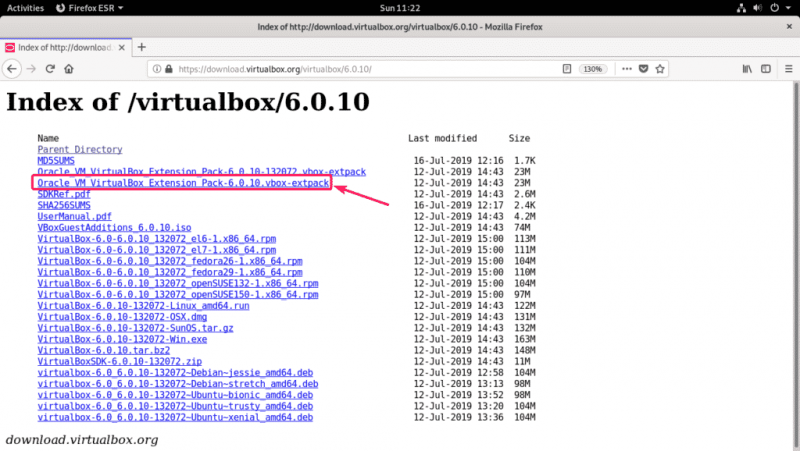
Teie brauser peaks paluma teil faili salvestada. Valige Salvesta fail ja klõpsake edasi Okei .
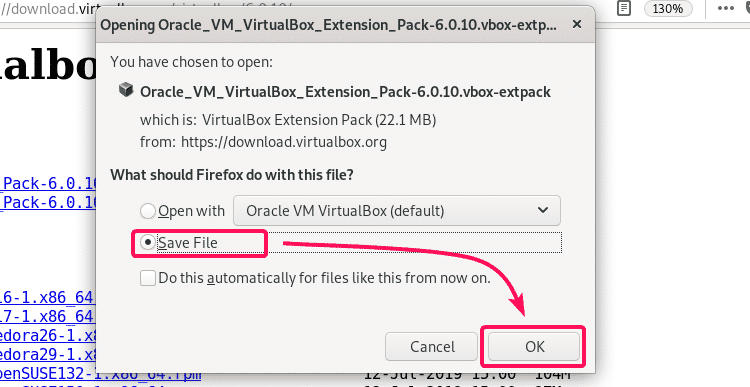
Allalaadimine peaks algama. Selle täitmiseks võib kuluda mõni minut.
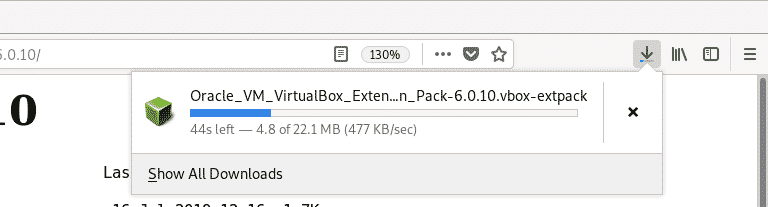
VirtualBoxi laienduspaketi installimine:
Kui allalaadimine on lõppenud, avage VirtualBox ja minge aadressile Fail > Eelistused…
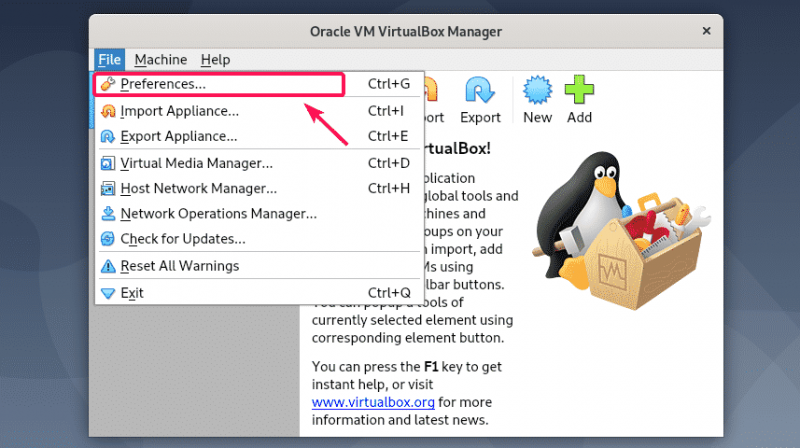
Nüüd minge lehele Laiendused vahekaarti ja klõpsake lisamise ikooni, nagu on märgitud alloleval ekraanipildil.
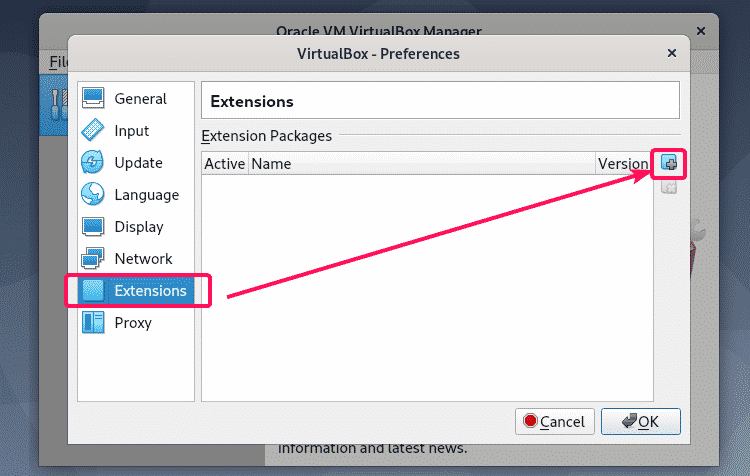
Nüüd valige vbox-extpack äsja alla laaditud fail ja klõpsake sellel Avatud .
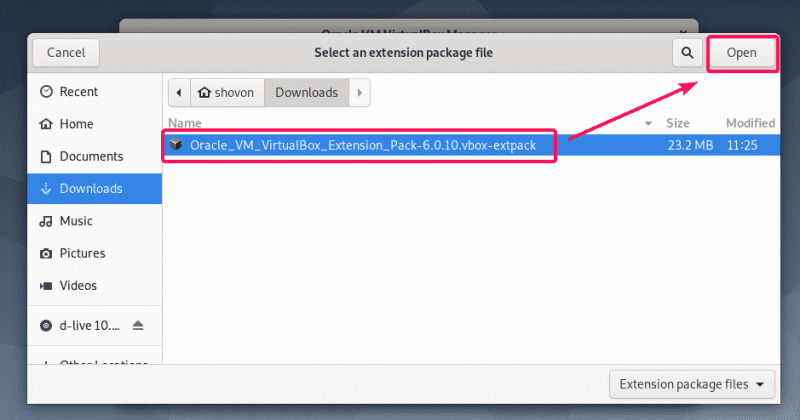
Nüüd klõpsake nuppu Installige .
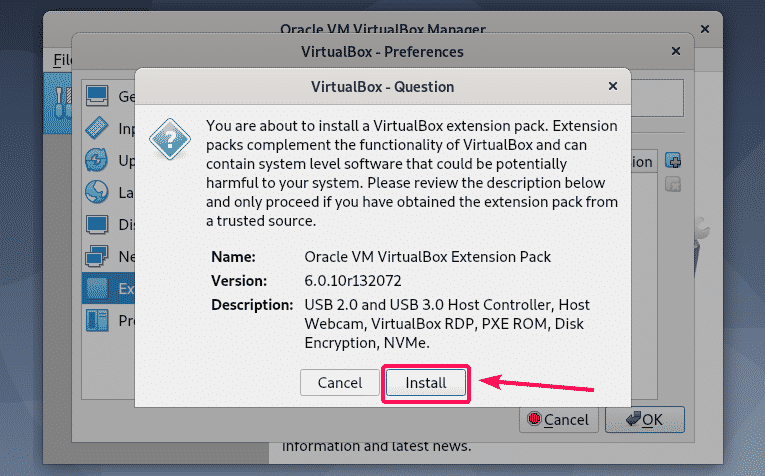
Soovi korral lugege läbi VirtualBoxi litsentsileping ja klõpsake nuppu Ma nõustun .
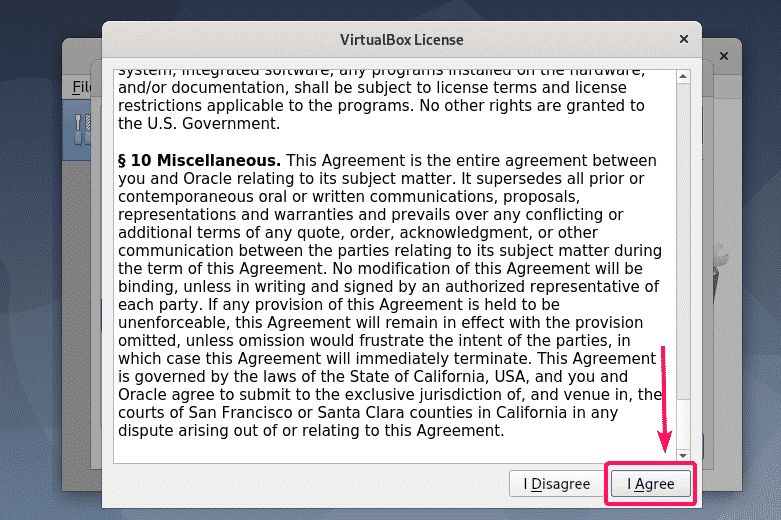
Nüüd tippige oma Debian 10 sisselogimiskasutaja parool ja klõpsake nuppu Autentimine .
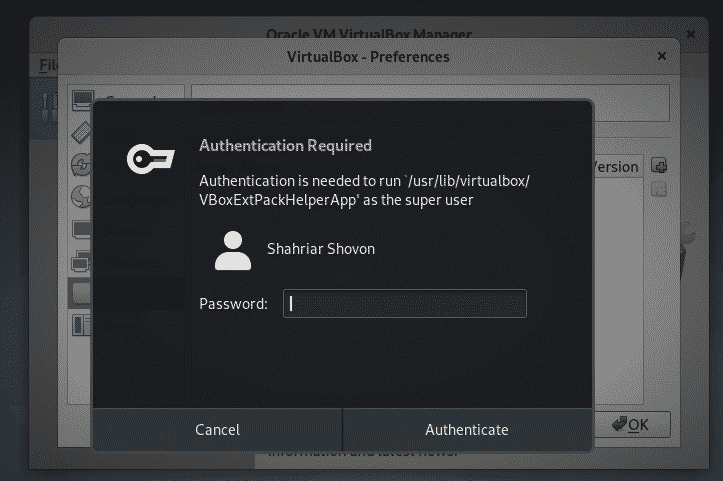
VirtualBox Extension Pack tuleks installida. Nüüd klõpsake nuppu Okei .
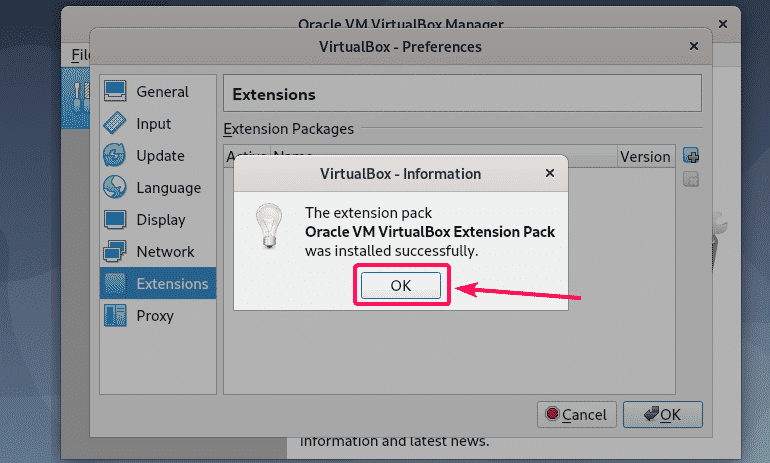
Kliki Okei eelistuste akna sulgemiseks.
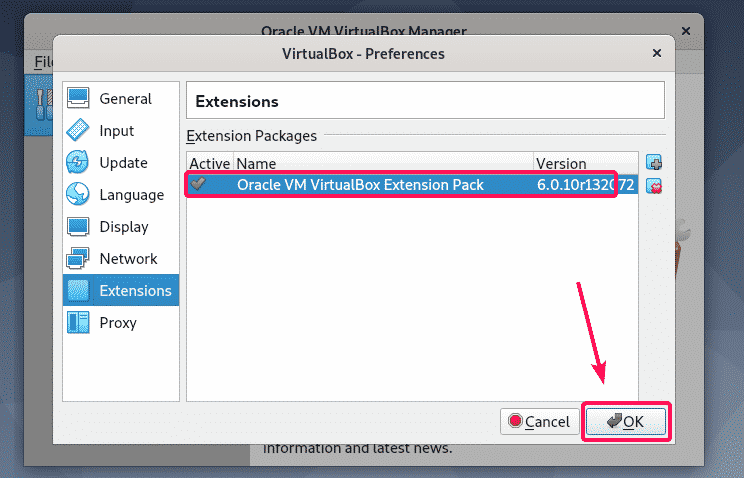
Olete edukalt installinud VirtualBox 6.0 (selle kirjutamise ajal uusim versioon) Debian 10 bussile. Nautige!
Täname, et lugesite seda artiklit.