Selles kirjutises käsitletakse mainitud akna värskendusvea lahendusi.
Kuidas parandada/lahendada Windows 10 värskenduse veakoodi 0x800F0922?
Windows 10 värskenduse veakoodi 0x800F0922 parandamiseks/lahendamiseks proovige järgmisi lahendusi.
- Parandage rikutud süsteemifailid
- Kontrollige võrguühendust
- Käivitage Windows Update'i tõrkeotsing
- Lülitage tulemüür välja
- Kontrollige .Net Frameworki
- Käivitage viirusetõrje skaneerimine
1. meetod: rikutud süsteemifailide parandamine
Failid võivad rikkuda, kui kirjutamise ja salvestamise ajal midagi juhtub. Teie süsteemis võivad olla rikutud failid, mis käivitavad määratud värskendusvea. Siiski saate kontrollida rikutud faile, järgides alltoodud samme.
1. samm: käivitage käsuviip administraatorina
Kõigepealt käivitage käsuviip administraatoriga:

2. samm: käivitage SFC tööriist
Seejärel käivitage süsteemifailide kontrollimise skannimine:
> sfc / skannida nüüd 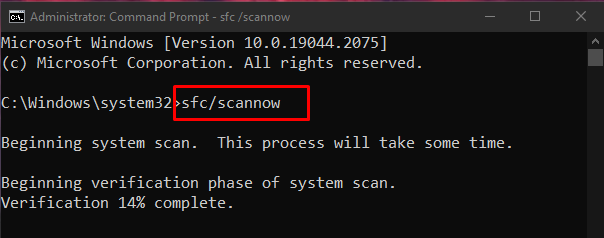
3. samm: käivitage DISM-tööriist
Teise võimalusena võite kasutada ' DISM ” utiliit süsteemi pildifaili taastamiseks:
> DISM.exe / Internetis / Puhastus-pilt / Tervise taastamine 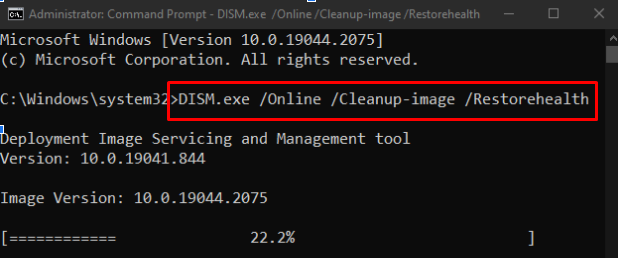
2. meetod: kontrollige võrguühendust
Kui kasutaja Interneti-ühendus pole aktiivne, kuvatakse Windows 10 värskenduse veakood 0x800F0922 ” tekib. Seetõttu taaskäivitage ruuter, kontrollige, kas Etherneti kaabel pole lahti, lülitage välja kogu kasutatav VPN-tarkvara ja veenduge, et teil on Interneti-ühendus.
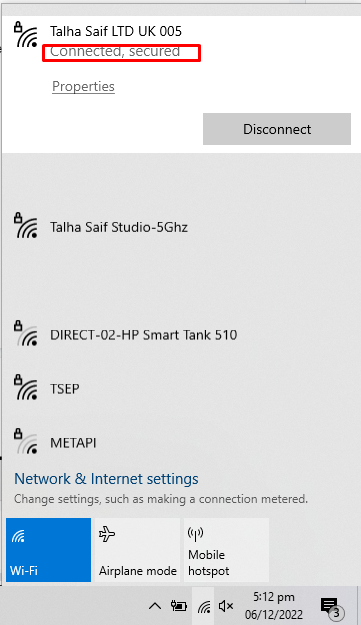
3. meetod: käivitage Windows Update'i tõrkeotsing
Tõrkeotsing on Microsoft Windowsi põhiutiliit. Saate käivitada Windows Update'i tõrkeotsija, et lahendada kõik probleemid, mis takistavad Windowsi värskendamist, järgides alltoodud samme.
1. samm: avage rakendus Seaded
Esmalt avage seadete rakendus, vajutades nuppu ' Windows + I ” klahv klaviatuuril:
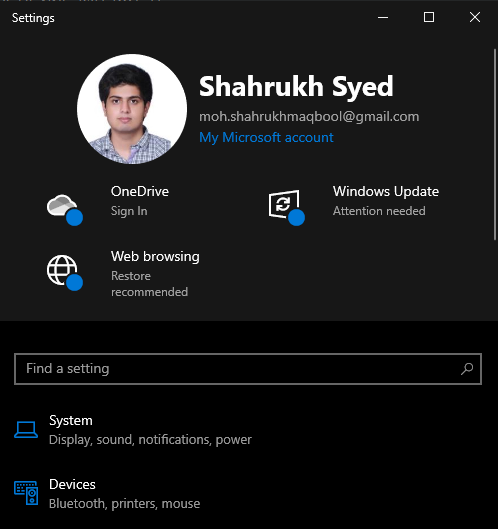
2. samm: minge jaotisse Värskendus ja turvalisus
Seejärel leidke ja avage ' Värskendus ja turvalisus ” kategooria:

3. samm: klõpsake nuppu Tõrkeotsing
Liikuge jaotisse ' Veaotsing ” ekraanil, valides ekraani külgpaneelilt tõrkeotsingu valiku:
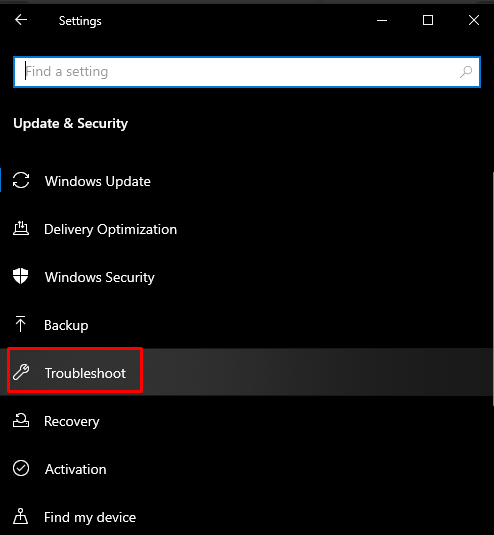
4. toiming: käivitage tõrkeotsing
Kliki ' Täiendavad veaotsingud ”:
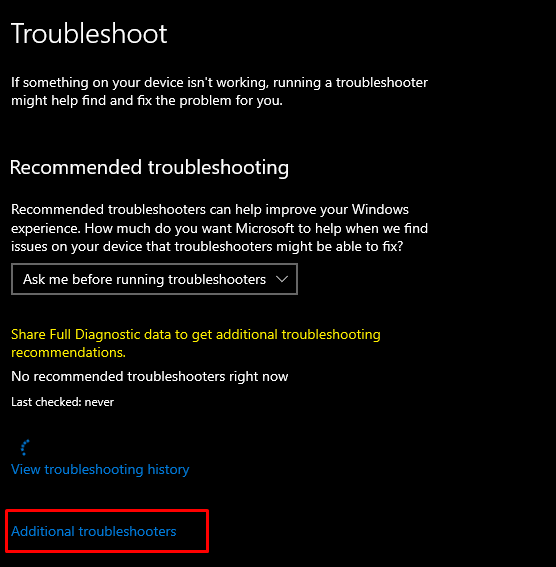
Vali ' Windowsi uuendus ' valik '' all Tõuse püsti ” jaotis:
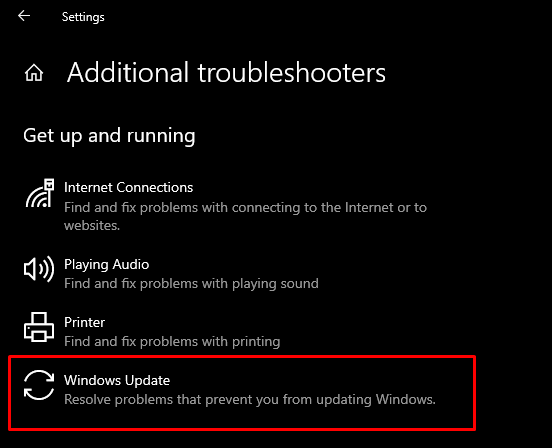
Nüüd vajuta ' Käivitage tõrkeotsing 'valik:

Muudatuste rakendamiseks taaskäivitage süsteem.
4. meetod: lülitage tulemüür välja
Mõnikord blokeerib Windowsi tulemüür mõned olulised ühendused ja toimingud. Seega lugege Windowsi tulemüüri väljalülitamiseks järgmisi juhiseid.
1. samm: avage Defenderi tulemüür
Avage menüüst Start ' Windows Defenderi tulemüür ”:
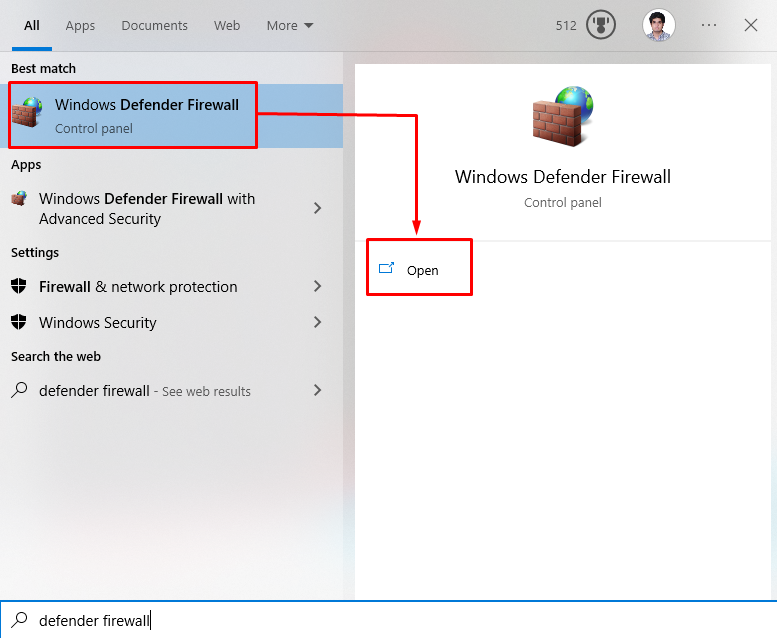
2. samm: valige säte „Windows Defenderi tulemüüri sisse- või väljalülitamine”.
Seejärel klõpsake avatud akna külgpaneelil allpool esiletõstetud valikuid:
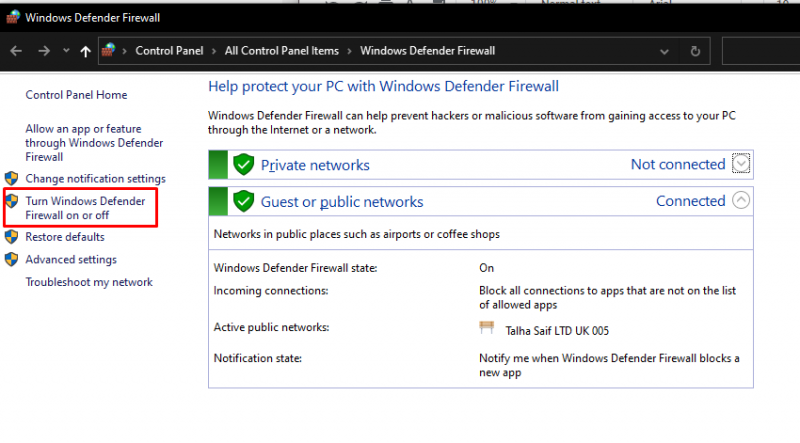
3. samm: lülitage Windowsi tulemüür välja
Kontrolli ' Lülitage Windows Defense välja ” raadionupp nii privaatse kui ka avaliku võrgu seadete jaoks:
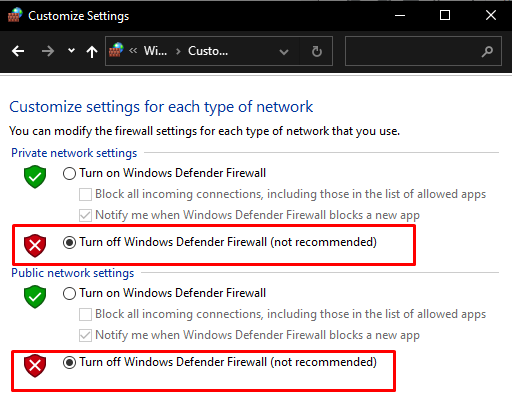
5. meetod: kontrollige .Net Frameworki
Kui .NET-i raamistik pole õigesti installitud või selle installimine nurjus, kuvatakse Windowsi värskenduse tõrge 0x800f922. Seega veenduge, et .NET-i raamistik oleks õigesti installitud, tippides etteantud sammud.
1. samm: Windowsi funktsioonid
Ava ' Windowsi funktsioonid ” menüüst Start:
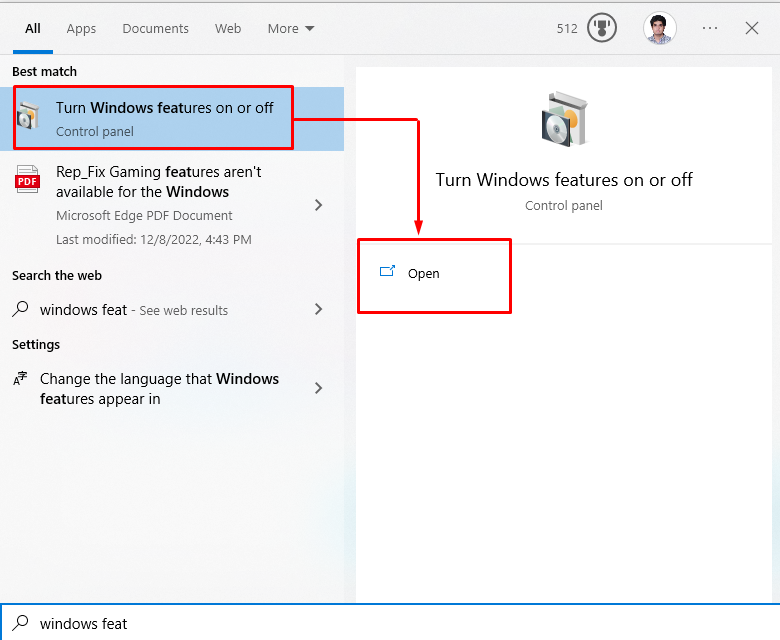
2. samm: lülitage sisse .NET-i funktsioonid
Otsige üles kõik .NET Frameworkiga seotud märkeruudud ja märkige need kõik:
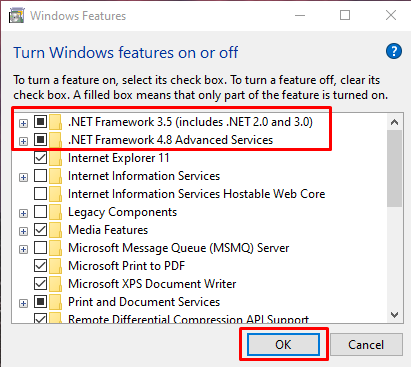
Pärast nuppu ' Okei ” nuppu, ilmub hüpikaken, kust tuleb valida „ Laske Windows Update'il failid enda eest alla laadida ” valik.
6. meetod: käivitage viirusetõrjekontroll
Mõned pahavara, näiteks viirused, võivad DLL-faili kahjustada või isegi kustutada. Seega peate teostama täieliku süsteemikontrolli mis tahes viirusetõrjetarkvarast.
1. toiming: avage Seaded
Avage süsteemi sätted, vajutades nuppu ' Windows + I ” klahvid:
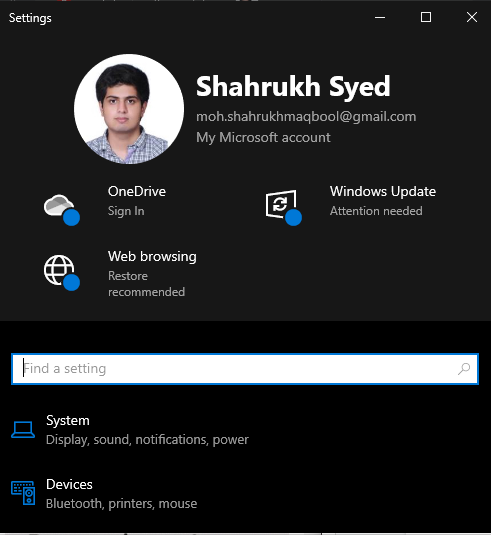
2. samm: minge jaotisse Värskendus ja turvalisus
Leidke ' Värskendus ja turvalisus ” seaded, kerides alla ja klõpsates sellel:
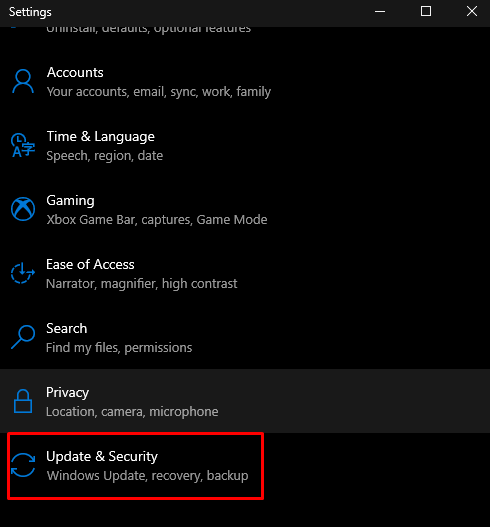
3. samm: lülituge Windowsi turvalisusele
Liikuge jaotisse ' Windowsi turvalisus ” vahekaart, nagu allpool näidatud:
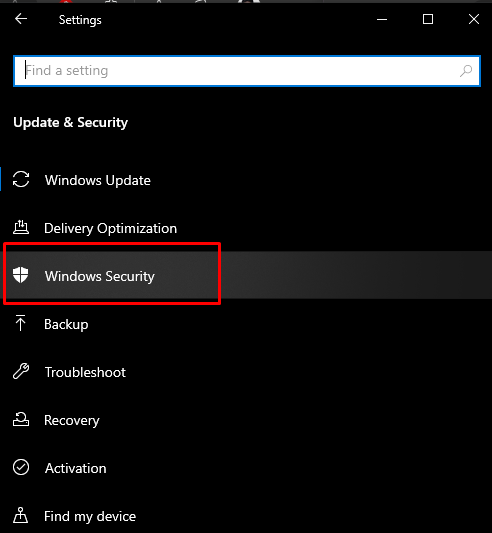
4. samm: valige 'Viiruste ja ohtude kaitse'
Järgmisena klõpsake nuppu ' Viiruste ja ohtude kaitse 'valik selle avamiseks:

5. samm: skannimisvalikud
Pärast seda klõpsake nuppu ' Skannimisvalikud ', et vaadata muid saadaolevaid skannimisvalikuid nagu ' Täielik kontroll ” ja „ Kiire skannimine ”:
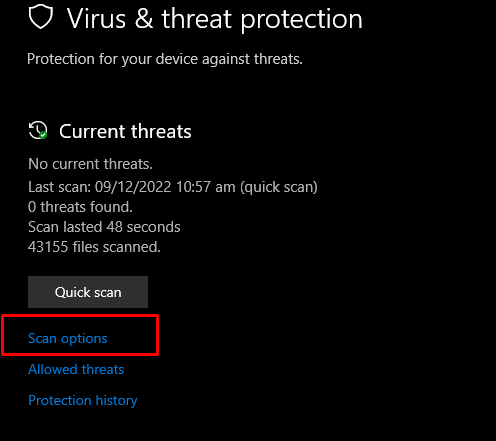
6. samm: tehke täielik skannimine
Klõpsake raadionuppu Täielik skannimine ja klõpsake nuppu Skanni kohe:

Lõpuks taaskäivitage süsteem ja Windowsi värskenduse tõrge lahendatakse.
Järeldus
“ Windows 10 värskenduse veakood 0x800F0922 ” on mitu lahendust. Need lahendused hõlmavad rikutud süsteemifailide parandamist, võrguühenduse kontrollimist, Windowsi värskenduse tõrkeotsija käivitamist, tulemüüri väljalülitamist, .NET Frameworki kontrollimist või viirusetõrje kontrollimist. See kirjutis pakkus lahendusi mainitud Windowsi värskenduse vea parandamiseks.