Selle kirjutise eesmärk on praktilise juhendi abil parandada Windowsi puhul tuvastamata sinine jeti.
Kuidas lahendada probleem 'Blue Yeti, mida Windowsis ei tuvastata'?
Nimetatud viga saab parandada mitmel viisil ja need on loetletud allpool.
- Installige Blue Yeti draiverid uuesti
- Käivitage heli tõrkeotsing
- Taaskäivitage Windowsi heliteenus
- Vaikeseadeks määrake sinine jeti
Alustuseks uurime iga meetodit ükshaaval.
Parandus 1: installige helidraiverid uuesti
Esimene viis märgitud vea parandamiseks on helidraiveri uuesti installimine. Sel konkreetsel põhjusel avage esiteks ' Seadmehaldus ” menüü Start kaudu:
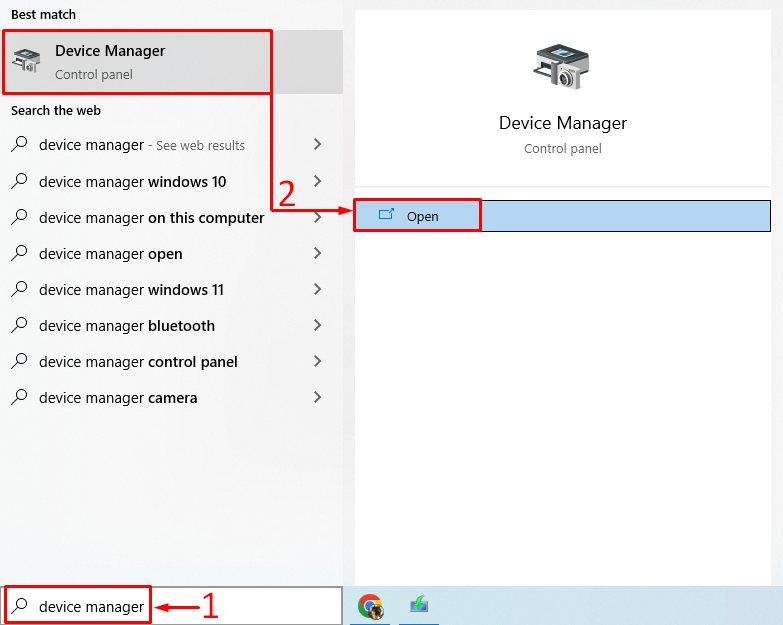
Laiendage ' Heli sisendid ja väljundid ” nimekirja. Topeltklõpsake helidraiveril, et avada ' Omadused ”. Liikuge jaotisse ' Juht ' vahekaarti ja klõpsake nuppu ' Uuenda draiverit ”:
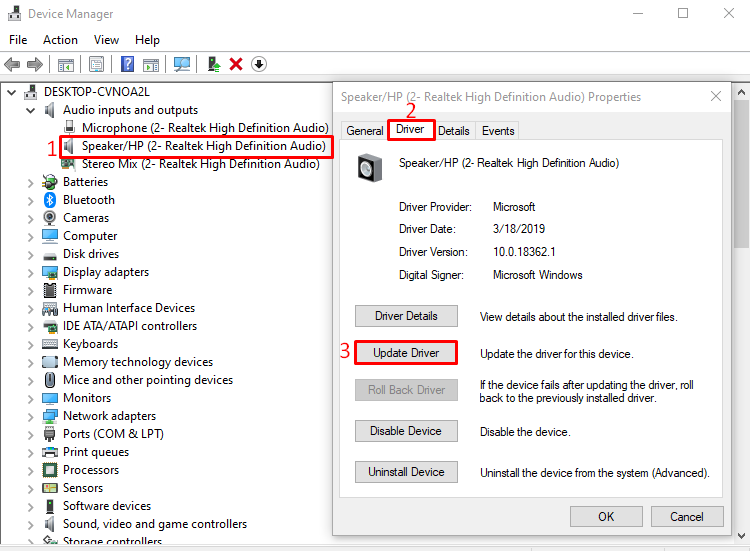
Valige ' Otsige automaatselt värskendatud draiveritarkvara 'valik:
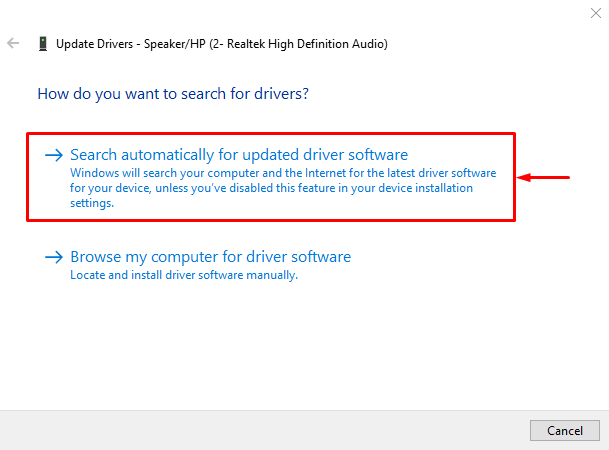
Nagu näete, hakkas seadmehaldur helidraiveri värskendusi otsima:
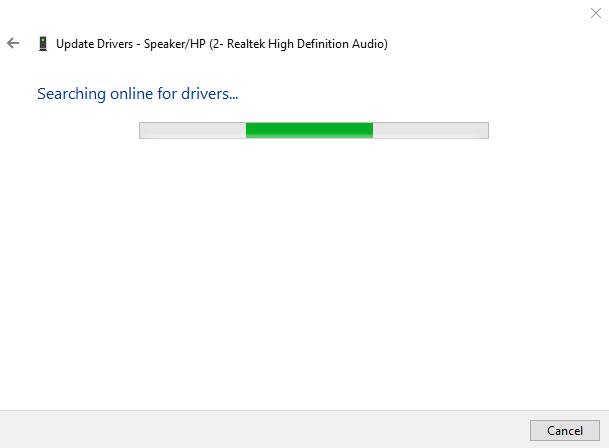
Kui helidraiveri värskendused on saadaval, värskendab see draiverit.
Parandus 2: käivitage heli tõrkeotsing
Kinnitatud vea parandamiseks käivitage heli tõrkeotsing. Sel põhjusel käivitage algselt ' Seadete tõrkeotsing ” Windowsi Start menüü kaudu:
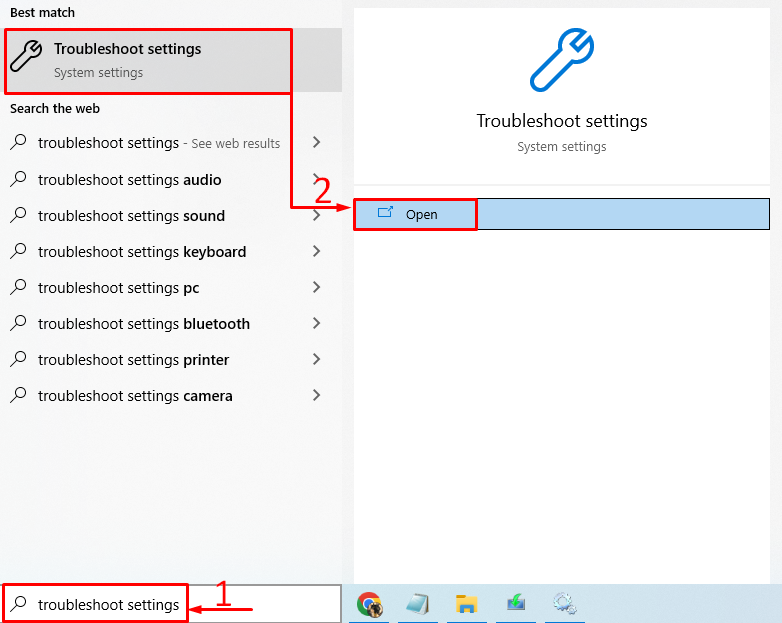
Leidke ' Heli esitamine ” ja klõpsake nuppu „ Käivitage tõrkeotsing ”:
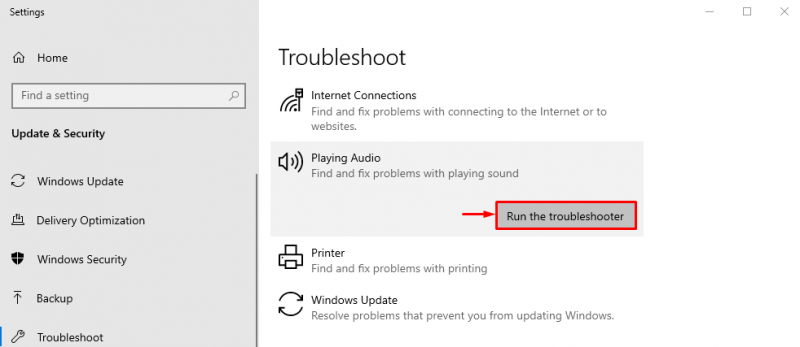
See lahendab vead, mis põhjustavad sinise Yeti kadumise.
Nagu näete, on tõrkeotsing hakanud vigu otsima:
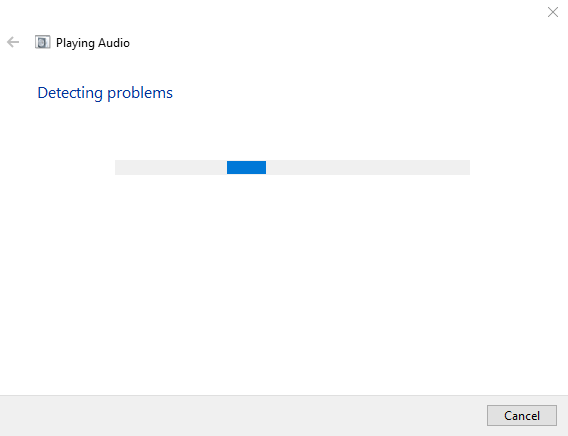
Viga parandatakse kohe, kui see avastatakse. Pärast tõrkeotsingu lõpetamist taaskäivitage Windows ja kontrollige, kas sinine jeti tuvastatakse või mitte.
Parandus 3: taaskäivitage Windows Audio Service
Võib-olla on Windowsi heliteenus takerdunud või lakanud töötamast. Windowsi heliteenuse taaskäivitamine lahendab probleemi. Sel põhjusel avage esmalt ' Teenused ” säte Windowsi menüüst Start:
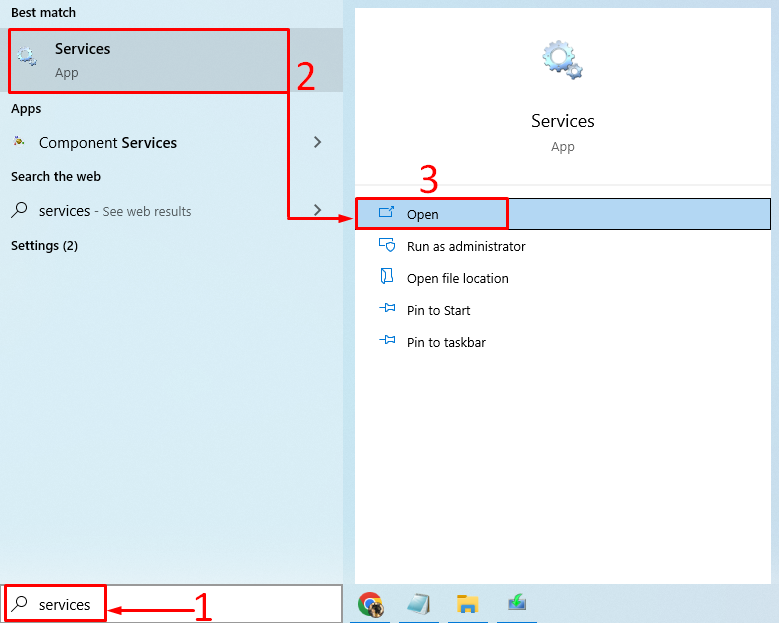
Otsige üles ' Windows Audio ” teenust. Paremklõpsake ' Windows Audio ” ja vali „ Taaskäivita ”:
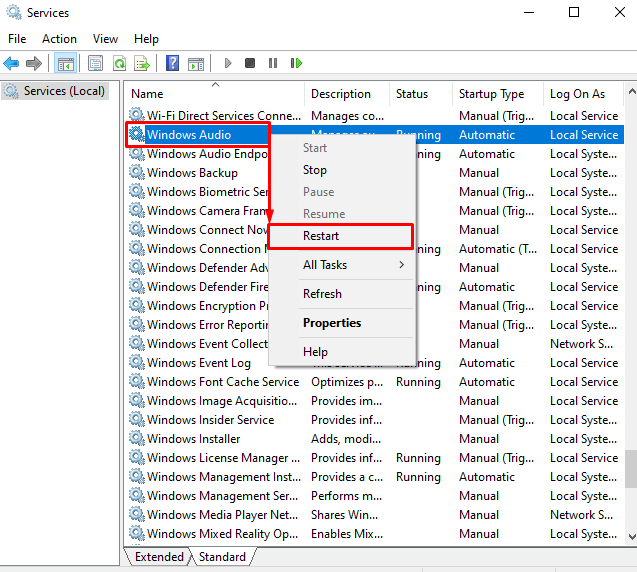
See taaskäivitub ' Windowsi heli” . Pärast selle teenuse taaskäivitamist kontrollige, kas sinine veeli ei tuvastatud probleem on lahendatud või mitte.
Parandus 4: määrake vaikeseadeks Blue Yeti
Sinise jetimikrofoni määramine vaikemikrofoniks parandab märgitud vea. Selleks käivitage ' Muutke süsteemi helisid ” menüüst Start:
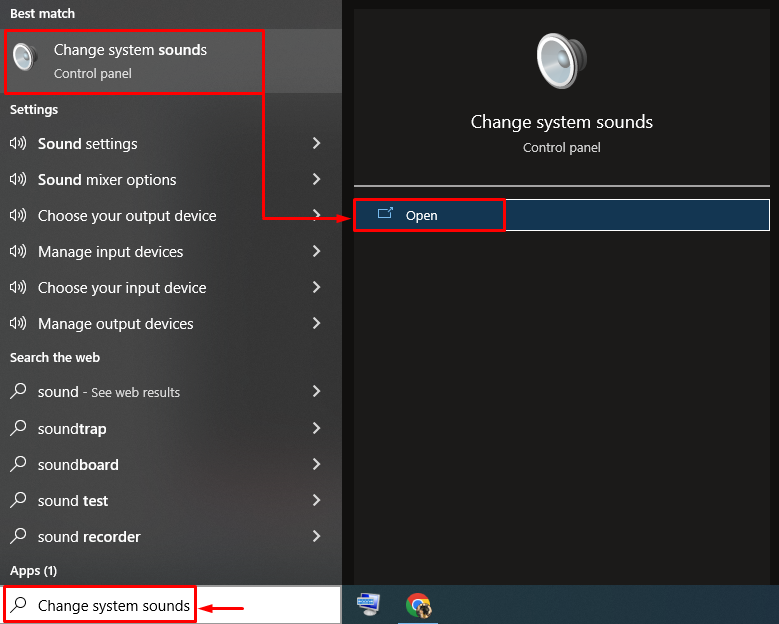
Lülitu ' Salvestamine ” vahekaart. Valige sinine Yeti mikrofon ja vajutage nuppu ' Määra vaikimisi ” nupp:
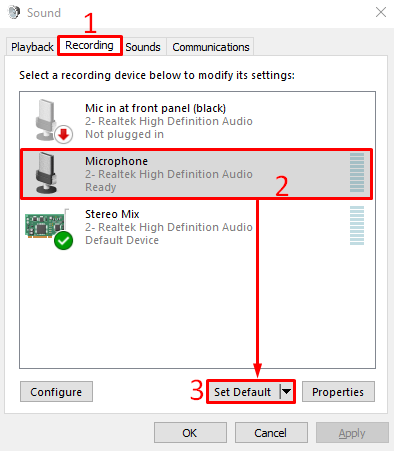
See määrab sinise Yeti vaikemikrofoniks.
Nagu näete allolevast lõigust, on vaikeseadeks seatud sinine jetimikrofon. Nüüd klõpsake nuppu ' Okei ” nuppu seadistamise lõpetamiseks:
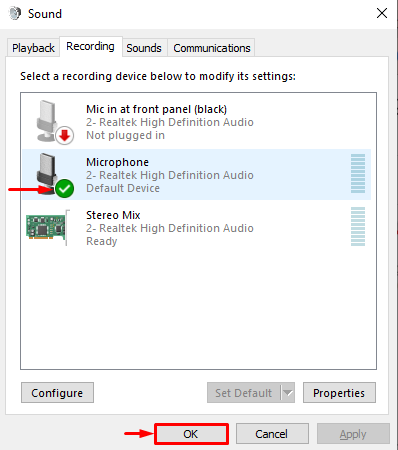
Nüüd kontrollige, kas sinine yeti ei tuvastatud probleem on lahendatud või mitte.
Järeldus
' Windowsis ei tuvastata sinist yeti ” viga saab lahendada mitme paranduse abil. Need meetodid hõlmavad blue Yeti draiverite uuesti installimist, heli tõrkeotsingu käivitamist, Windowsi heliteenuse taaskäivitamist või blue Yeti vaikemikrofoniks määramist. See ajaveeb on pakkunud erinevaid viise, kuidas lahendada sinist yeti ei tuvastata Windowsis ” viga.