Kuidas lahendada probleemi 'Windows 10 ei installi ega laadi värskendusi alla'?
Siin on erinevad meetodid kirjeldatud probleemi lahendamiseks.
- Käivitage Windowsi värskenduse tõrkeotsing
- Taaskäivitage modem või ruuter/adapter
- Kustutage tarkvara levitamise kaust
- Käivitage SFC
- Taaskäivitage teenus BITS
Sirvime kõiki meetodeid!
Parandus 1: käivitage Windows Update'i tõrkeotsing
' Windows ei installi värskendust ” tõrke saab lahendada Windowsi värskenduse tõrkeotsija abil. Käivitame Windowsi värskenduse tõrkeotsingu, et probleem lahendada. Sel põhjusel käivitage esmalt ' Seadete tõrkeotsing ” Windowsi menüüst Start:
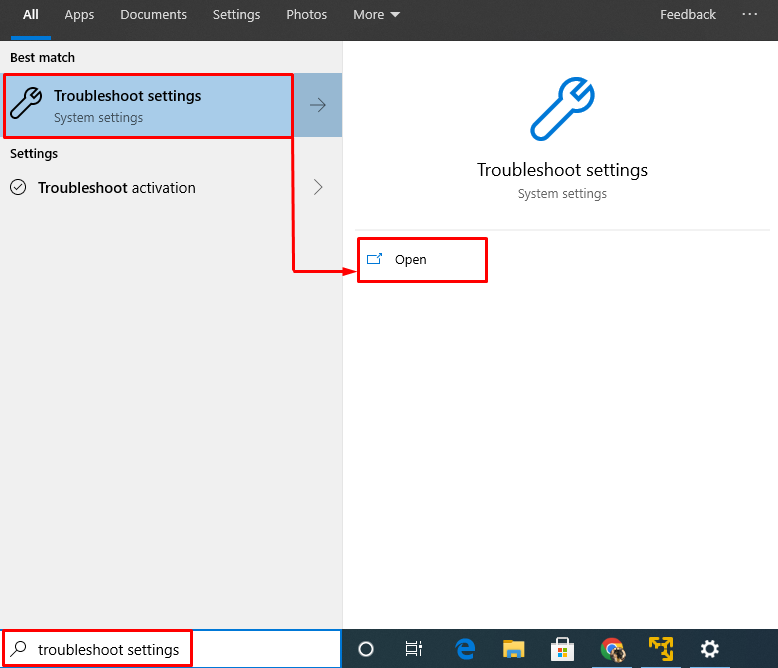
Otsige üles ' Windowsi uuendus ” jaotist ja klõpsake „ Käivitage tõrkeotsing ”:
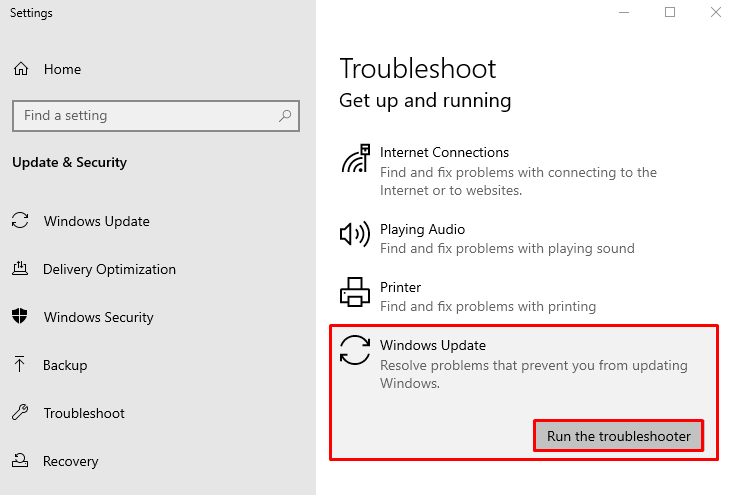
Windowsi värskenduse tõrkeotsija on alustanud probleemi diagnoosimist.
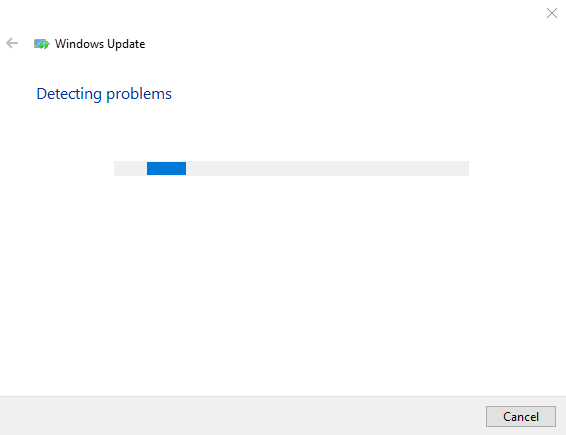
Kui Windows on diagnoosimisprotsessi lõpetanud, taaskäivitage Windowsi operatsioonisüsteem ja kontrollige, kas see on lahendatud või mitte.
Parandus 2: taaskäivitage modem või adapter
Üks põhjus, miks kohtuda Windows 10 ei installi ega laadi alla värskendusi ” probleem võib olla teie WiFi-modem. Seega taaskäivitage Wi-Fi-adapter, et probleem lahendada. Selleks ühendage esmalt toitejuhe Wi-Fi-adapteri küljest lahti. Oodake 15 sekundit ja taaskäivitage ruuter. Kui see on sisse lülitatud, kontrollige, kas probleem on lahendatud või mitte.
Parandus 3: tarkvara levitamiskausta kustutamine
Windowsi operatsioonisüsteemis säilitab tarkvara levitamise kaust mõned failid Windowsi jaoks värskenduste installimiseks. Nimetatud probleem võib ilmneda, kui tarkvara levitamise kaust sisaldab rikutud faile. Sellisel juhul lahendab tarkvara levitamiskausta kustutamine märgitud vea. Selleks avage kõigepealt Windows Explorer ' vajutades ' Windows+E ” ja navigeerige sellele teele: „ See arvuti> Kohalik ketas (C:)> Windows ”. Otsige üles ' Tarkvara levitamine ” kausta. Paremklõpsake sellel ja valige ' Kustuta ”:
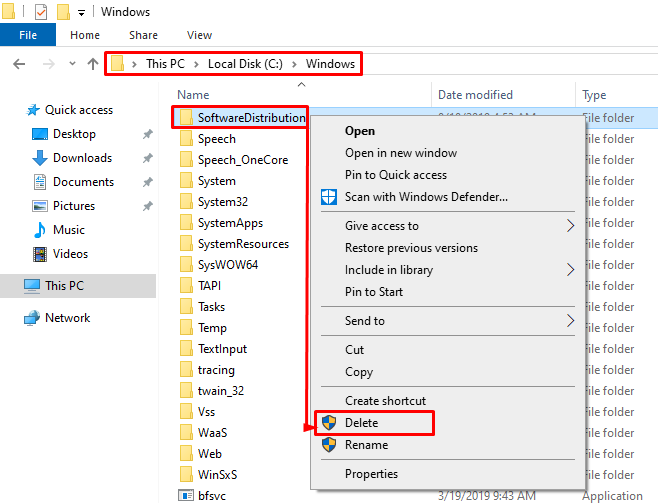
Klõpsake nuppu ' Jah ” võimalus kausta kustutamiseks:
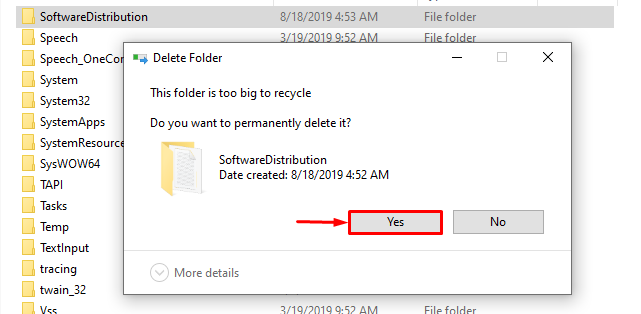
Taaskäivitage Windows pärast tarkvara levitamiskausta kustutamist.
Parandus 4: käivitage SFC skannimine
SFC süsteemifailide kontrollimise skannimist kasutatakse puuduvate ja rikutud süsteemifailide parandamiseks. SFC-skannimine aitab probleemi lahendada, parandades rikutud süsteemifailid. Selleks avage esmalt ' Käsurida ” Windowsi menüüst Start:
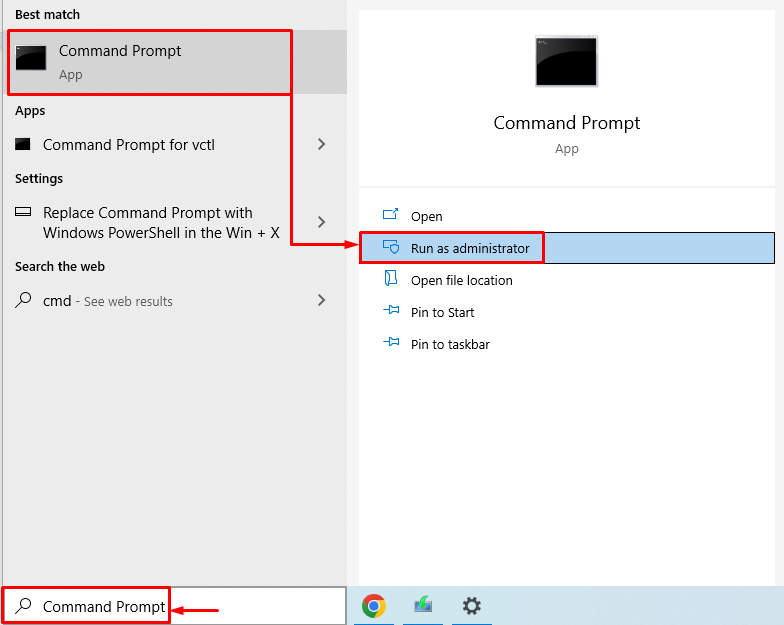
Käivitage käsuviiba konsoolis antud kood, et käivitada süsteemifailide kontrollija skannimine:
> sfc / skannida nüüd 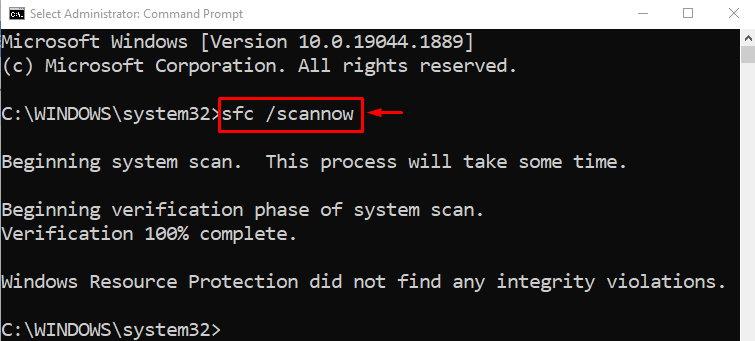
Süsteemifailide kontrollimise skannimine võtab mõne minuti. SFC-skannimine otsis rikutud ja puuduvaid süsteemifaile ning seejärel parandas need failid probleemi lahendamiseks.
Parandus 5: taaskäivitage teenus BITS
Taustal töötav intelligentne edastusteenus vastutab selle eest, et süsteem saaks taustal värskendusi alla laadida. Kui see teenus pole aktiivne, võib ilmneda määratud tõrge. Kinnitatud probleemi lahendamiseks peame taaskäivitama BITS-teenuse. Sel põhjusel käivitage esmalt ' Teenused ” Windowsi menüüst Start:
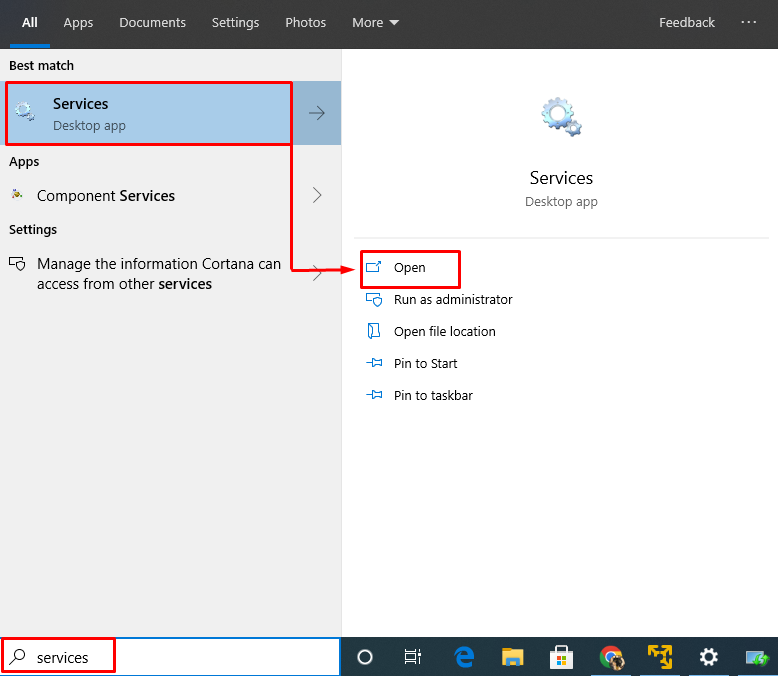
Otsi ' Tausta intelligentne edastusteenus ”. Paremklõpsake sellel ja valige ' Taaskäivita ”
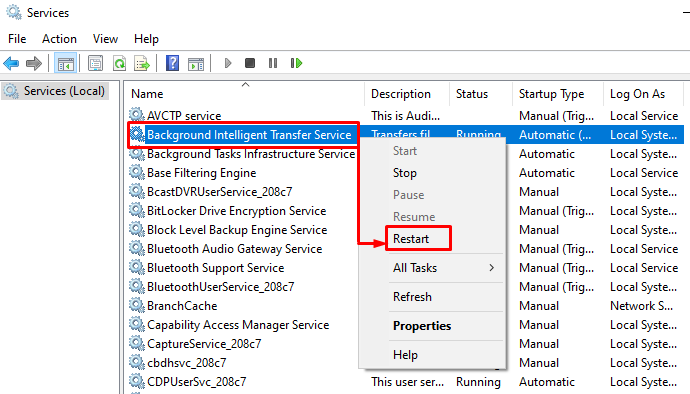
Taaskäivitage Windows ja kontrollige, kas probleem on lahendatud või mitte.
Järeldus
' Windows 10 ei installi värskendust ” viga saab lahendada erinevate lähenemisviiside abil. Need parandused hõlmavad Windowsi värskenduse tõrkeotsingu käivitamist, mõõdetud ühenduse väljalülitamist, tarkvara levitamiskausta kustutamist, SFC-skannimist või taustal töötava intelligentse edastusteenuse taaskäivitamist. See ajaveebi postitus on pakkunud erinevaid meetodeid kirjeldatud probleemi lahendamiseks.