See artikkel näitab, kuidas saada muudatusi teisest harust.
Kuidas saada muudatusi teisest filiaalist?
Muudatuste saamiseks teisest harust looge esmalt fail kohalikus filiaalis ja ärge lisage seda Giti lavastusalasse. Seejärel looge ja lülituge samaaegselt teisele harule. Kontrollige selle olekut, jälgige eelmise haru faili Giti etappi uude harusse ja tehke muudatused.
Parema mõistmise huvides proovige mainitud samme.
1. samm: käivitage Git Bashi terminal
Otsige Windowsi menüüst Start Git Bash ” terminal ja avage see:
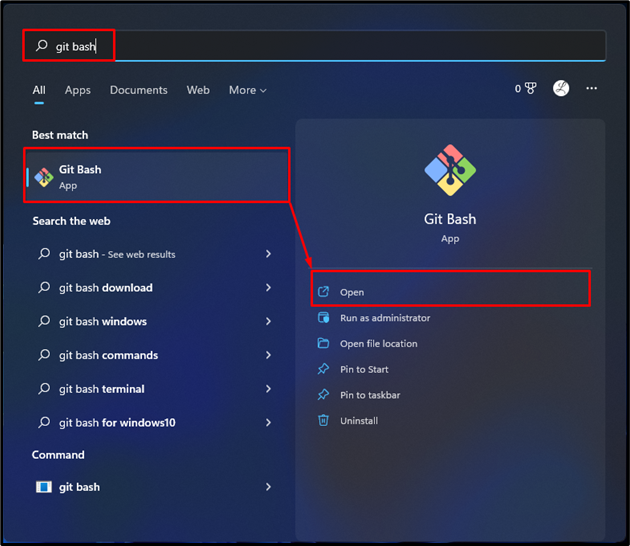
2. samm: liikuge Giti hoidlasse
Nüüd liikuge nõutavasse Giti hoidlasse, käivitades antud käsu:
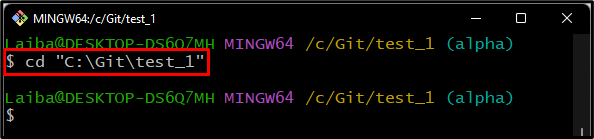
3. samm: looge fail
Faili loomiseks kasutage ' puudutada ” käsk ja lisa failinimi:
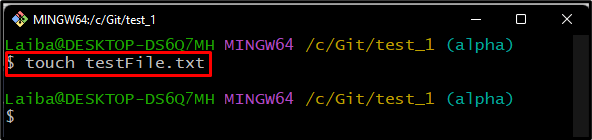
4. samm: kontrollige loodud faili
Vaadake failide loendit, et kontrollida, kas fail on loodud või mitte:
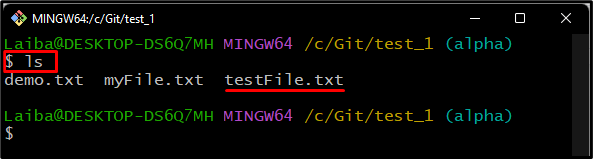
5. samm: kontrollige Giti olekut
Hoidla praeguse oleku vaatamiseks käivitage alltoodud käsk:
Allolev väljund näitab, et meie loodud faili ei jälgita, kuna me ei lisanud seda Giti lavastusalale:
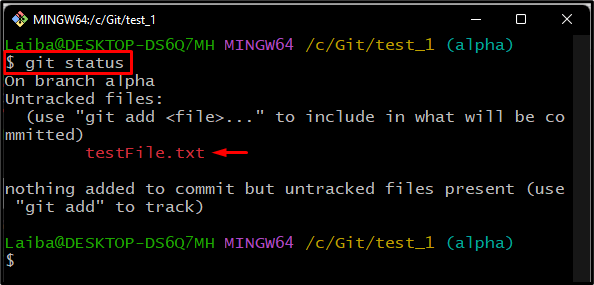
6. samm: kontrollige kõiki kohalikke filiaale
Käivitage ' git filiaal ” käsk kohalike filiaalide nimede loendi kuvamiseks:
On näha, et praegune hoidla sisaldab kolme haru ja tärn ' * sümbol ' kõrval alfa ” filiaal viitab praegusele töötavale harule:
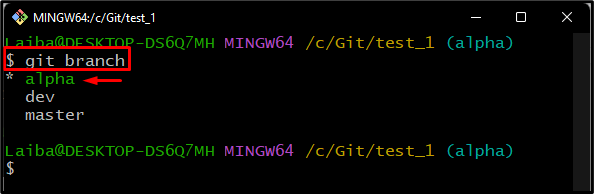
7. samm: lülituge teisele harule
Lülituge teisele harule, kasutades ' saada kassasse 'käsk:
Alloleval ekraanipildil näete, et oleme lülitunud alfa ' hargneb ' dev ” filiaal:
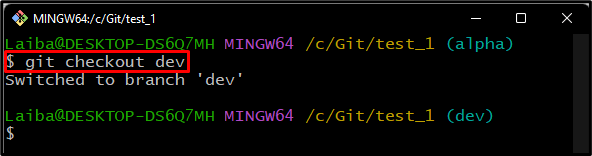
8. samm: vaadake praegust haru sisuloendit
Vaadake praegust haru sisu loendit, kasutades antud käsku:
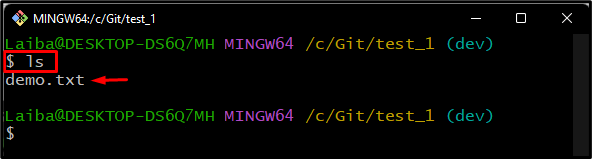
9. samm: kontrollige Giti olekut
Kontrollige praeguse haru git-olekut, et näha muudatusi, jälgitud ja jälgimata faile:
Allolevas väljundis on näha, et fail, mille oleme loonud ' alfa ' haru kopeeritakse jaotisesse ' dev ” filiaal:
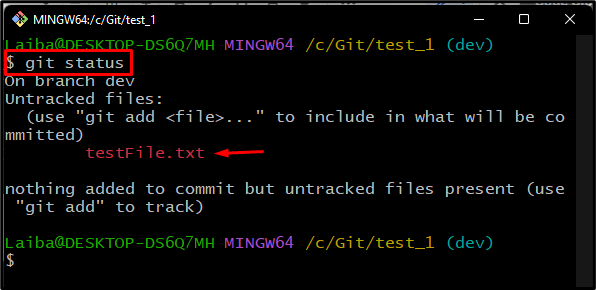
10. toiming: lisage fail Giti peatusalasse
Nüüd lisage fail antud käsu kaudu Giti lavastusalale:
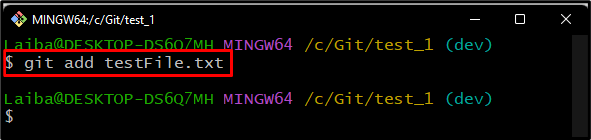
11. samm: värskendage Giti hoidlat
Kasuta ' git commit ” käsk kõigi lisatud muudatuste salvestamiseks ja hoidla värskendamiseks:
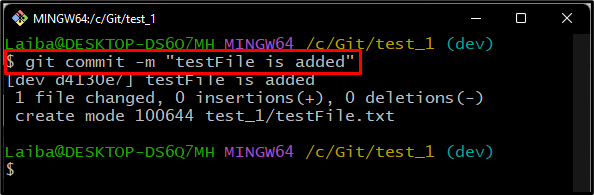
12. samm: kontrollige Giti olekut
Nüüd kontrollige muudatuste kontrollimiseks Giti olekut:
Allpool olev väljund näitab, et kõik muudatused on salvestatud ja midagi ei ole kinnistada:
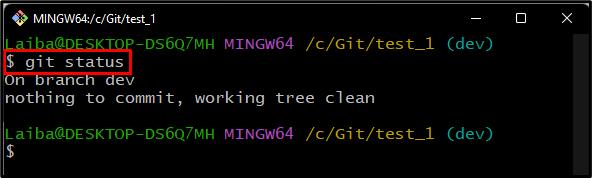
8. samm: kontrollige lisatud muudatusi
Kontrollige lisatud faile, vaadates sisu loendit jaotises ' dev ” filiaal:
Allpool esitatud väljundis on näha, et saime muudatused teisest harust:
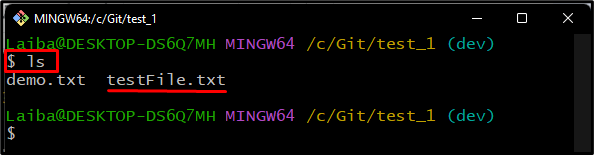
Oleme tõhusalt selgitanud muudatuste hankimise meetodit teise haru moodustamiseks.
Järeldus
Failide hankimiseks teisest harust looge esmalt fail kohalikus harus ja ärge lisage seda Git Indexi. Järgmisena lülituge teisele harule. Seejärel vaadake filiaali olekut. Pärast seda lisage eelmise haru jälgimata fail uude Giti haru indeksisse ja tehke muudatused. Kontrollige Giti olekut ja kontrollige faile uues harus. See artikkel näitas, kuidas saada muudatusi teisest harust.