Selle kirjutise eesmärk on pakkuda praktilise tutvustuse kaudu lahendust Bluetoothi draiverite installimiseks ja parandamiseks Windowsis.
Kuidas installida ja parandada/konfigureerida Bluetoothi draivereid Windowsis?
Bluetoothi draiverit saab installida ja parandada järgmiste meetodite abil.
- Värskendage Bluetoothi draivereid
- Installige uuesti Bluetoothi draiverid
- Parandage süsteemifaile
- Käivitage Bluetoothi tõrkeotsing
- Taaskäivitage Bluetoothi tugiteenus
- Käivitage riistvara tõrkeotsing
Uurime iga meetodit ükshaaval.
Parandus 1: värskendage Bluetoothi draivereid
Esimene viis Bluetoothi draiverite parandamiseks on nende värskendamine. Sel põhjusel käivitage esmalt ' Seadmehaldus ” Windowsi Start menüü kaudu:
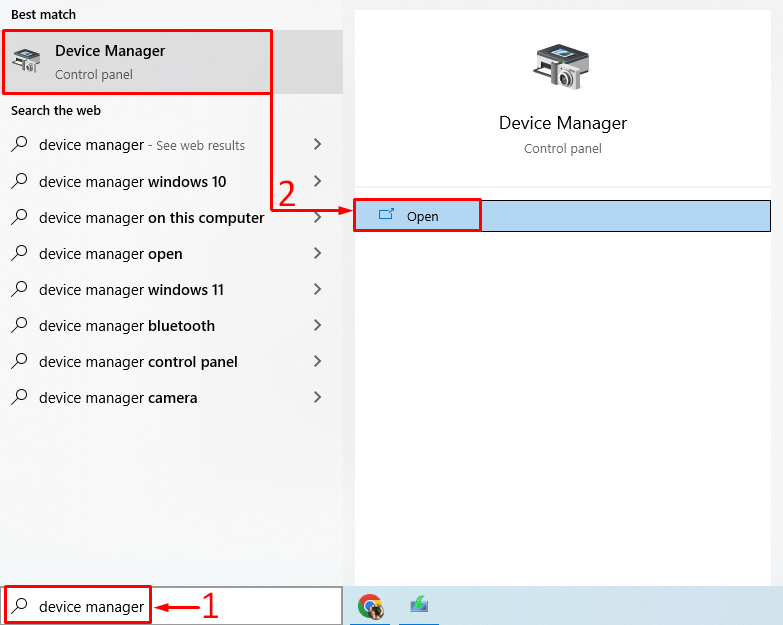
Laiendage ' Bluetooth ” jaotis. Otsige üles Bluetoothi draiver. Paremklõpsake sellel ja käivitage ' Uuenda draiverit ”:
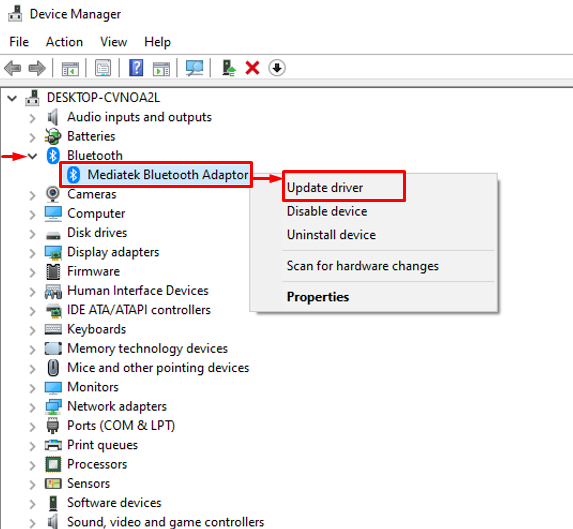
Käivitage esiletõstetud valik:
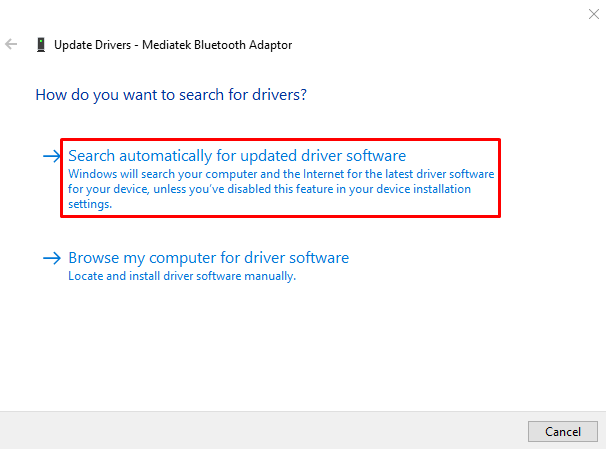
See kontrollib draiveri värskendusi. Kui draiveri värskendused on saadaval, laadib see need alla ja installib.
Parandus 2: installige uuesti Bluetoothi draiverid
Teine võimalus on Bluetoothi draiverite uuesti installimine, et märgitud viga parandada. Selleks avage esmalt ' Seadmehaldus ” menüüst Start. Laiendage Bluetoothi draiveri jaotist ja paremklõpsake Bluetoothi draiveril ja valige ' Desinstallige seade ”:
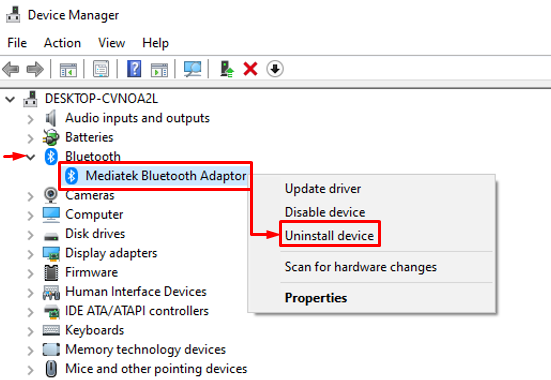
Klõpsake nuppu ' Desinstallige ” nupp:
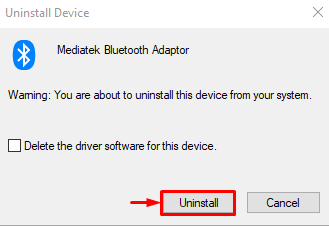
Kliki ' Tegevus ” ja valige „ Otsige riistvaramuudatusi ”:
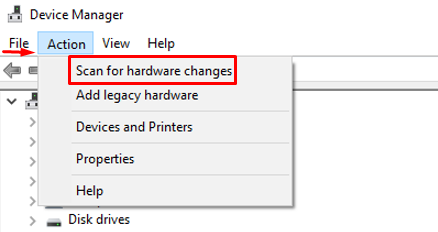
See installib automaatselt puuduva draiveri:
Nagu näete, et Bluetoothi draiver on uuesti installitud:
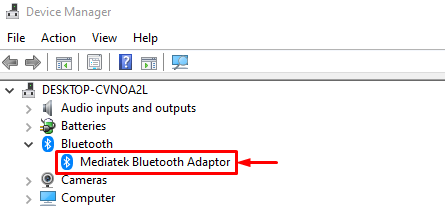
Taaskäivitage Windows ja kontrollige, kas probleem on lahendatud või mitte.
Parandus 3: parandage süsteemifailid
Rikutud süsteemifailide parandamine aitab samuti probleemi lahendada. Sel põhjusel käivitage kõigepealt ' CMD ” stardimenüüst:
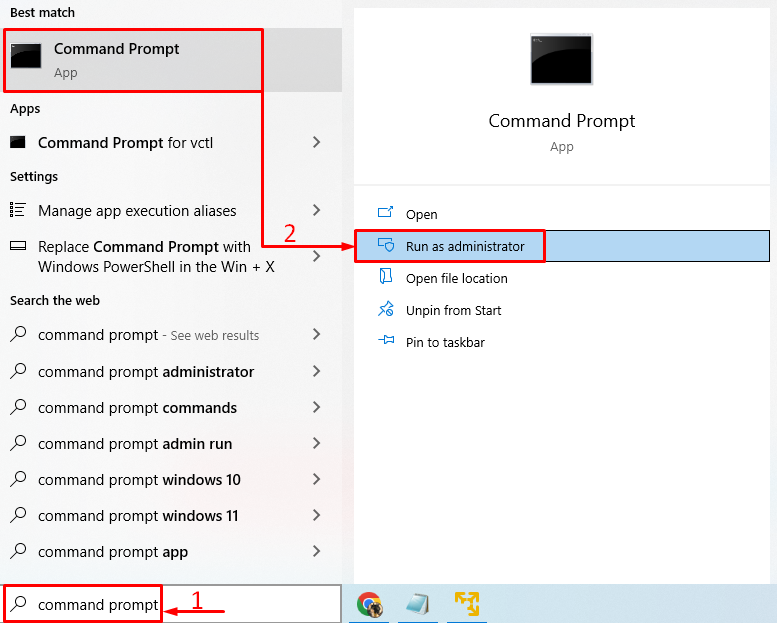
Süsteemifailikontrolli skannimise alustamiseks käivitage CMD-konsoolis allolev kood:
> sfc / skannida nüüd 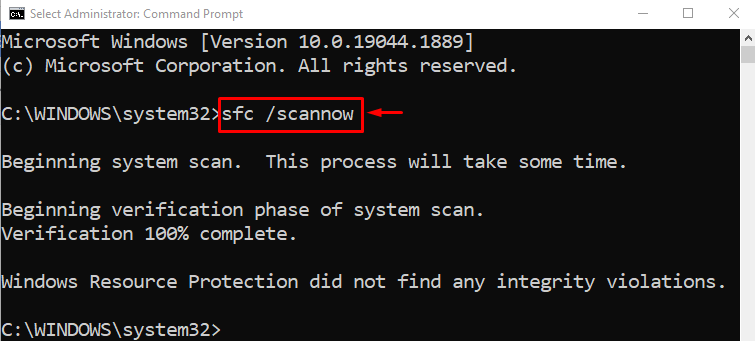
Süsteemifailide kontrollija skannimine parandas rikutud ja puuduvad süsteemifailid.
Parandus 4: käivitage Bluetoothi tõrkeotsing
Ava ' Seadete tõrkeotsing ” Windowsi Start menüü kaudu:
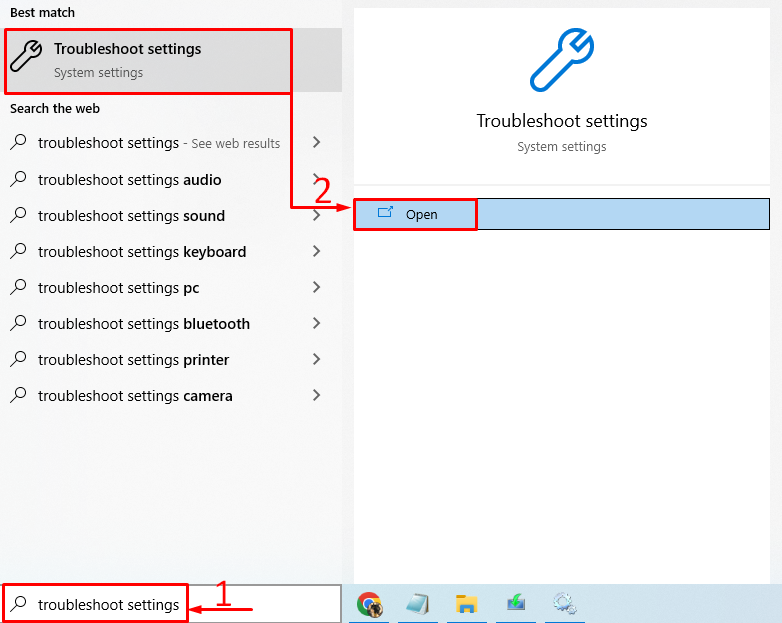
Otsi ' Bluetooth ” ja klõpsake nuppu „ Käivitage tõrkeotsing ”:
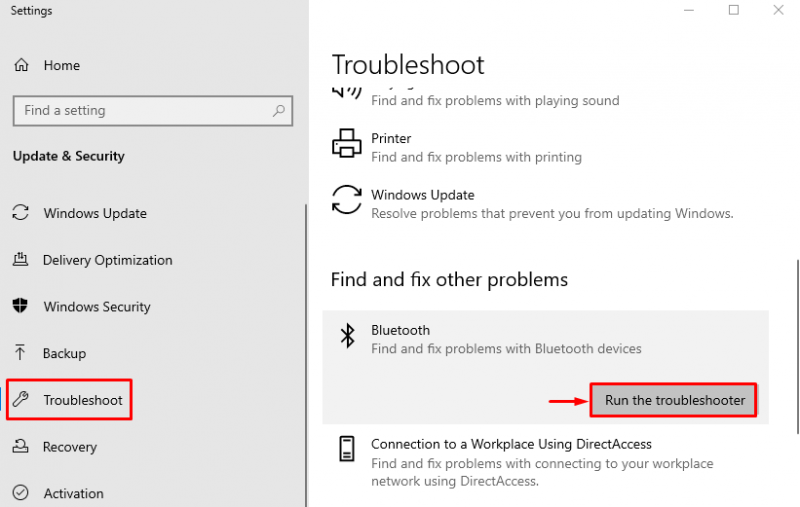
Nagu näete, on tõrkeotsing probleemi leidnud ja parandanud:
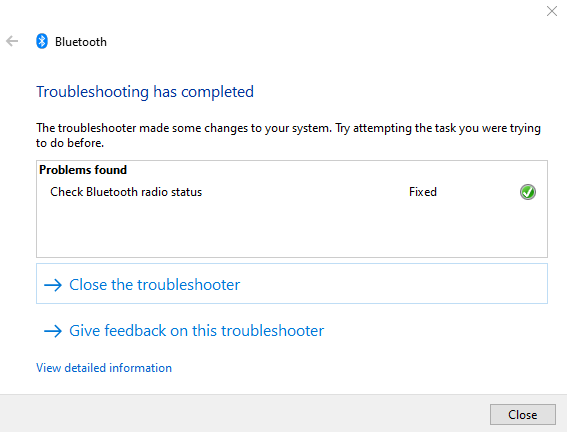
Taaskäivitage Windows ja kontrollige, kas probleem on lahendatud või mitte.
Parandus 5: taaskäivitage Bluetoothi tugiteenus
Teatatud vea põhjuseks võib olla peatamine ' Bluetoothi tugiteenus ”. Selleks käivitage esmalt ' Teenused ” menüüst Start:
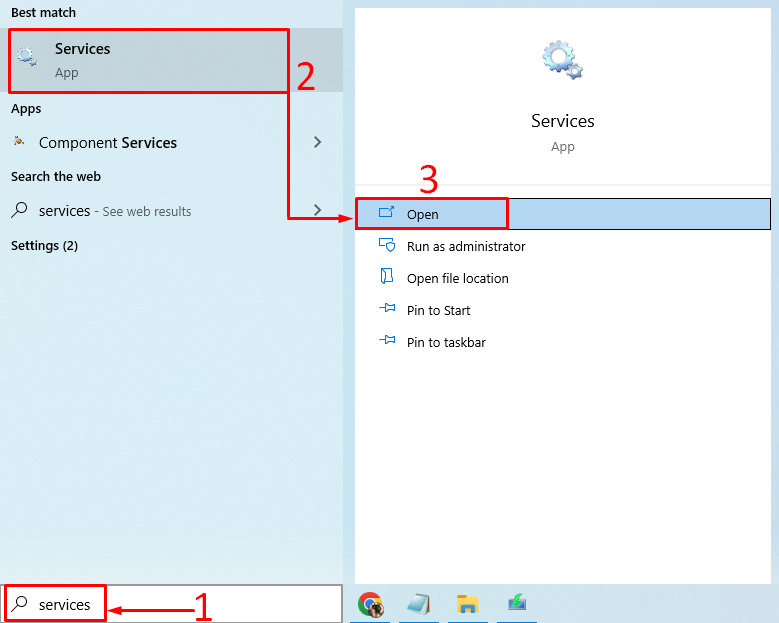
Leidke ' Bluetoothi tugiteenus ”, paremklõpsake sellel ja valige „ Taaskäivita ”:
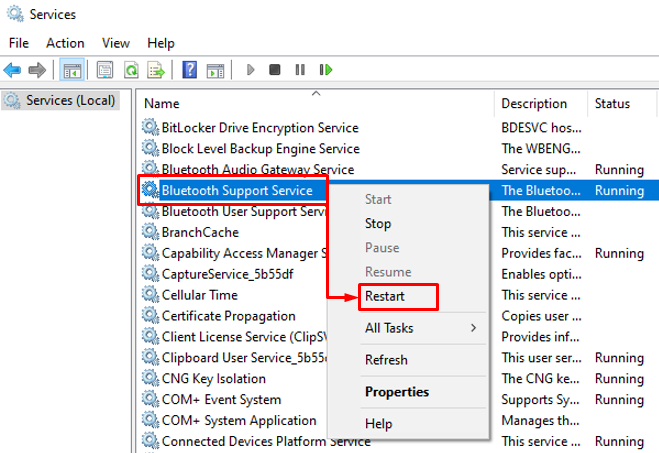
See taaskäivitab Bluetoothi tugiteenuse.
Parandus 6: käivitage riistvara tõrkeotsing
Kinnitatud vea saab parandada riistvara tõrkeotsingu käivitamisega. Sel põhjusel käivitage kõigepealt ' Jookse ” Windowsi Start menüü kaudu:
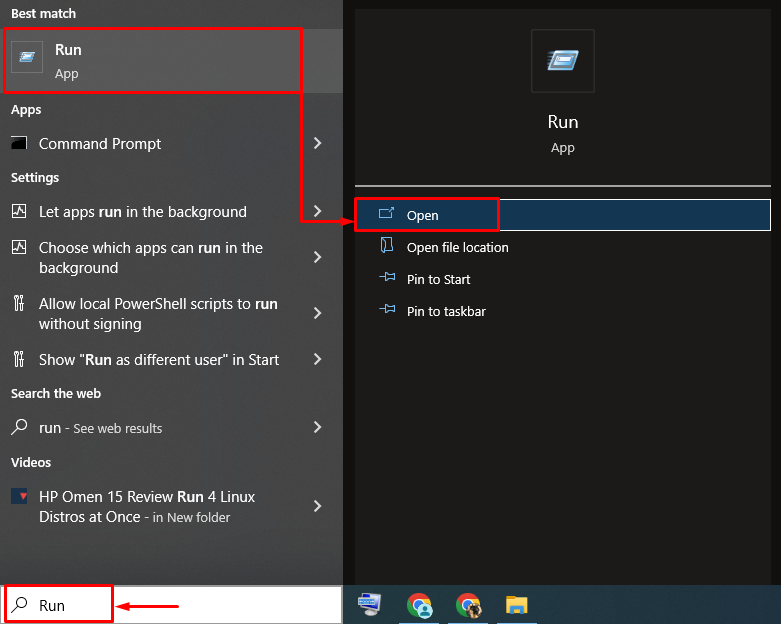
Sisestage ' msdt.exe -id DeviceDiagnostic ” ja vajuta „ Okei ” nupp:
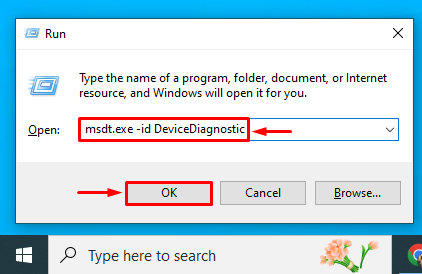
Klõpsake nuppu ' Edasi ” nupp:
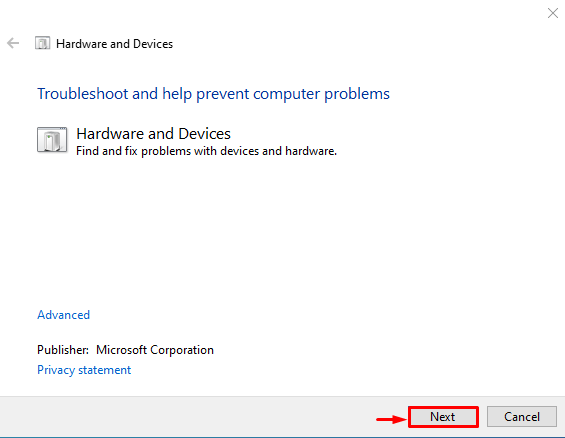
Nagu näete, on tõrkeotsing hakanud vigu otsima:
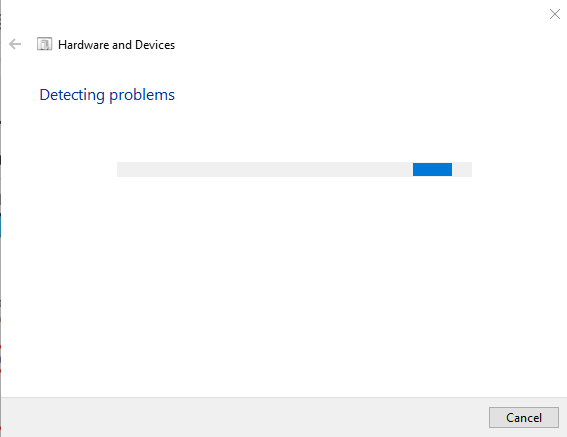
Niipea kui tõrkeotsing lõpetab, on see töö käes. Taaskäivitage Windows ja kontrollige, kas tõrge lahenes või mitte.
Järeldus
Bluetoothi draivereid saab installida või parandada mitmel viisil. Nende meetodite hulka kuuluvad Bluetoothi draiverite värskendamine, Bluetoothi draiverite uuesti installimine, rikutud süsteemifailide parandamine, Bluetoothi tõrkeotsingu käivitamine, Bluetoothi tugiteenuse taaskäivitamine või riistvara tõrkeotsingu käivitamine. See artikkel on näidanud mitmeid lähenemisviise määratud probleemi lahendamiseks.