Sel ajal liikusid inimesed lehele, kust konkreetne jaotis algas (leitud tiitellehe kaudu), mis oli väsitav ülesanne. Kuid tehnoloogia arenguga on järjehoidjad trend ja neid kasutatakse peaaegu kõigis teistes dokumentides. Järjehoidjad võimaldavad kasutajatel kiiresti liikuda dokumendi teatud osani, et lugemine oleks köitev. Microsoft Wordi järjehoidjaid käsitletakse hüperlinkidena.
The Järjehoidja funktsioon on saadaval ainult Microsoft Wordi jaoks Windowsis ja macOS-is ning seda ei saa lisada Android- ega IOS-seadmetele.
Selles juhendis käsitletakse samm-sammult järjehoidja lisamise protsessi Microsoft Wordis mitmes operatsioonisüsteemis.
Kiire ülevaade
- Kuidas lisada järjehoidjat Microsoft Wordi Windowsis?
- Kuidas lisada järjehoidjat MacOS-i Microsoft Wordi?
- Boonusnõuanne: kuidas parandada Microsoft Wordis mittenähtavaid järjehoidjaid?
- Alumine joon
Kuidas lisada järjehoidjat Microsoft Wordi Windowsis?
Järjehoidja lisamiseks Microsoft Wordi Windowsis toimige järgmiselt.
Samm 1 : tõstke esile tekst, millele soovite järjehoidja lisada.
2. samm : valige vahekaart 'Sisesta' ja klõpsake/puudutage linkide rühmas 'Järjehoidjat'.
3. samm : Nimetage järjehoidja ja vajutage lisamisnuppu, et lisada see esiletõstetud tekstile.
4. samm : Link Järjehoidja.
Ülaltoodud sammude illustratsioon on järgmine:
1. samm: tõstke esile tekst
Järjehoidja loomiseks peavad kasutajad esile tõstma teksti, millele nad soovivad järjehoidjat lisada. Teksti esiletõstmiseks klõpsake ja lohistage hiirt teksti kohal või kasutage klaviatuuri:
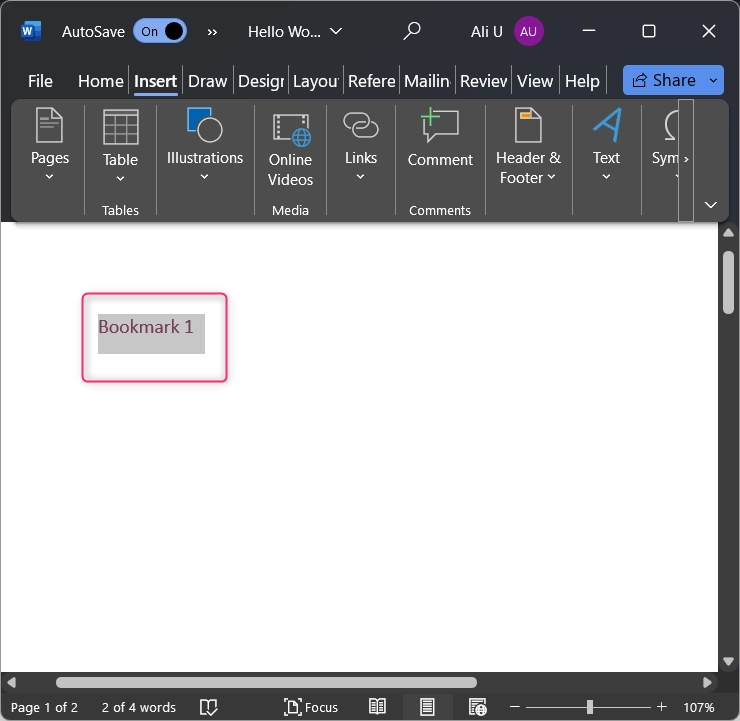
2. samm: kasutage järjehoidja valikut
Pärast teksti esiletõstmist valige Sisesta lindi tööriistariba vahekaarti ja klõpsake/puudutage ikooni Järjehoidja valik alates Lingid Grupp:
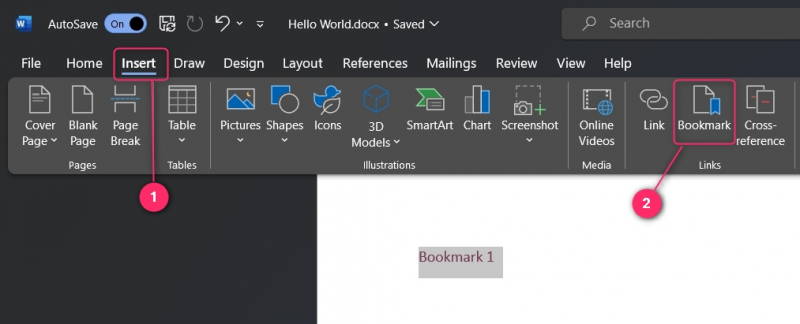
3. samm: lisage järjehoidja
Pärast teksti esiletõstmist ja suvandi Järjehoidja klõpsamist andke järjehoidjale nimi ja klõpsake nuppu Lisama nupp:
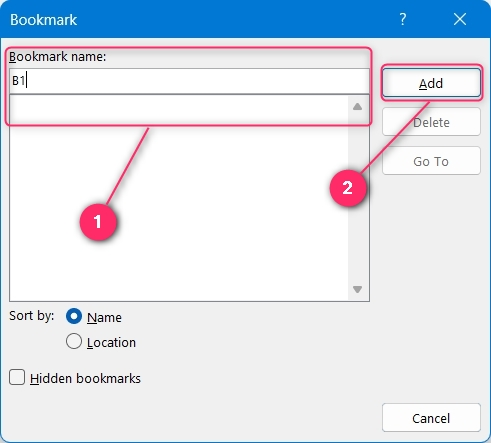
Märge : Microsoft Wordi järjehoidja nimes ei tohi olla tühikuid ja see peab algama tähestikuga.
Järjehoidja on nüüd loodud.
4. samm: linkige järjehoidja
Pärast järjehoidja lisamist (järgides ülaltoodud samme) peate selle kasutatavaks muutmiseks linkima teksti. Selleks tõstke esile tekst, kuhu soovite järjehoidja linkida, ja vajutage nuppu Ctrl + K võtmed. Selle tegemine toob esile Sisestage hüperlink aken ja siit peate valima Koht selles dokumendis (1). Sisestage tekst, mis kuvatakse lingina (2). Pärast seda valige järjehoidja, kellega soovite linkida (3). Samuti saate määratleda a Ekraaninäpunäide kuvatakse, kui hiire nool liigub esiletõstetud teksti kohal (4). Saate määrata Sihtraam ja täpsustage, kus nad soovivad, et dokument ilmuks (5). Muudatuste salvestamiseks kasutage nuppu Okei nupp:
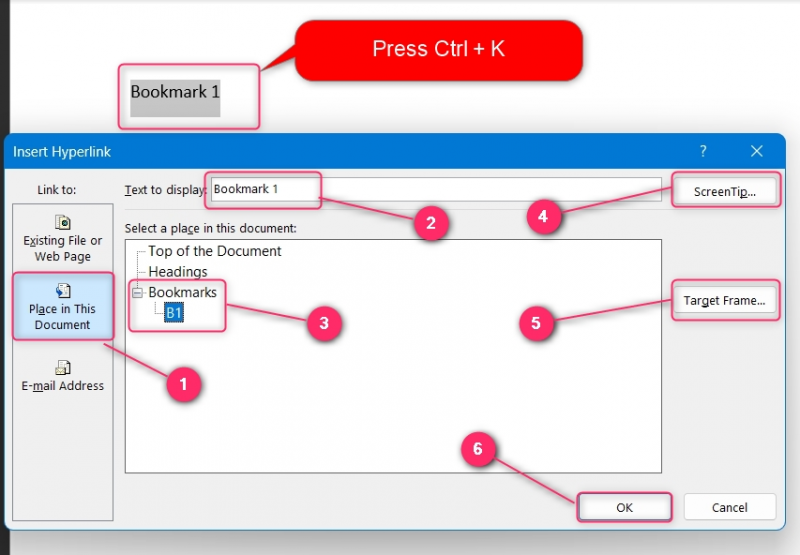
Kui olete teksti linkinud määratud järjehoidjaga, hõljutage noolt selle kohal, et näha Tööriistavihje või kasutage Ctrl + klõps (hiireklõps) navigeerimiseks:
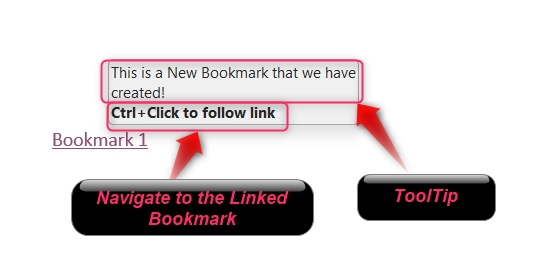
Järjehoidja kustutamiseks avage Järjehoidja vahekaardilt valige kustutamiseks järjehoidja ja kasutage seda Kustuta nuppu selleks:
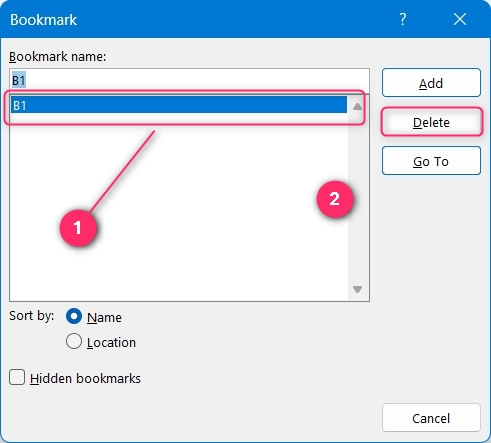
Kuidas lisada järjehoidjat MacOS-i Microsoft Wordi?
Järjehoidja lisamiseks MacOS-i Microsoft Wordi toimige järgmiselt.
Samm 1: Tõstke esile tekst ja valige linkide rühmast suvand 'Järjehoidja'.
2. samm: Nimetage järjehoidja ja lisage see nupu OK abil.
3. samm: Tõstke esile tekst järjehoidja linkimiseks, paremklõpsake seda ja valige suvand 'Link'.
4. samm: Valige vahekaart „See dokument”, valige linkimiseks järjehoidja ja klõpsake linkimiseks nuppu OK.
Ülaltoodud samme on illustreeritud järgmiselt.
1. samm: tõstke esile tekst
Järjehoidja loomiseks tõstke tekst esile, klõpsake/puudutage Lingid ja seejärel peal Järjehoidja valik selle rippmenüüst:
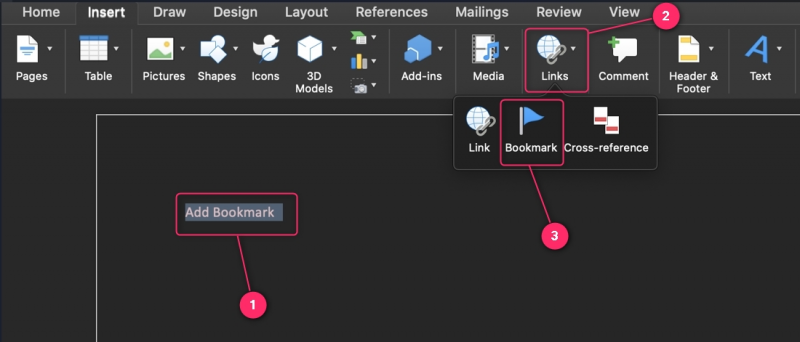
2. samm: andke järjehoidjale nimi
Järjehoidja lisamiseks peavad kasutajad sellele nime andma, sisestades lahtrisse nime 'Järjehoidja nimi' tekstiväli. Selle nimes ei tohi olla tühikuid ja see peab algama tähemärgiga. Peidetud järjehoidja (tavalise tekstina maskeeritud) loomiseks kontrollige 'Peidetud järjehoidjad' märkeruut. Muudatuste salvestamiseks kasutage nuppu Lisama nupp:
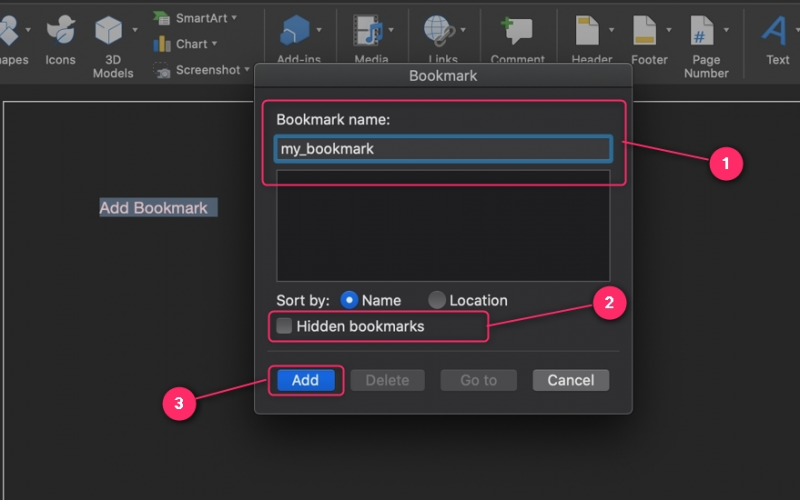
Järjehoidjaid saab kustutada täpsest asukohast, valides järjehoidja ja kasutades nuppu Kustuta nupp:
3. samm: tõstke esile tekst
Järgmisena peavad kasutajad esile tõstma teksti, mida nad soovivad järjehoidjaga linkida. Pärast seda paremklõpsake ja valige Link valik:
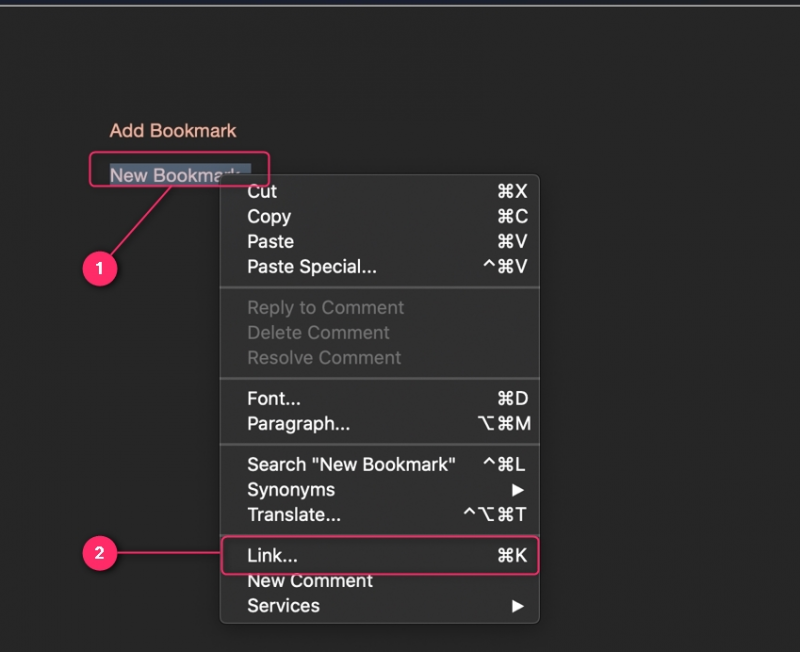
4. samm: linkige järjehoidja
Hüperlingi lisamise aknas valige 'See dokument' vahekaarti ja valige Järjehoidja (peab olema enne loodud). Lisaks saate määrata Kuvatav tekst , mis on teie hüperlink ja Tööriistavihje mis kuvatakse, kui hõljutate noolega kursorit selle kohal. Kasuta Okei Järjehoidja ja lingi ühendamiseks nuppu:
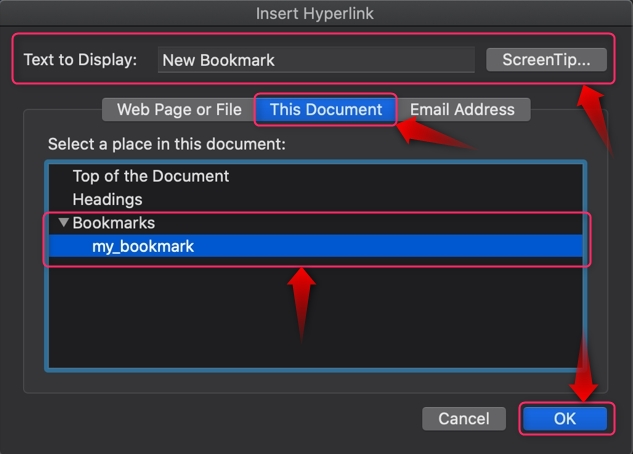
Boonusnõuanne: kuidas parandada Microsoft Wordis mittenähtavaid järjehoidjaid?
Mõne kasutaja jaoks ei olnud järjehoidjad nähtavad isegi pärast nende loomist. Selle põhjuseks on asjaolu, et järjehoidjad on vaikimisi peidetud. Järjehoidjate kuvamiseks Microsoft Wordis navigeerige saidile Fail ⇒ Valikud . Siit valige Täiustatud vahekaarti ja märkige parempoolselt paanilt 'Näita järjehoidjaid' märkeruut. Nüüd kuvatakse teie Wordi dokumendis järjehoidjad:
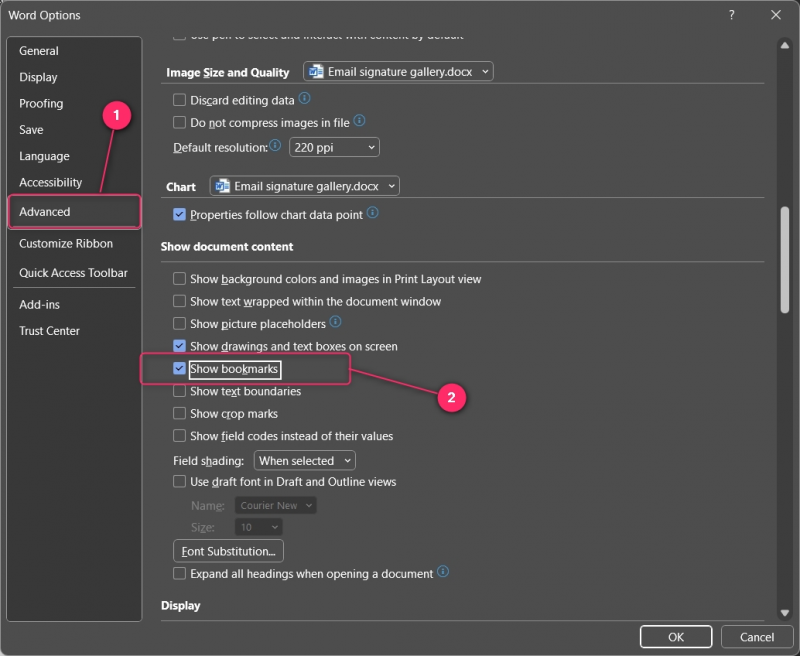
Alumine joon
Järjehoidja lisamiseks Microsoft Wordis Windowsis/macOS-is tõstke lisatav tekst esile, klõpsake/puudutage ikooni Sisesta vahekaarti ja valige Järjehoidja aastal Lingid Grupp. Seejärel linkige järjehoidja, tõstes teksti esile ja valides loendist järjehoidja Koht selles dokumendis (Windows) ja see dokument (macOS).
Peate lubama järjehoidjate nähtavuse saidilt Fail ⇒ Valikud ⇒ Täpsemad märkides ära 'Näita järjehoidjaid' märkeruut. Seda tuleb teha, sest järjehoidjad on vaikimisi keelatud.