Otsingumootor on Interneti-tööriist, mille kaudu saame otsida mis tahes teavet, sisu ja pilte mis tahes veebisaidilt, mida Internetis leidub. Igal otsingumootoril on oma algoritm. Neid algoritme muudetakse alati vastavalt kasutaja kogemusele. Otsingumootoritel on veebilehtedelt pärineva veebiteabe indekseerimiseks spetsiaalsed veebiindeksoijad. Kui kasutaja otsib otsingumootorist konkreetset teavet, ilmuvad järjestatud veebilehed esimesena, kuna need on kasutajatele kasulikud.
Meil on palju otsingumootoreid, mille põhieesmärk on näidata asjakohaseid lehti märksõnapäringu alusel. Kõige tuntum ja levinum otsingumootor neist kõigist kannab nime „Google”. Google'i otsingumootor pakub häid veebitulemusi tänu oma täiustatud algoritmidele, tõhusatele roomajatele ja indeksite järjestusele. Google näitab kõrgeima asetusega lehti mitte oma otsingumootoris, vaid ka teistes otsingumootorites. Igal rakendusel on võimalus otsingumootorit kohandada. Siin näeme, kuidas eemaldada või kustutada otsingumootor Chrome'i veebibrauserist.
Otsingumootori eelised
Kuna sellel ajastul kasutab otsingumootoreid kogu maailm, on meil otsingumootorite kasutamisel mõned eelised:
-
- Otsingumootorid säästavad oma kiirete otsingutulemuste tõttu aega. Vajadus konkreetset teavet käsitsi otsida on eemaldatud.
- Otsingumootorid annavad täpsemaid tulemusi. See suurendab kasutaja täpsust teabe sirvimisel.
- Otsingumootorid sirvivad kogu veebi ja liigitavad iga lehe põhjaliku teabega kategooriatesse.
- Asjakohaste, sisukate ja informatiivsete andmete hankimiseks saame kasutada otsingumootorites täpsemaid otsingutööriistu. Täpsemate otsingutulemuste tõttu muutub otsitav teave mitmekülgsemaks ja keerukamaks. Konkreetsete tulemuste saamiseks saame kasutada erinevaid domeene, nagu .edu, .com ja .orgs.
Kustutage Chrome'i brauserist otsingumootor
Käivitasime siin oma Chrome'i rakenduse. Nagu näete, on meil Chrome'i veebibrauseri lehel vaikeotsingumootor Google. Nüüd peame selle otsingumootori eemaldama. Selleks vajutame Chrome'i lehel kasutaja sisselogimislogo küljel viimast ikooni. Seal on meil valik 'Seaded'. Vajutame seda valikut, et jõuda lehele „Seaded”.
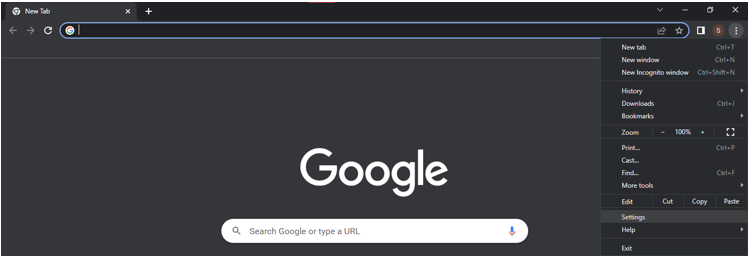
Nüüd oleme Chrome'i rakenduse lehel „Seaded”. Seadete lehelt otsime funktsiooni „Otsingumootor”. Valik 'Otsingumootor' koos oma logoga asub vasakus nurgas, kus on palju muid funktsioone. Protseduuri jätkamiseks vajutage funktsiooni 'Otsingumootor'.
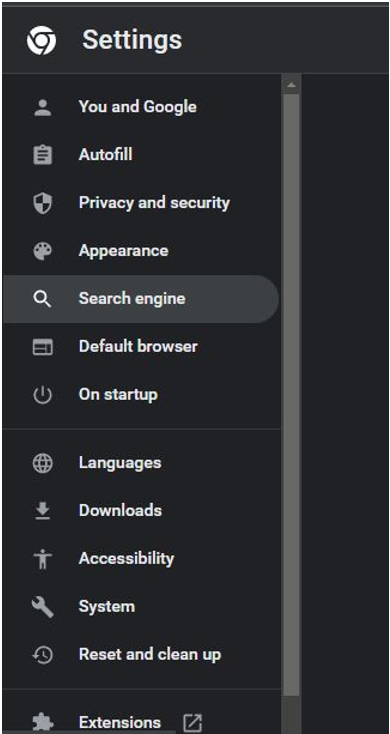
Siin on meil veel kaks otsingumootori lehel pakutavat võimalust. Google'it kasutatakse Chrome'is aadressiriba vaikeotsingumootorina. Nüüd Google'i otsingumootori eemaldamiseks klõpsake rippmenüüs järgmist valikut, mis on 'Otsingumootori ja otsingusaidi haldamine'.
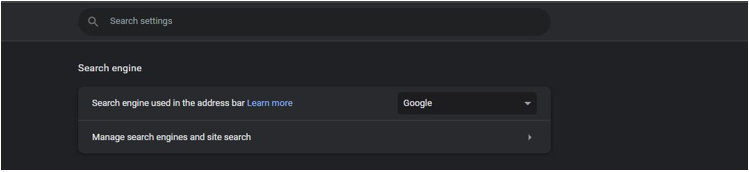
Seal on meil palju funktsioone, mida pakub 'Otsingumootori ja saidiotsingu haldamine'. Kerige alla, kus erinevad otsingumootorid on saadaval.
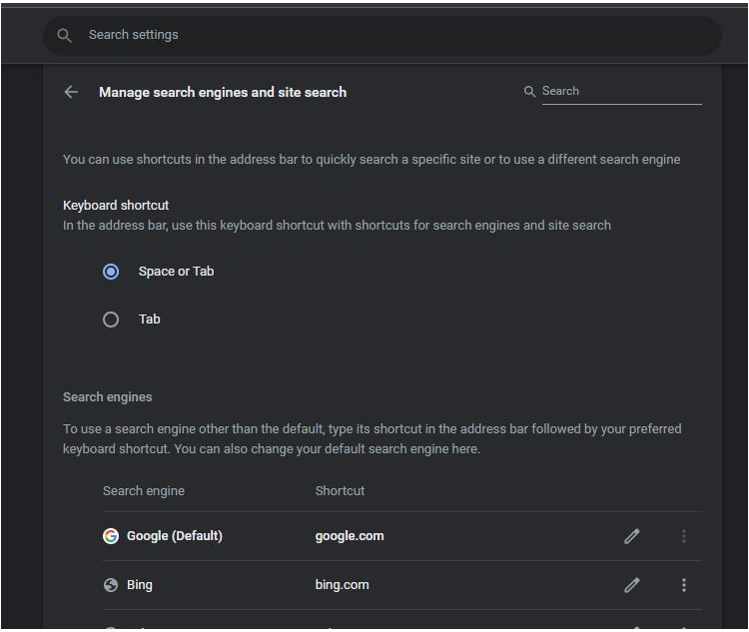
Lisaks teistele otsingumootoritele on edetabeli tipus Google. Google'i aadressikastist paremal on vertikaalsed punktid. Vajutage seda punktide ikooni. See avab valiku valimiseks väikese kasti. Siit saame valida teise valiku, mis on suvand 'Kustuta'.
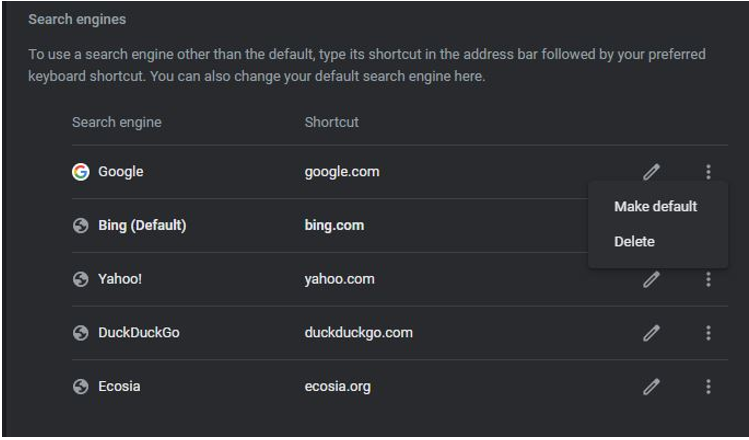
Kui valik 'Kustuta' on valitud, avaneb kinnituse hüpikaken ja sellel on kaks nuppu: otsingumootori kustutamisprotsessi tühistamiseks või selle protsessi jätkamiseks. Klõpsake nupul „Kustuta”, kuna tahame Google'i otsingumootori oma Chrome'i lehelt kustutada.
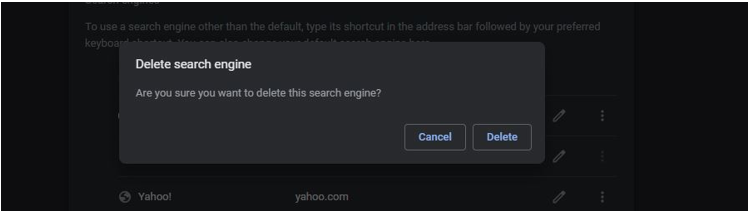
Seejärel taaskäivitage Chrome'i rakendus. Näeme, et vaikeotsingumootor 'Google' on Chrome'i lehelt edukalt kustutatud. Google'i otsingumootor eemaldatakse ka Chrome'i lehe aadressiribalt.
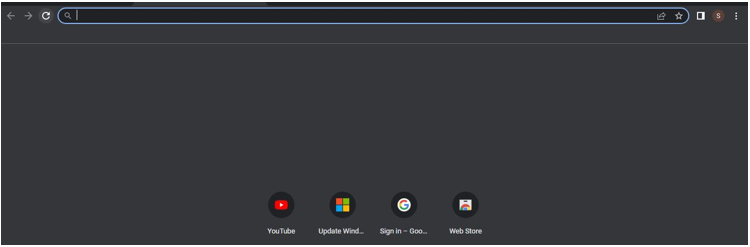
Lisage Chrome'i brauserist otsingumootor
Õppisime, kuidas Chrome'i lehelt otsingumootorit kustutada. Nüüd selgitame Chrome'i rakenduse jaoks otsingumootori uuesti lisamise protseduuri. Kuna kustutasime Chrome'ist otsingumootori 'Google', lisame otsingumootori 'Google', järgides tegevusjuhiseid. Meil on jaotises 'Otsingumootori ja saidiotsingu haldamine' valik 'Lisa'. Kustutatud otsingumootori lisamiseks klõpsake uuesti suvandil „Lisa”.
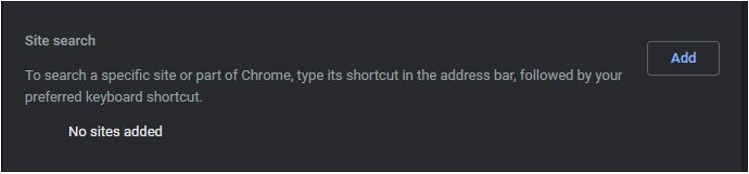
Kui vajutame valikut 'Lisa', avaneb hüpikaken 'Lisa otsingumootor', kus on mõned väljad. Kuna otsingumootori nimi on 'Google', sisestame selle nime esimesele väljale. Seejärel on meil teine väli, kus määrame otseteed. Otsetee on funktsioon Chrome'i aadressiriba otsingumootori kasutamiseks. Lisame aadressiribale 'google.com'. Pärast seda asetame URL-i URL-i päringuväljale, mis on näidatud järgmisel ekraanipildil. Vaikeotsingumootori loomiseks täidetakse kõik väljad. Lõpuks valige 'Lisa', et lisada see otsingumootor Chrome'i.
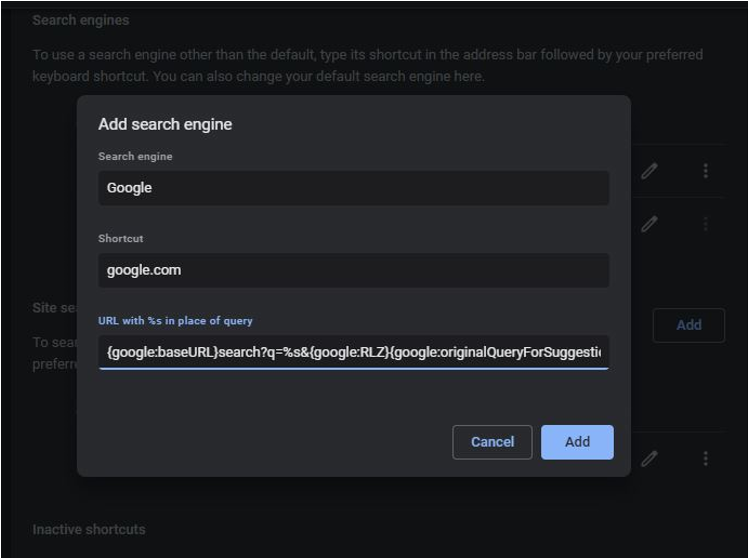
Otsingumootor 'Google' lisatakse jaotisse 'Lisa otsingumootor'.
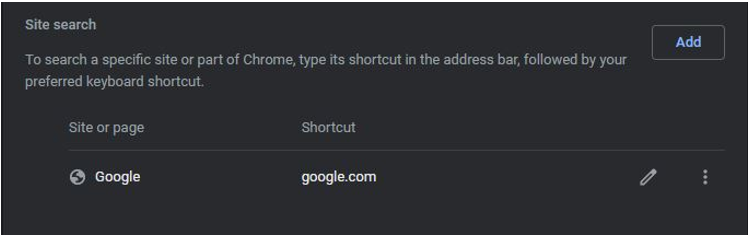
Nüüd, et muuta Google'i otsingumootor vaikeotsingumootoriks, klõpsake punktiikoonil, kus on valik 'Muuda vaike'. Selle valiku vajutamisel lisatakse Google'i otsingumootor otsingumootori jaotisesse ja Chrome'i rakenduse avakuvale.
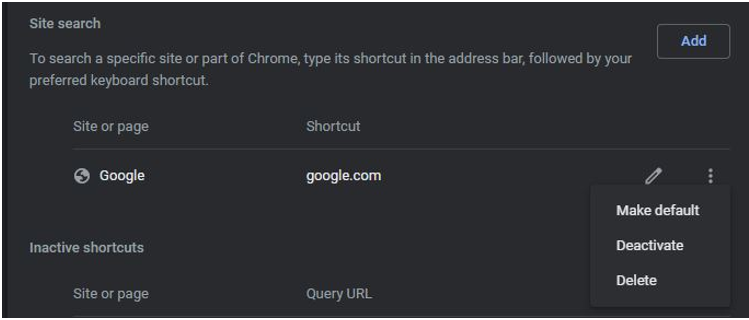
Seal on meil Chrome'i veebibrauseri avalehel Google'i otsingumootor, mis on näidatud järgmisel pildil.
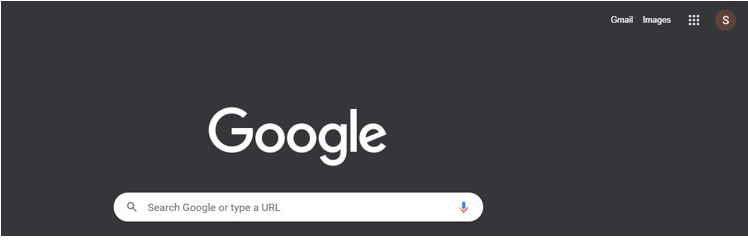
Järeldus
Veebiinfot saab otsida otsingumootorite kaudu. Meil on erinevad otsingumootorid ja spetsiifilised funktsioonid. Saame kasutada kõiki neid, mida on lihtne kasutada. Siin demonstreerisime otsingumootori Chrome'i veebibrauserist kustutamise protseduuri. Saame otsingumootori Chrome'i seadete otsingumootori valikust kustutada. Kui otsingumootor on eemaldatud, saame selle otsingumootori lisada ka Chrome'i rakenduse otsingumootori funktsiooni valiku „Lisa” kaudu.