Rakendust Task Scheduler kasutatakse ülesannete loomiseks, käitamiseks ja haldamiseks. See ajastab ülesandeid, nagu programmide, failide või skriptide käivitamine. Seejärel plaanitakse need ülesanded käivitada kindlal ajal. Lisaks võivad PowerShell ja Command Prompt jäljendada ka selle funktsioone. Microsoft on andnud nii PowerShellile kui ka käsuviibale volitused ülesannete täitmiseks, mida tavaline GUI-põhine kasutaja ei saa.
Task Scheduleri kõige olulisem omadus on selle võime importida ja eksportida ajastatud ülesandeid. Ülesannete funktsiooni importimine ja eksportimine on ajastatud ülesannete ühest arvutist teise teisaldamisel väga kasulik. Eksporditud või imporditud ülesannete eeliseks on see, et neid saab kasutada mitmes arvutis.
Kui teie rakendus Task Scheduler ei tööta või te ei saa seda kasutada, saab PowerShelli kasutada ajastatud ülesannete importimiseks ja eksportimiseks.
Kiire ülevaade:
Kuidas importida ja eksportida ajastatud ülesandeid PowerShelli abil
Boonusnõuanne: ajastatud ülesannete importimine ja eksportimine käsuviiba (CMD) abil
Järeldus
Kuidas ajastatud ülesandeid PowerShelli abil importida ja eksportida?
Nagu varem mainitud, saab Windowsi ülesandeid importida ja eksportida Task Scheduleri, PowerShelli ja käsuviiba abil. Kuid selles artiklis keskendume ülesannete importimisele ja eksportimisele PowerShelli abil. Imporditud või eksporditud ülesanded salvestatakse XML-faililaiendiga (Extensible Markup Language).
Importige ajastatud ülesanded PowerShelli abil
Ajastatud ülesannete importimine tähendab juba XML-failina eksporditud ajastatud ülesannete sisestamist Task Scheduleri programmis. Lisaks Task Scheduleri rakendusele saab PowerShelli kasutada ka ajastatud ülesannete importimiseks. Ajastatud ülesannete importimine on prioriteetne ülesanne, mis vajab administraatori luba. Ajastatud toimingute importimiseks PowerShelli abil vaadake allolevaid juhiseid.
Süntaks
Siin on süntaks ajastatud toimingute importimiseks PowerShelli abil:
Registreeru – ajastatud ülesanne -xml ( Hankige sisu 'Imporditava ülesande tee' | Out-String ) -Task Name 'Task-nimi' -TaskPath 'Task-Path-Task Scheduler' -Kasutaja Arvuti kasutajanimi – jõud
Vastavalt ülaltoodud koodile:
-
- Esmalt registreerime ajastatud ülesande, kasutades Registreeru – ajastatud ülesanne
- Seejärel kasutage -xml parameeter ja määrake Hankige sisu käsk, et hankida ajastatud ülesande XML-fail ja suunata see faili Out-String käsk selle stringideks teisendamiseks.
- Pärast seda kasutage -Task Name parameetri ajastatud ülesande nime määramiseks.
- Kasuta -TaskPath ülesande tee täpsustamiseks.
- Kasuta -Kasutaja parameeter, et määrata kasutaja arvuti nimi, kust ülesanne imporditakse.
- Lõpuks kasutage - Jõudu parameeter importimise ülekirjutamiseks, kui selle nimega on juba olemas.
Märge : Asenda ' Imporditava ülesande tee ' tegeliku ülesande teega ' Ülesande nimi ' ülesande tegeliku nimega ' Task-Path-TaskScheduler ” koos tegeliku Task Scheduleri teega ja lõpuks lisage oma kasutajanimi -Kasutaja parameeter.
Samm 1 : Start-menüü avamiseks vajutage Windowsi nuppu:
2. samm : Otsing PowerShell ja klõpsake Käivitage administraatorina :
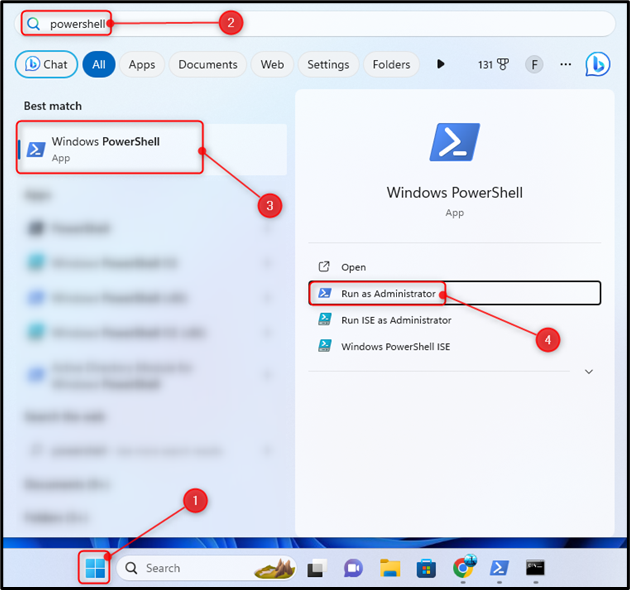
3. samm : Tippige antud käsk ja vajutage Sisenema ajastatud ülesannete importimiseks:
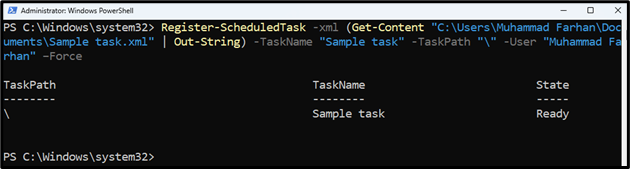
Eksportige ajastatud ülesanded PowerShelli abil
Ülesande eksportimine tähendab, et juba ajastatud ülesandeid saab eksportida XML-faili. Neid ajastatud ülesandeid saab eksportida ka PowerShelli abil. Selleks on Microsoftil spetsiaalne käsk Ekspordi-ajastatud ülesanne . Ajastatud ülesannete eksportimiseks PowerShelli abil kontrollige alltoodud samme.
Süntaks
Siin on PowerShelli abil ülesande eksportimise süntaks:
Ekspordi-ajastatud ülesanne -Task Name 'Task-nimi' -TaskPath 'Task-Path-Kus-see-asub' | Väljaspool fail 'Tee-kuhu-ülesanne-eksporditakse'
Vastavalt ülaltoodud koodile:
-
- Esiteks kasutage Ekspordi-ajastatud ülesanne käsk ajastatud ülesande eksportimise käivitamiseks.
- Seejärel kasutage -Task Name parameeter ja määrake ülesande nimi ning kasutage -TaskPath parameeter ajastatud ülesande tee määramiseks.
- Pärast seda toru või eksportige see teave teisele teele, kasutades Väljaspool fail
Märge : Asenda ' Ülesande nimi ' ülesande tegeliku nimega ' Task-Path-Kus-see-asub ' koos ülesande tegeliku asukohaga ja ' Tee-kuhu-ülesanne-eksporditakse ” koos sihitud failiteega, kuhu ajastatud ülesanded eksporditakse.
Samm 1 : Vajutage Windows + X avada Kiire juurdepääsu menüü ja valige Windows PowerShell (administraator) või Terminal (administraator) :
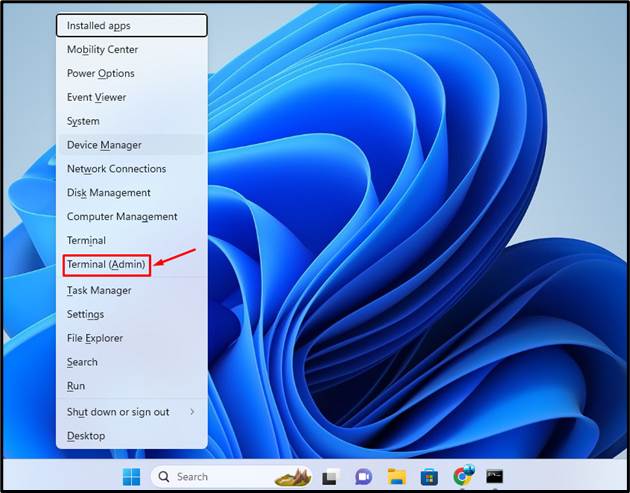
2. samm : ajastatud ülesannete eksportimiseks käivitage konsoolis allolev kood:

Boonusnõuanne: kuidas importida ja eksportida ajastatud ülesandeid käsuviiba (CMD) abil?
Nii nagu PowerShell, saab Command Prompt importida ja eksportida ka ajastatud ülesandeid teatud käskude abil. Käsureal on oma spetsiaalsed käsud ülesannete importimiseks ja eksportimiseks.
Ajastatud ülesannete importimine käsuviiba (CMD) abil
Ajastatud toiminguid saab XML-failist arvutisse importida käsuviiba abil.
Süntaks
Siin on süntaks ajastatud toimingute importimiseks CMD abil:
schtasks / luua / xml 'Task-Path.xml' / tn 'Task-nimi' / ru 'Arvuti kasutajanimi'
Vastavalt ülaltoodud koodile:
-
- Esiteks kasutage SCHTASKS /Loo /xml käsk uue xml-ülesande loomiseks.
- Seejärel määrake XML-faili tee.
- Pärast seda kasutamist /tn ülesande nime määramiseks.
- Lõpuks kasutage /ru arvuti kasutajanime määramiseks.
Pea meeles : Asenda ' Task-Path.xml 'tegeliku ülesandega,' Ülesande nimi ' ülesande tegeliku nimega ja ' Arvuti-kasutajanimi ' oma arvuti kasutajanimega.
Samm 1 : Vajutage Windows + R käivitada Jookse rakendus.
2. samm : Tüüp CMD ja vajutage Ctrl + Shift + Enter PowerShelli administraatorina avamiseks:
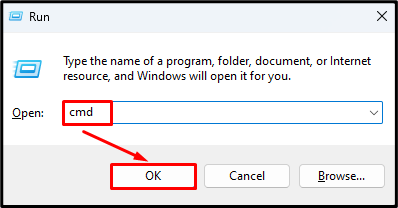
3. samm : ajastatud ülesannete importimiseks tippige konsooli nimetatud käsk:
Ülaltoodud käsu täitmine küsib kasutaja parooli, seega sisestage parool, kui seda toimingu lõpetamiseks küsitakse:
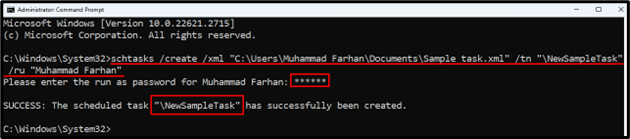
Ekspordi ajastatud ülesanded käsuviiba (CMD) abil
Lisaks ajastatud ülesannete importimisele saab käsuviiba abil eksportida XML-faili. Ajastatud ülesannete eksportimiseks CMD abil kontrollige mainitud samme.
Süntaks
Siin on süntaks ajastatud toimingute eksportimiseks PowerShelli abil:
schtasks / päring / xml / tn 'Ajastatud ülesande nimi' > 'TASK-EXPORT-NAME.xml'
Vastavalt ülaltoodud koodile:
-
- Esiteks kasutage schtasks /päring /xml käsk ühe või mitme ajastatud ülesande kuvamiseks XML-vormingus.
- Seejärel kasutage /tn käsk ülesande nime määramiseks.
- Pärast seda kasutage > (suurem kui) märk ja määrake sihitud failitee, kuhu ajastatud ülesanne eksporditakse.
Pea meeles : Asenda ' Ajastatud-ülesande-nimi ' koos ajastatud ülesande nimega ja ' ÜLESANNE-EXPORT-NAME.xml ” koos sihitud failiteega, kuhu soovite ajastatud toimingu eksportida.
Samm 1 : Avage CMD administraatorina:
2. samm : Käivitage PowerShelli konsoolis antud kood:
schtasks / päring / xml / tn ' \N ewSampleTask' > 'C:\Kasutajad\Muhammad Farhan\Documents\Sample task.xml'

Järeldus
Ajastatud toimingute importimiseks PowerShelli abil vajutage esmalt Windows + X kiirmenüü avamiseks ja valige Windows PowerShell (administraator). Tüüp Register-ScheduledTask -xml (Get-Content 'Imporditava ülesande tee' | Out-String) -TaskName 'Task-Name' -TaskPath 'Task-Path-TaskScheduler' -Kasutaja arvuti-kasutajanimi -Jõud käsk. Enne selle käsu täitmist värskendage kindlasti neid parameetreid 'Task-Path-to-be-imported', 'Task-Name' ja 'Task-Path-TaskScheduler'. Ajastatud toimingute eksportimiseks PowerShelli abil käivitage see Ekspordi-ScheduledTask -TaskName “Task-Name” -TaskPath “Task-Path-Where-it-is-Located” | Välisfail 'Tee-kuhu-ülesanne-eksporditakse' käsk. Enne selle käsu täitmist värskendage kindlasti parameetrite 'Task-Name', 'Task-Path-Where-it-is-Located' ja 'Path-Where-Task-Will-be-Exported' väärtusi. Lisaks meetod ajakavade importimiseks ja eksportimiseks käsuviiba abil.