Raspberry Pi seadmesse teise töölauakeskkonna installimine on lõbus, eriti neile, kes kasutasid varem oma süsteemides Raspberry Pi OS-i. Sel juhul lülitumine mõnele muule töölauakeskkonnale, näiteks GNOME on kasulik oma elegantse ja lihtsa välimuse tõttu, mis võimaldab teil hõlpsalt käivitada mis tahes rakenduse. Lisaks sõbralikule keskkonnale sisaldab see ka mitmeid kasulikke rakendusi ja mänge, mis ajendavad teid veelgi enam asendama selle eelmise töölauakeskkonnaga ilma andmeid kaotamata.
See artikkel näitab teile, kuidas installida GNOME töölauakeskkond oma Raspberry Pi süsteemis ja lülituda mõne sekundi jooksul hõlpsalt installitud OS-ile.
Kuidas installida GNOME töölauakeskkonda Raspberry Pi-le
Et installida GNOME Raspberry Pi töölauakeskkonnas toimige järgmiselt.
1. toiming: laadige alla Raspberry Pi-st GNOME Desktopi stabiilse häälestusfail
Esiteks peaksite hankima GNOME Raspberry Pi töölauakeskkonna seadistusfail GitHubi veebisaidilt, kasutades järgmist käsku:
$ wget https: // github.com / TerraGitHuB / päkapikk ära / arhiiv / viited / pead / stabiilne.zip
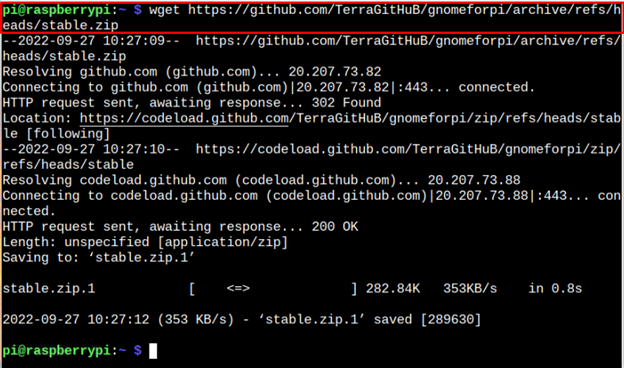
2. samm: pakkige lahti GNOME'i töölaua seadistusfail Raspberry Pi-s
Alates GNOME töölaua seadistusfailil on .zip laiend, peaksite faili sisu ekstraktima järgmise käsuga:
$ lahti pakkima stabiilne.zip
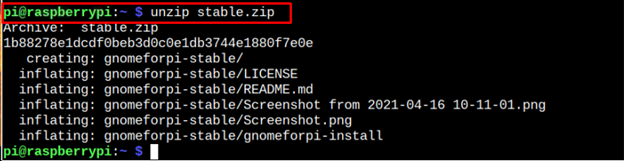
3. samm: avage GNOME-i töölauakataloog
Ülaltoodud käsk ekstraktib failid ja paigutab need kataloogi 'gnomeforpi-stabiilne' ja selle kataloogi avamiseks peaksite rakendama järgmise käsu:
$ cd gnomeforpi-stabiilne 
4. samm: installige GNOME töölauakeskkond
Installimise alustamiseks GNOME Raspberry Pi süsteemi töölauakeskkonnas peaksite käivitama skriptifaili 'gnomeforpi-install' sees päkapikk kataloog, kasutades järgmist käsku:
$ sudo . / gnomeforpi-install 
Ülaltoodud skriptifail alustab installimist GNOME Raspberry Pi süsteemis töölauakeskkonda ja peate ootama, kuni see installiprotsessi lõpule viib.
Installimise ajal võib protsess vajada teie kinnitust, et saaks konfigureerida kuvahaldurit, mis kuvab kasutajatele sisselogimiskuva, ja peate selle kinnitama, vajutades sisestusnuppu.
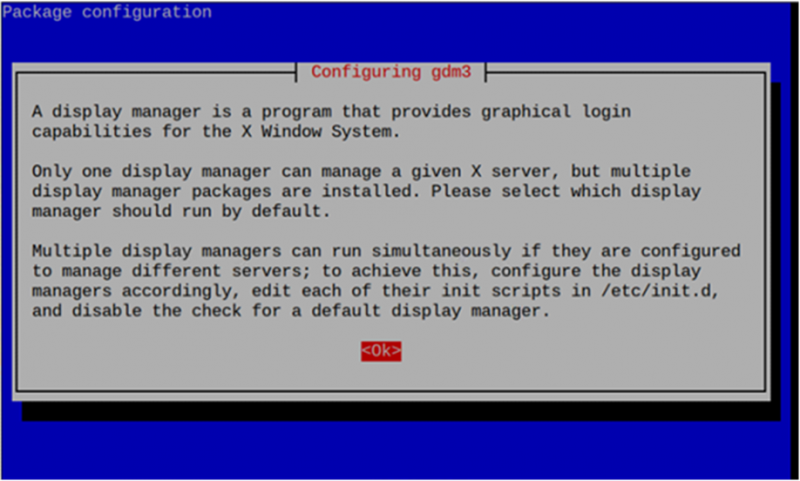
Seejärel valige kuvahaldur ja see on parem lightdm kuna installite GNOME töölauakeskkond Raspberry Pi seadmes, kuna see kasutab vähem mälu.
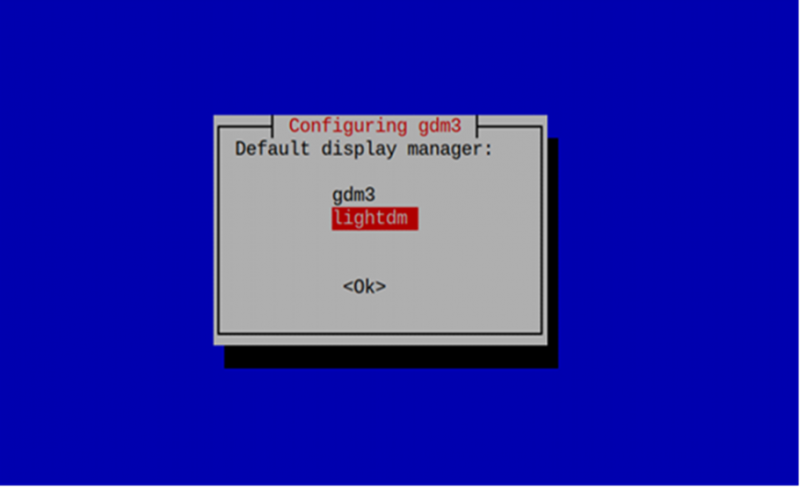
5. samm: lülituge Raspberry Pi süsteemist GNOME töölauakeskkonnale
Kui olete installinud edukalt GNOME Raspberry Pi operatsioonisüsteemi töölauakeskkonnas peaksite laaditava töölauaseansi valimiseks rakendama järgmist käsku:
$ sudo uuendus-alternatiivid --config x-session-manger 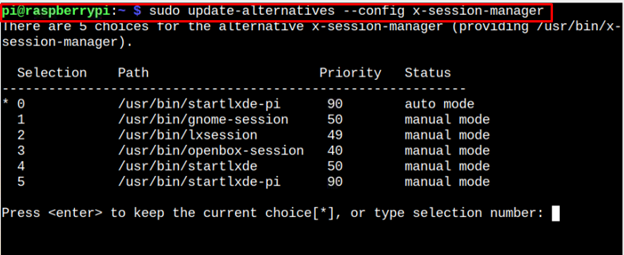
Kuna olete nüüd üle minemas GNOME töölauakeskkonnas, peaksite valima selle valiku gnome-seanss , mis on '1' meie puhul.
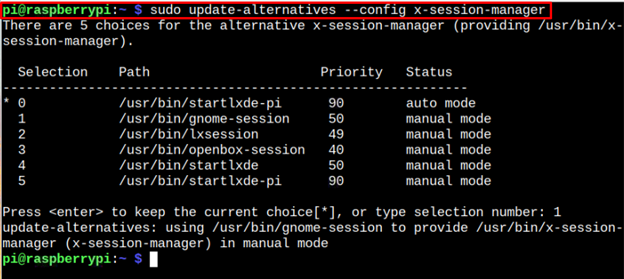
Taaskäivitage seade, et näha GNOME töölauakeskkond, kui see taaskäivitub.
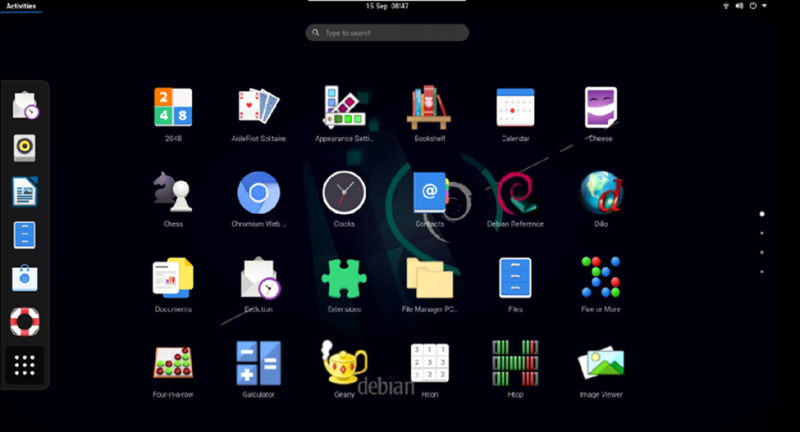
The GNOME töölauarežiim näeb välja selline, nagu on näidatud ülaltoodud pildil, ja näete, et operatsioonisüsteemi on juba installitud mitu rakendust. Lisaks salvestab see teie varasemad Raspberry Pi seaded ja saate süsteemi tagasi lülituda, rakendades uuesti sama käsku ja vajutades sisestusklahvi '0' valik.
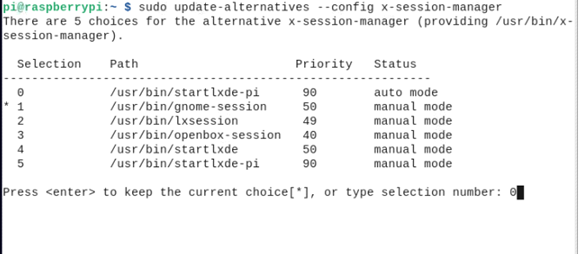
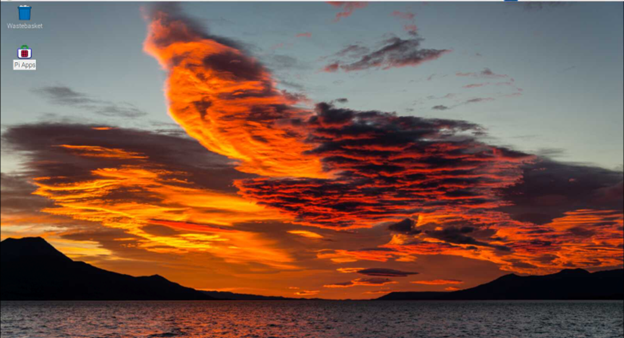
Järeldus
The GNOME töölauakeskkond on lihtne ja kasutajasõbralik keskkond Raspberry Pi kasutajatele, mis sisaldab mitmeid igapäevaseks kasutamiseks kasulikke rakendusi. Kasutades samm-sammult juhiseid, saate installida selle töölauakeskkonna oma eelmisele Raspberry Pi töölauale. Kui töölauakeskkond on installitud, saate keskkonda lülituda, avades oma Raspberry Pi terminalis seansihalduri ja valides GNOME töölauakeskkond, mis laaditakse süsteemi taaskäivitamisel.