Selles kirjutises käsitletakse protseduuri paigaldamine ja Wine'i seadistamine peal Ubuntu 22.04 . Niisiis, alustame!
Kuidas installida Wine'i Ubuntu 22.04-sse
Installimiseks peate järgima alltoodud samm-sammult juhiseid Vein peal Ubuntu 22.04 .
1. samm: värskendage süsteemihoidlaid
Vajutage ' CTRL+ALT+T ', et avada oma Ubuntu 22.04 terminal ja käivitada alltoodud käsud süsteemi hoidlate värskendamiseks:
$ sudo sobiv värskendus
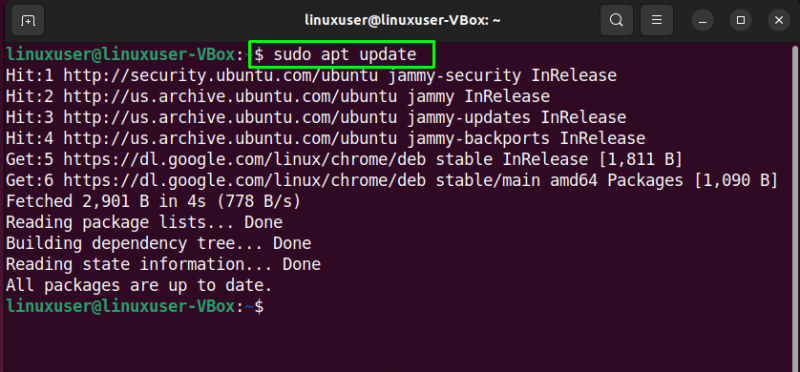
$ sudo sobiv uuendus
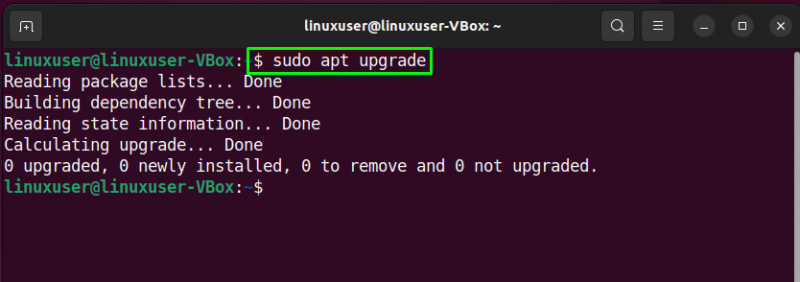
2. samm: lubage 32-bitine arhitektuur
64-bitistes süsteemides rakendused, mis toetavad ' 32-bitine ” arhitektuur ei tööta korralikult. Seega, kui töötate ' 64-bitine ' süsteemi, seejärel kasutage järgmist käsku, et lubada ' 32-bitine 'Arhitektuur:
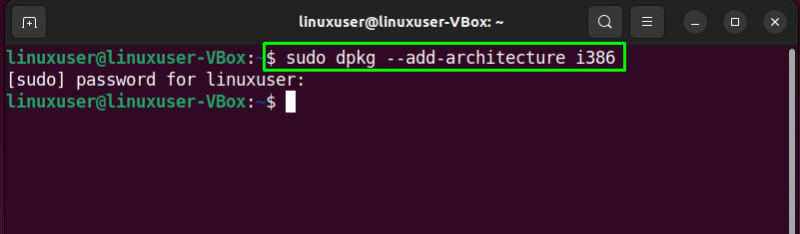
3. samm: lisage veinihoidla
Järgmises etapis kasutame ' wget ' käsk '' lisamiseks Vein ” hoidla süsteemile. Selleks otstarbeks, installida “ wget ” kui teie süsteemis seda veel pole:
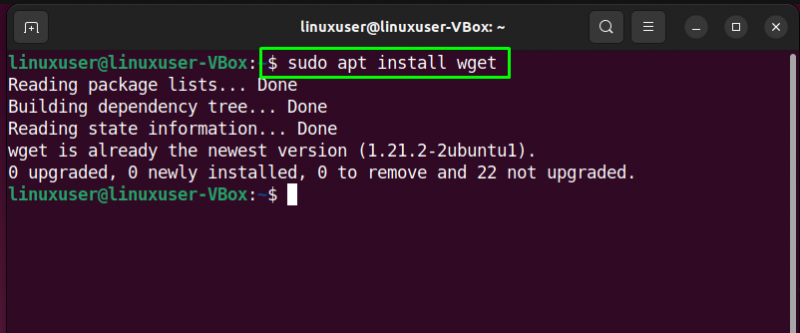
Pärast installimist ' wget ”, kirjutage oma Ubuntu 22.04 terminalis välja järgmine käsk:
$ wget -nc https: // dl.winehq.org / veini ehitab / ubuntu / dists / moosi / winehq-jammy.sources 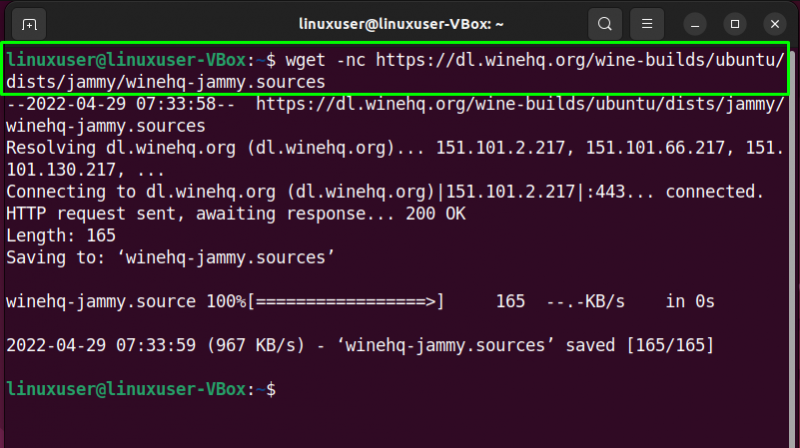
Seejärel teisaldage Wine'i hoidla süsteemi allikate kataloogi:
$ sudo mv winehq-jammy.sources / jne / asjakohane / sources.list.d / 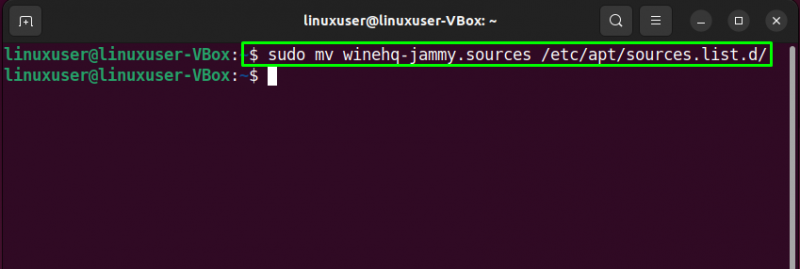
4. samm: lisage Wine GPG võti
Nüüd käivitage järgmine käsk Wine GPG võtme lisamiseks pakettide allkirjastamiseks:
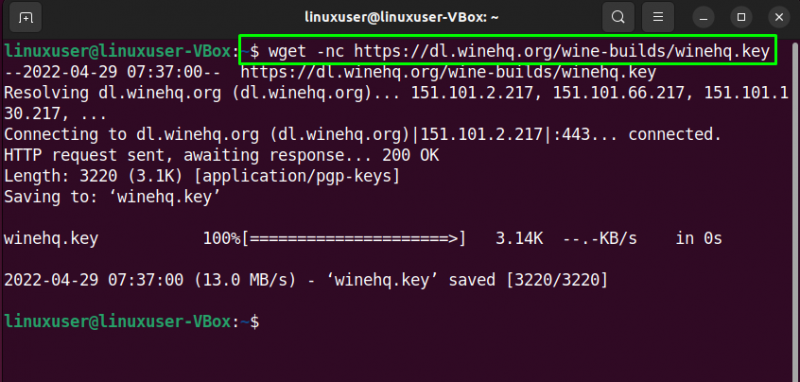
Liigutage lisatud GPG võti süsteemi võtmehoidjale:
$ sudo mv winehq.key / usr / jagada / võtmehoidjad / winehq-archive.key 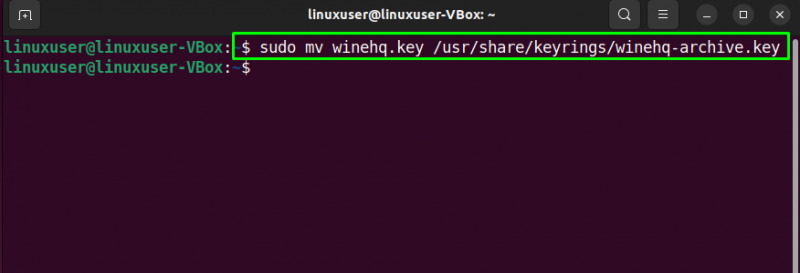
5. samm: installige Wine versioonile Ubuntu 22.04
Kui olete arendaja, kes soovib saada harupakettide arenduskogemust, installige ' winehq-devel ” paketid:
Teisel juhul on stabiilne versioon kohta Vein saab installida järgmise käsu abil:
$ sudo asjakohane installida --install-recommens winehq-stabiilneMeie Ubuntu 22.04 süsteemi installime lavastusharu kohta Vein alltoodud abiga ' asjakohane 'käsk:
$ sudo asjakohane installida --install-recommens winehq-lavastus 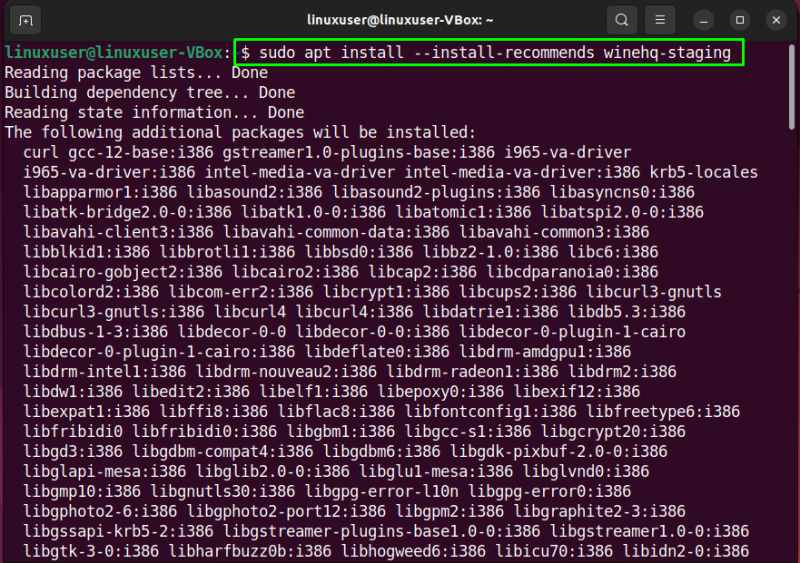
Oodake mõni minut, et installiprotsess saaks toimingu lõpule viia:
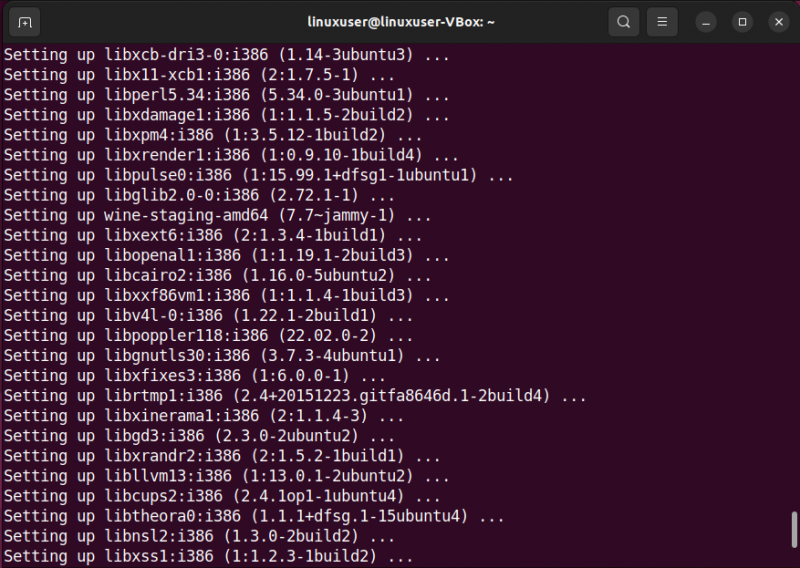
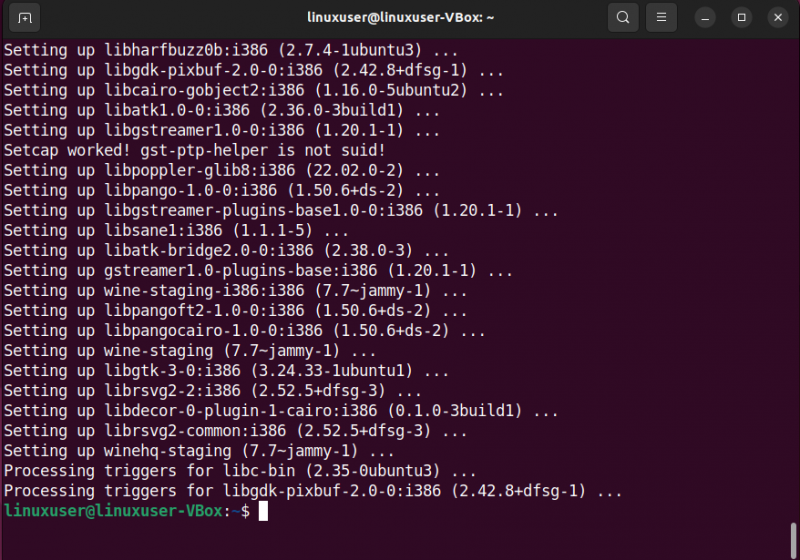
Antud veatu väljund näitab, et oleme Wine'i edukalt installinud oma Ubuntu 22.04 süsteemi.
6. samm: kontrollige veini versiooni
Lõpuks kontrollige installitud Wine'i rakenduse versiooni:
Nagu näete, on meil nüüd ' vein-7,7 ” meie süsteemi installitud:
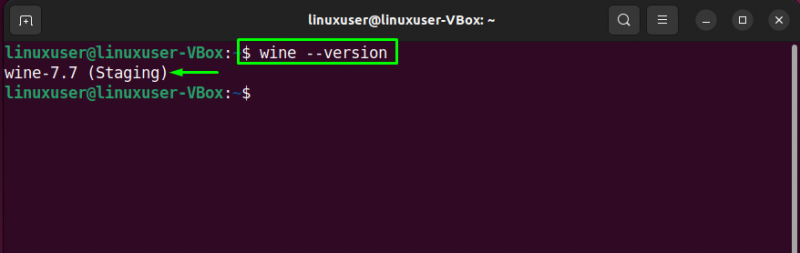
Liigume nüüd edasi konfiguratsiooni kohta Vein peal Ubuntu 22.04 .
Kuidas konfigureerida Wine'i Ubuntu 22.04-s
Ubuntu 22.04 puhul saate konfigureerida Wine'i jaoks ' 32-bitine ” ja „ 64-bitine ” Windowsi rakendused. Meie puhul seadistame veini keskkonna ' 32-bitine ” süsteem:
$ eksportida WINEARCH =win32 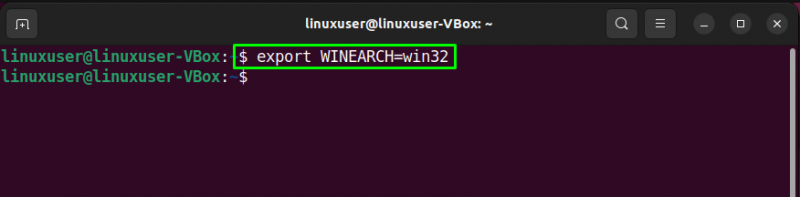
Seejärel käivitage järgmine käsk:
$ eksportida VEINIPREFIX =~ / .vein32 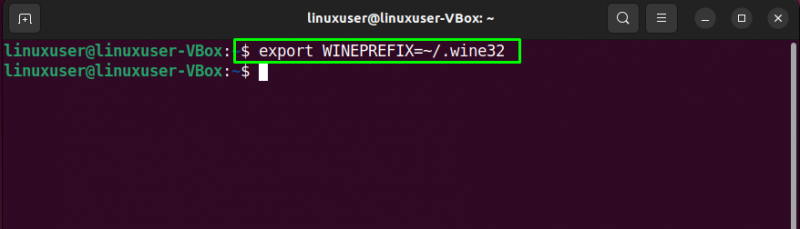
Lõpuks avage Veini seadistamise aken :
$ eksportida $ winecfg 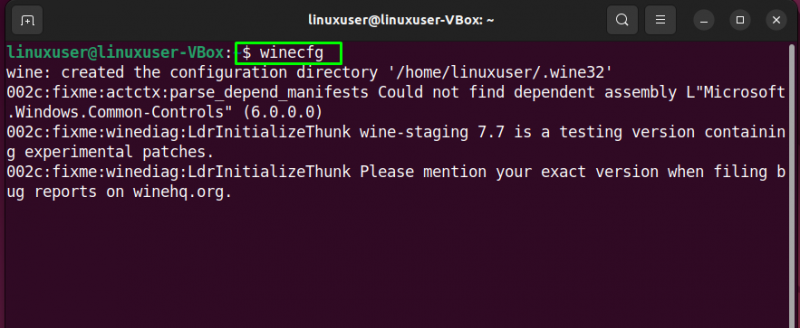
Veini konfiguratsiooni värskendamine algab teie ' Kodu ” kataloog:

Pärast värskendusprotsessi lõpetamist ilmub teie ekraanile järgmine veini konfiguratsiooni dialoogiboks. Saate seda kasutada erinevate valikute kohandamiseks.
Näiteks avame ' Rakendused vahekaarti ja määrake Windowsi versiooniks ' Windows 7 ”:
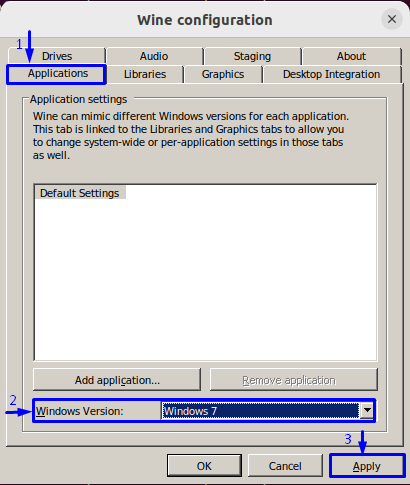
Välimusega seotud seadete muutmiseks valige ' Graafika ” vahekaarti ja määrake valikud vastavalt oma vajadustele:
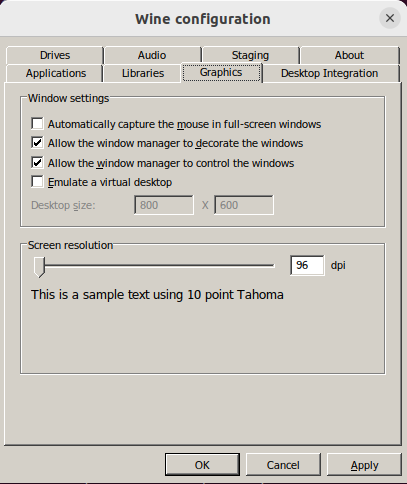
See oli põhimeetod, mis oli seotud Wine'i installimise ja konfigureerimisega Ubuntu 22.04-s.
Järeldus
Selle eest paigaldus kohta Vein peal Ubuntu 22.04 , käivitage ' $ sudo apt install –install-soovitab winehq-develi ' käsk Wine'i arenduspaketi installimiseks või ' $ sudo apt install –install-soovitab winehq-stable ” stabiilse Wine'i versiooni jaoks või „ $ sudo apt install –install-soovitab winehq-lavastust ' veinivalmistamise haru jaoks ja seadistage see käsuga ' $ winecfg ” käsk. See kirjutis käsitles meetodit installida ja seadistada Vein peale Ubuntu 22.04.