See on üksikasjalik juhend, mis sisaldab kasulikke arutelusid järgmistel teemadel:
- Mis on MATLAB?
- Millised on MATLABi rakendused?
- Millised on süsteeminõuded MATLAB-i installimiseks Windowsi?
- MATLAB Online'i ja MATLAB Desktopi võrdlus
- Kuidas alla laadida MATLAB Windowsis?
- Kuidas installida MATLAB Windowsi?
- Kuidas installida MATLAB Interneti-ühendusega?
- Kuidas installida MATLAB ilma Interneti-ühenduseta?
- Järeldus
Mis on MATLAB?
MATLAB tähistab maatriksilaborit ja see on mitme paradigma programmeerimistööriist, mille on välja töötanud MathWorks . See oli spetsiaalselt loodud maatriksoperatsioonide tegemiseks. Kuid nüüd on sellel raamatukogu, mis sisaldab palju sisseehitatud funktsioone paljude inseneri- ja teadusprobleemide lahendamiseks.
Millised on MATLABi rakendused?
MATLAB sellel on palju rakendusi teaduses ja tehnikas, näiteks see võimaldab:
- Maatriksiga manipulatsioonid
- Kasutajaliidese loomine
- Andmete ja funktsioonide joonistamine
- Algoritmide arendamine
- Mudelite ja rakenduste loomine
- Andmete analüüs
MATLAB Online'i ja MATLAB Desktopi võrdlus
Mõned peamised erinevused veebipõhise MATLABi ja töölaua MATLABi vahel on loetletud allolevas tabelis:
| Internetis MATLAB | Töölaua MATLAB |
| Töötab hea kiirusega. | Suure arvutusvõimega programmide teostamiseks eelistatakse võrgu-MATLAB-ile. |
| See ei saa suhelda mõne riistvaraga, nagu serialport() ja instrumentide juhtimine. | Sellel on juurdepääs kõigile riistvarafunktsioonidele ja nendega suhelda. |
| See ei toeta Windowsi spetsiifilisi komponente, nagu COM. | See toetab kõiki Windowsi spetsiifilisi komponente. |
| See ei toeta profiili koostaja GUI-d. | See toetab profiili koostaja GUI-d. |
Millised on süsteeminõuded MATLAB-i installimiseks Windowsi?
Enne MATLABi installimine oma süsteemis, veenduge, et teie süsteem vastab järgmistele nõuetele miinimumnõuded :
- Süsteem protsessor peab olema ükskõik milline Intel või AMD x-86 64 protsessor.
- The operatsioonisüsteem süsteemis töötav peab olema Windows 7, Windows 10 või uuem .
- Süsteem peab sisaldama vähemalt 4 GB RAM .
- MATLAB võib kasutada 25 GB kettaruumi millele see installitakse.
Kui teie süsteemil pole miinimumnõuded juurde installige MATLAB sa peaksid uuendada seda enne MATLABi installimine selle kallal.
Kuidas alla laadida MATLAB Windowsis?
Enne MATLABi installimine , peate selle alla laadima selle ametlikult lehelt, järgides antud samme.
Samm 1: Mine lehele MATLAB ametlik leht MathWorks kõrval klõpsates siin alla laadida selle uusim välja antud versioon. Praegusel ajal on R2023b . Samuti saate alla laadida mis tahes enda valitud vana versiooni.
Valige antud valikute hulgast mis tahes teile sobiv valik. Selleks korraks valime kolmanda võimaluse ( Osta litsents ), nagu on näidatud alloleval ekraanipildil:
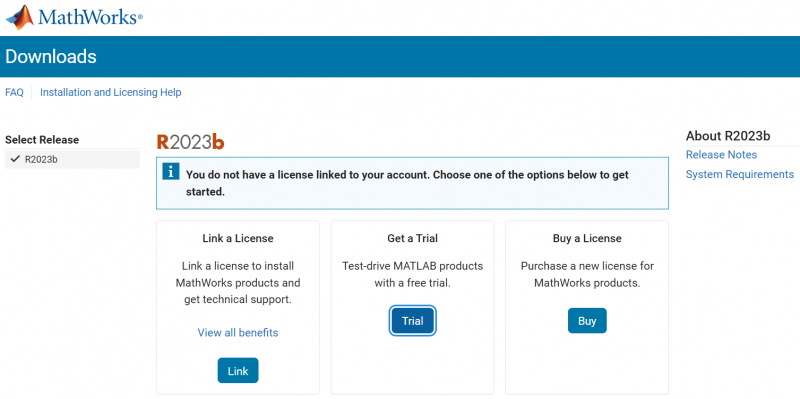
2. samm: Pärast nupul klõpsamist Osta litsents valikut, suunab see teid lehele MathWorks pood, mis kuvab allpool toodud litsentsivalikud:
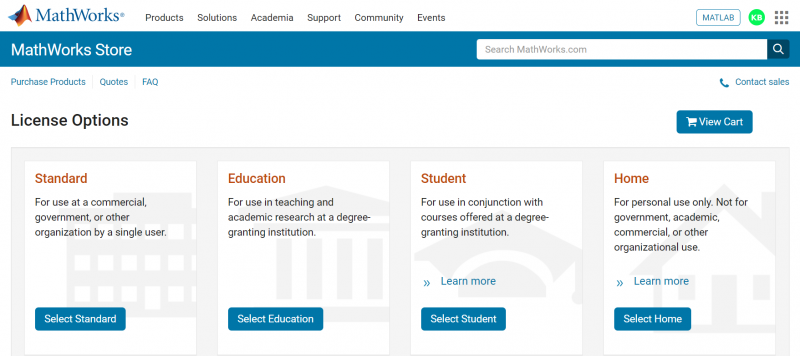
3. samm: Ülaltoodud litsentsivalikute hulgast valime Kodu ja klõpsake sellel. Järgmisel avatud lehel on erinevad tooted. Valime valiku MATLAB tooteperekond ja kerige valiku valimiseks alla Lisa ostukorvi .
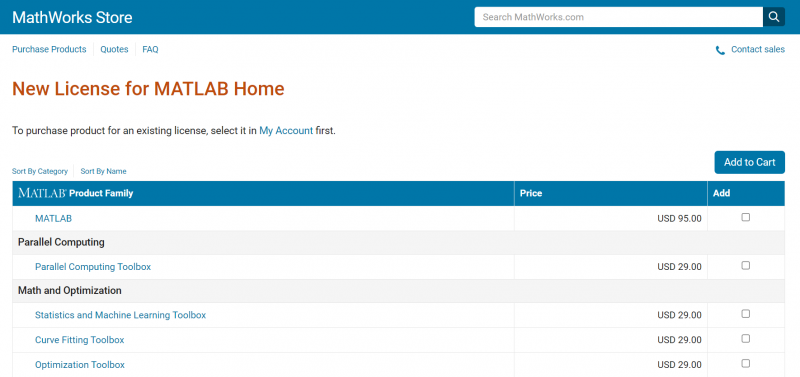
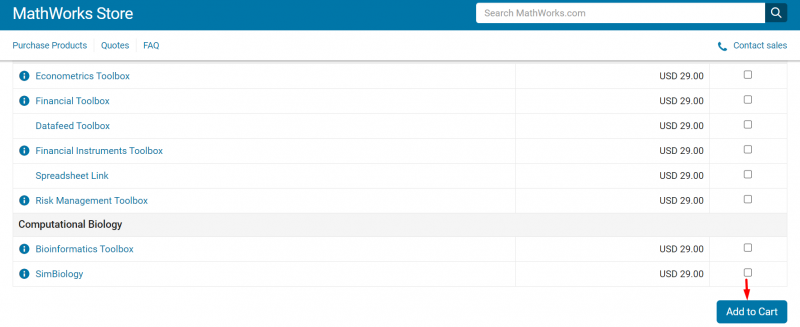
4. samm: Valige kassasse nuppu vajaliku litsentsi ostmiseks:
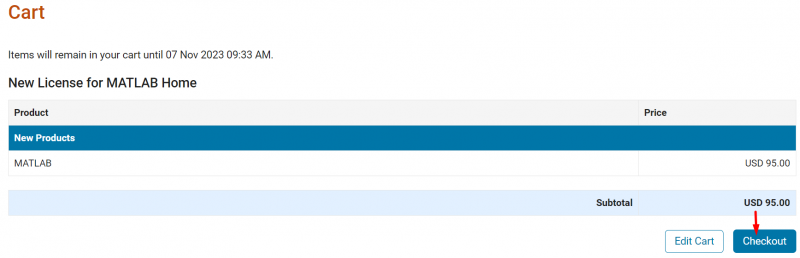
5. samm: Kliki Jätka nuppu lugedes Mathworksi tarkvara kodukasutuse tingimused :
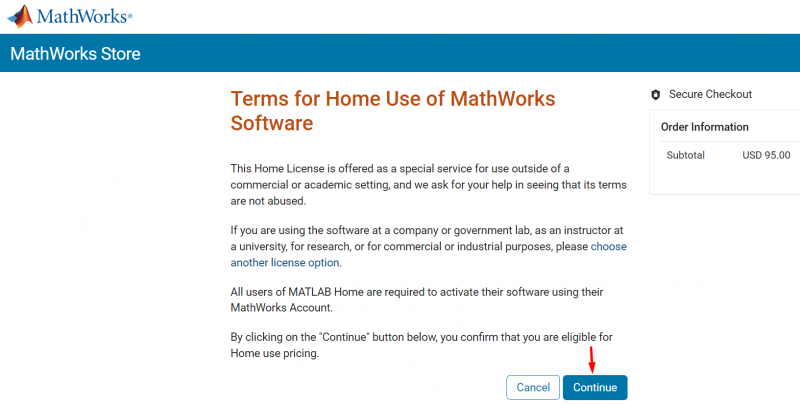
6. samm: Klõpsake Jätka nuppu pärast nõutud teabe sisestamist:
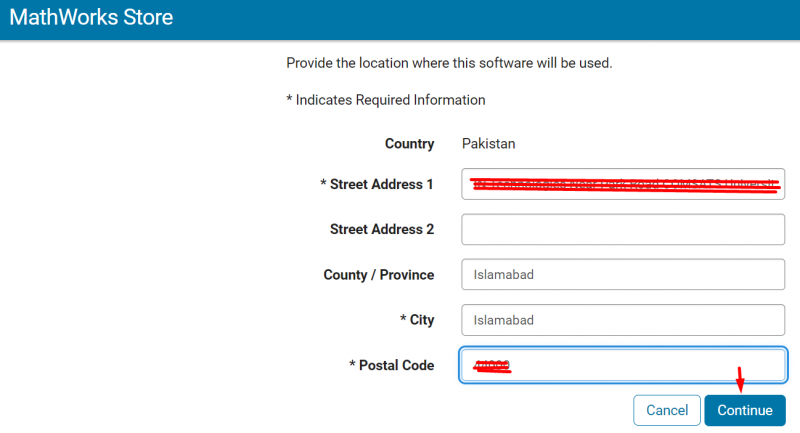
7. samm: Sisestage Arveldusinfo ja klõpsake Jätka nupp:
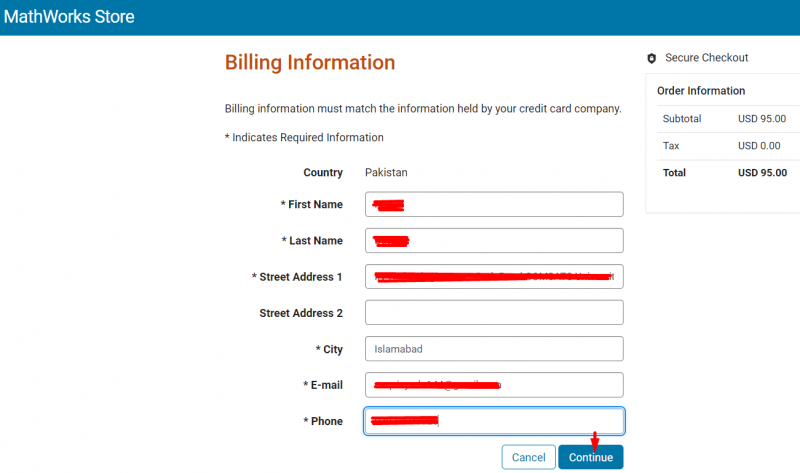
8. samm: Sisestage nõutav makseteave ja klõpsake Jätka nupp:
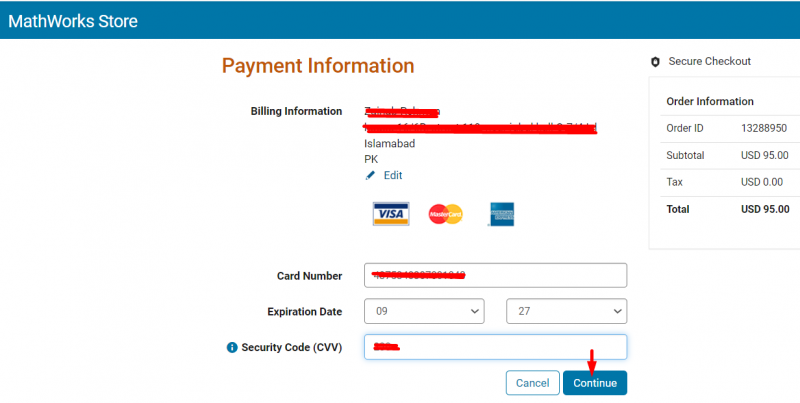
Pärast selle protsessi lõpetamist saate oma litsents . Pärast selle litsentsi linkimine sinuga MathWorks konto saate laadige alla MATLAB arvutis koos litsents või aktiveerimisvõti .
Kuidas installida MATLAB Windowsi?
Pärast allalaadimist MATLAB sinu peal Windows , sa saad installida see:
- Internetiühendusega
- Ilma internetiühenduseta
Kuidas installida MATLAB Interneti-ühendusega?
Järgige antud samme, et installige MATLAB Windowsi kasutades internetiühendust . Enne installimise alustamist veenduge, et teil on tugev Interneti-ühendus.
Samm 1: Ava oma alla laaditud kaust MATLAB ja topeltklõpsake failil R2023_Windows [FileCR] :
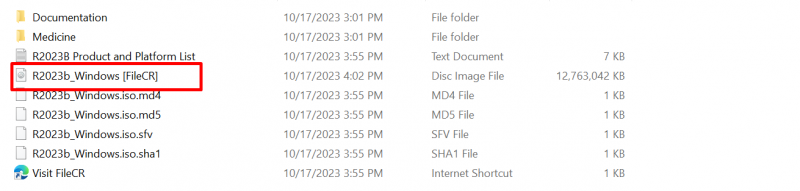
2. samm: Topeltklõpsake ikooni fail setup.exe selle käivitamiseks:
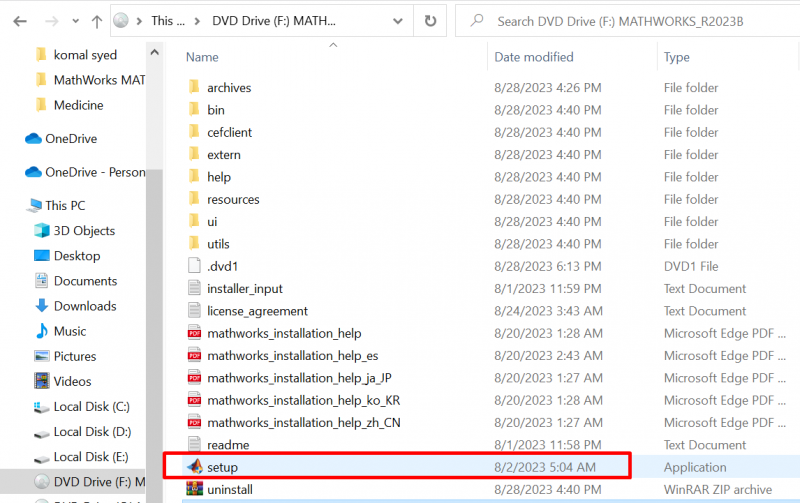
3. samm: Sisestage volikirjad sinu omast registreeritud MathWorksi konto seotud ajakohase litsentsiga.
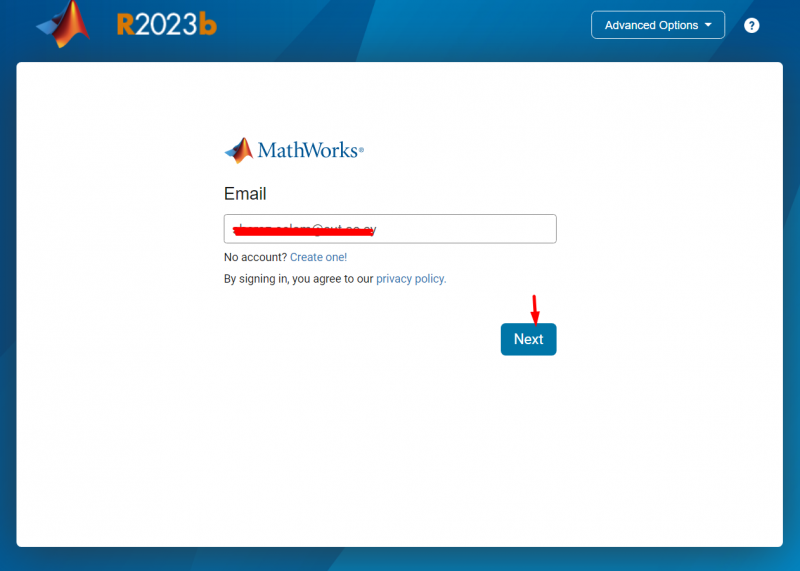
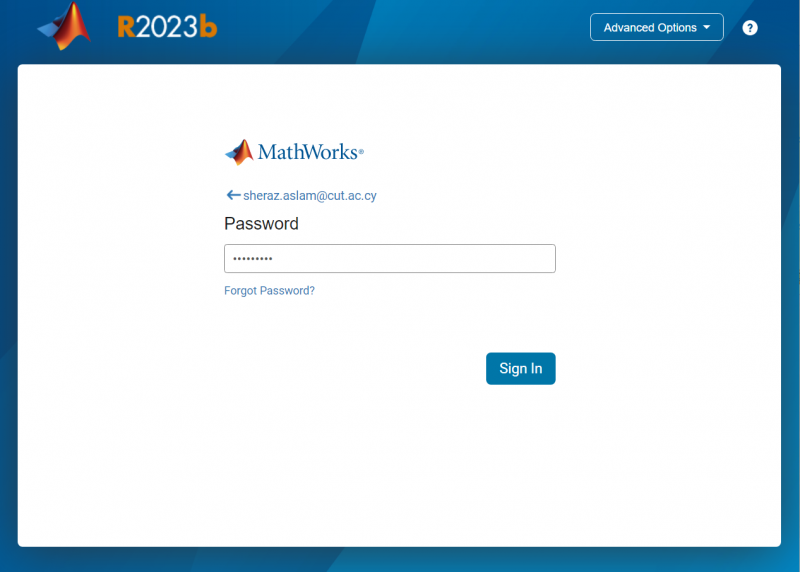
4. samm: Nõustuge MathWorksi võrguteenuste leping :
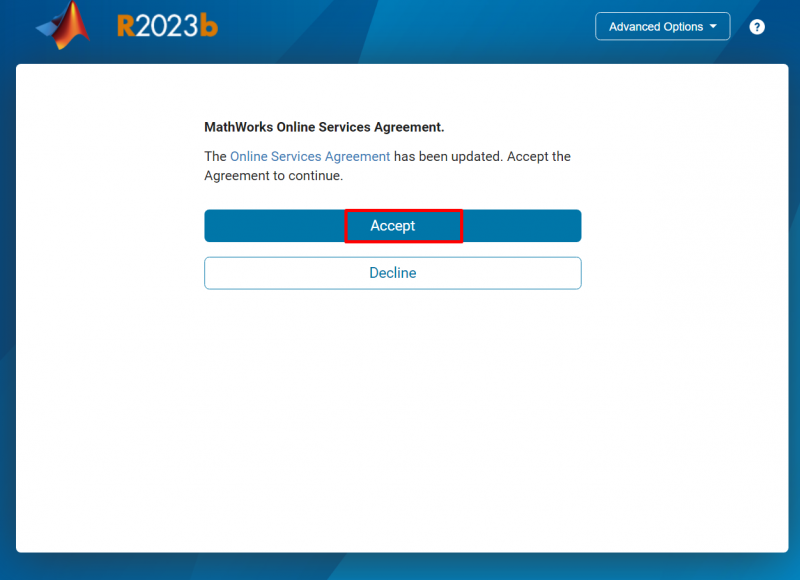
5. samm: Loe MathWorksi tarkvara litsentsileping ja klõpsake Jah nuppu selle vastuvõtmiseks ja klõpsake Edasi nupp:
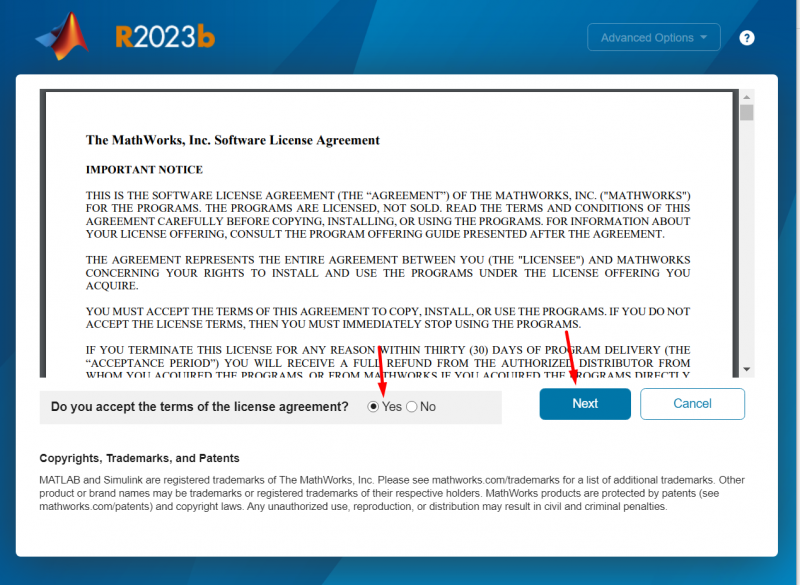
6. samm: Valige allpool toodud litsents ja klõpsake Edasi jätkamiseks nuppu:
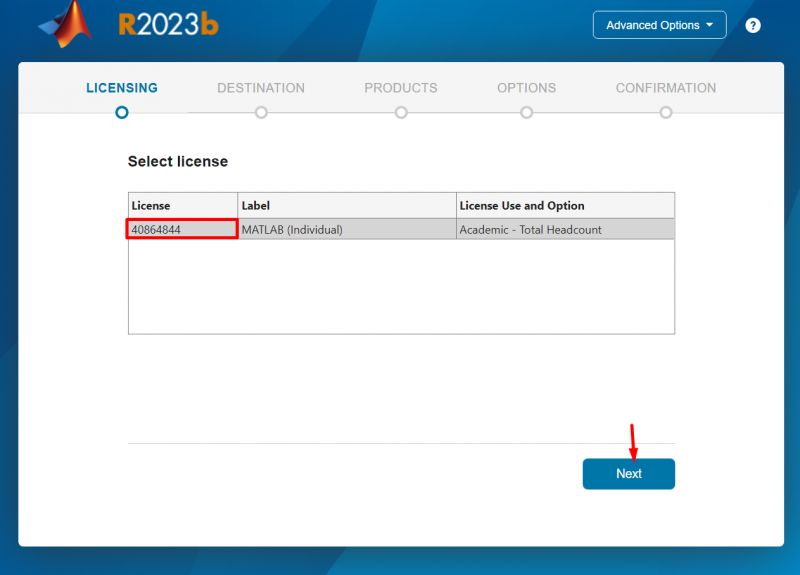
7. samm: Valige sihtkaust kuhu tahad installige MATLAB klõpsates Sirvige nuppu. Vaikimisi valib see C:\Program Files kaust installatsioonide jaoks. Klõpsake Edasi nuppu, et jätkata nende installidega:
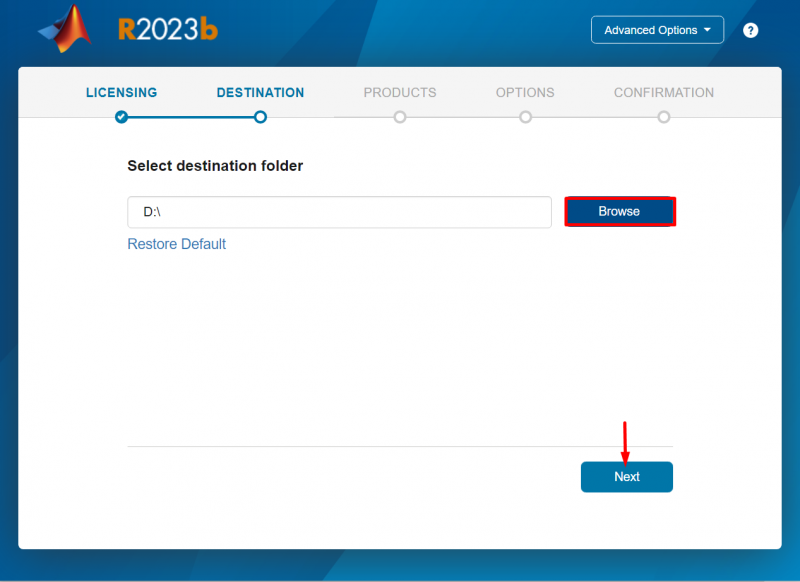
8. samm: Klõpsake Edasi nuppu kontrollides Vali kõik kast:
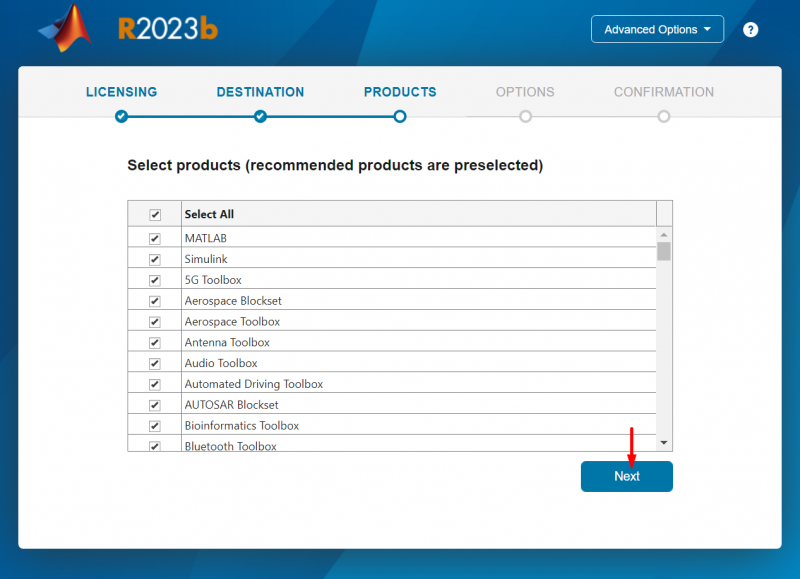
9. samm: Klõpsake Edasi nuppu kontrollides Lisa otsetee töölauale kast:
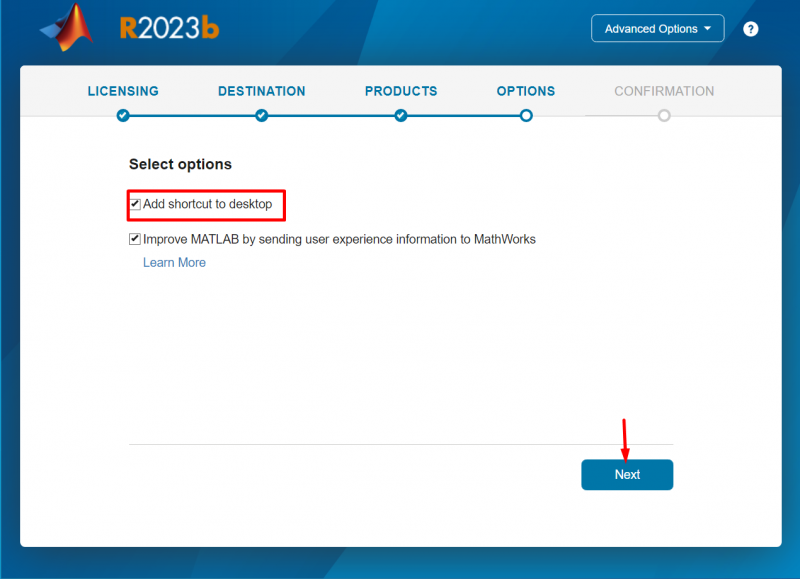
10. samm: Klõpsake Alusta installimist nuppu, kinnitades valitud litsentsi- ja sihtkoha valikud:
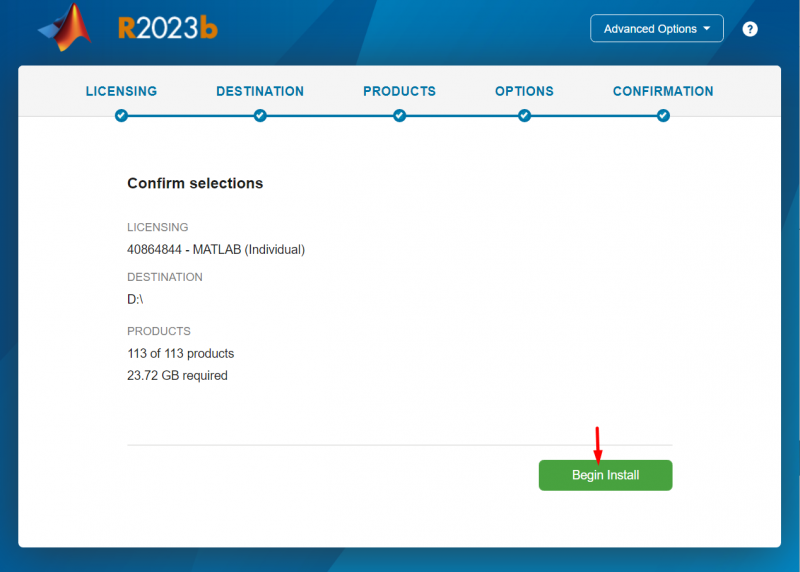
11. samm: MATLAB installib nüüd teie masinas. Tavaliselt kulub 10 kuni 15 minutit edukaks installimiseks.
12. samm: Klõpsake Sulge nuppu pärast edukalt MATLABi installimine .
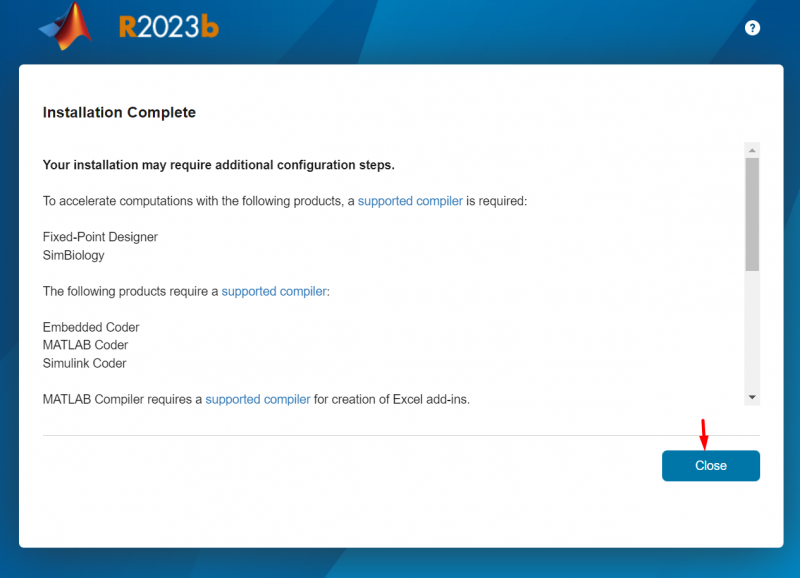
13. samm: The MATLAB otsetee on teie jaoks loodud töölaud saate seda sealt käivitada.

14. samm: Pärast töötab MATLAB oma masinas, palutakse teil uuesti lisada oma volikirjad juurde aktiveerige oma installitud MATLAB .
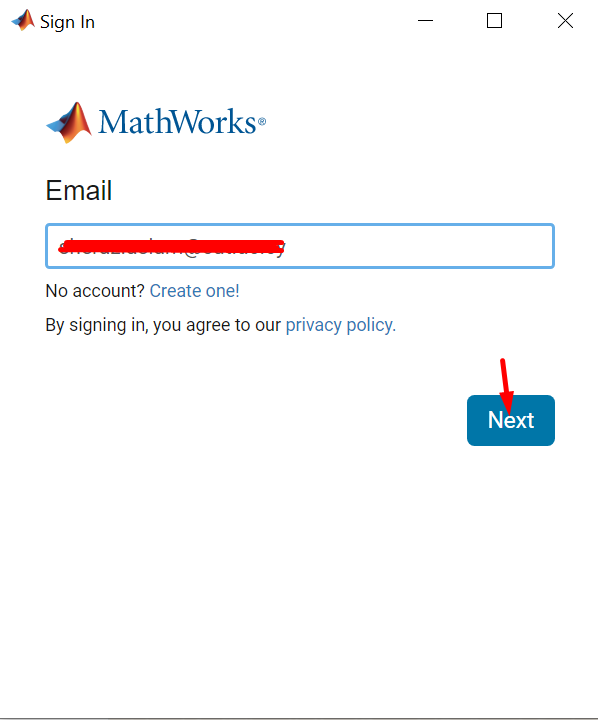
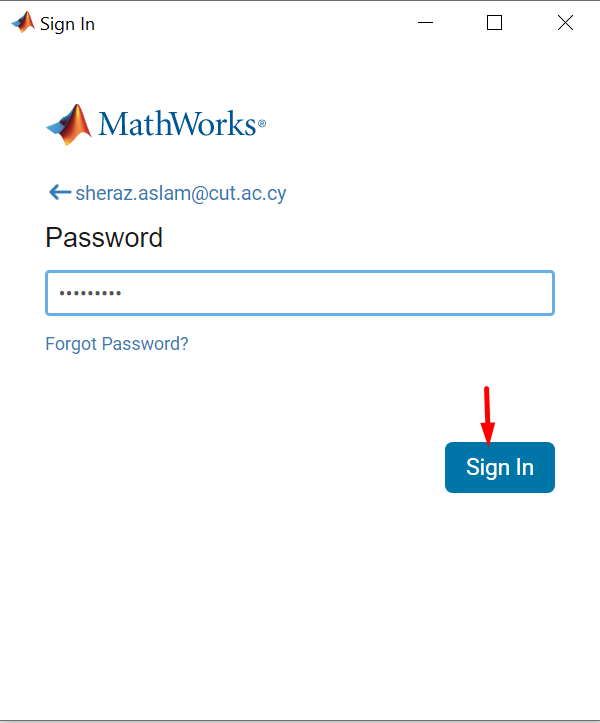
15. samm: Pärast teie aktiveerimist MATLAB , käivitage see, topeltklõpsates selle otseteel:
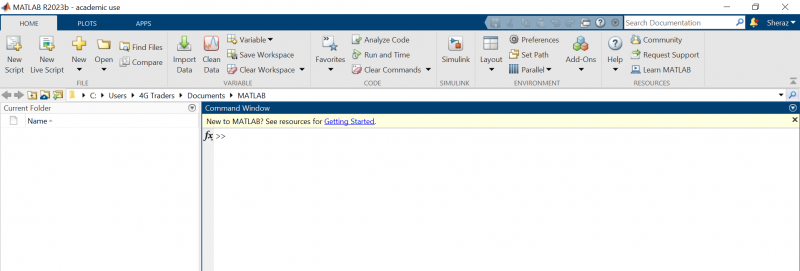
Sul õnnestus installitud ja avatud MATLAB teie masinal. Nüüd saate seda kasutada oma ülesannete täitmiseks.
Kuidas installida MATLAB ilma Interneti-ühenduseta?
Kui te pole ühendatud internet , te ei pea muretsema. Sa saad installige MATLAB Ükskõik millal, ükskõik kus ilma internetiühenduseta. Pidage meeles, et teil peab olema aktiveerimise võti koos allalaaditud MATLAB-kaustaga.
Järgi etteantut sammud MATLABi installimiseks koos aktiveerimise võti ilma internetiühenduseta. Mine järgi kaks esimest sammu samamoodi nagu ülaltoodud meetodis.
3. samm: Pärast jooksmist setup.exe faili, klõpsake Täpsemad valikud paremas ülanurgas asuvat nuppu ja valige Mul on faili installimise võti režiim, nagu on näidatud alloleval ekraanipildil:
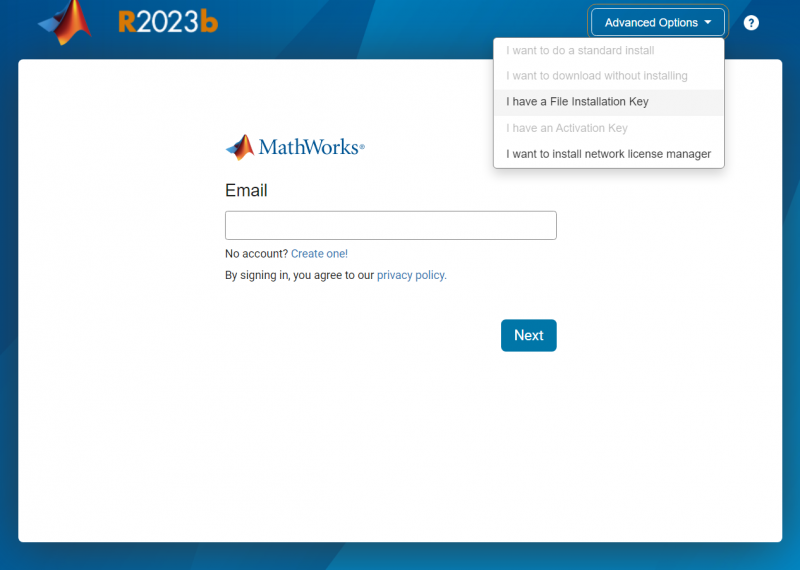
4. samm: Loe MathWorksi tarkvara litsentsileping ja klõpsake Jah nuppu selle vastuvõtmiseks ja klõpsake Edasi nuppu.
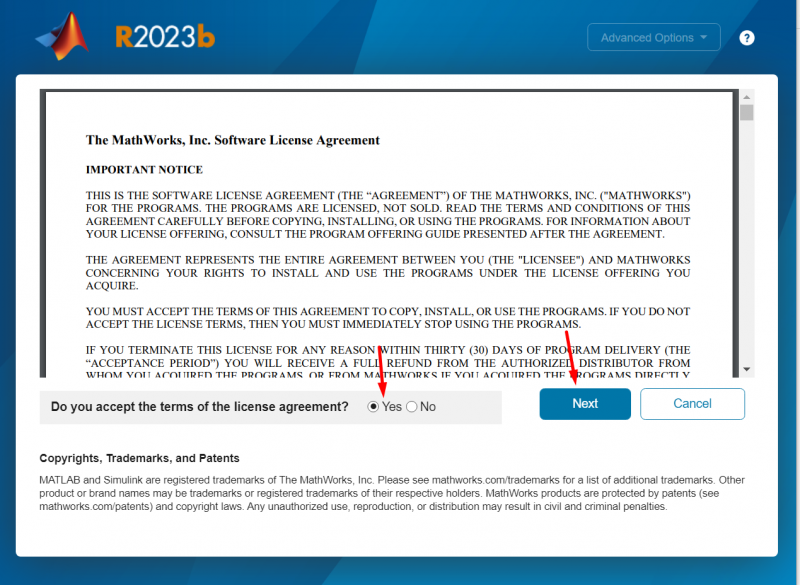
5. samm: Sisestage paigaldusvõti ja klõpsake Edasi nupp:
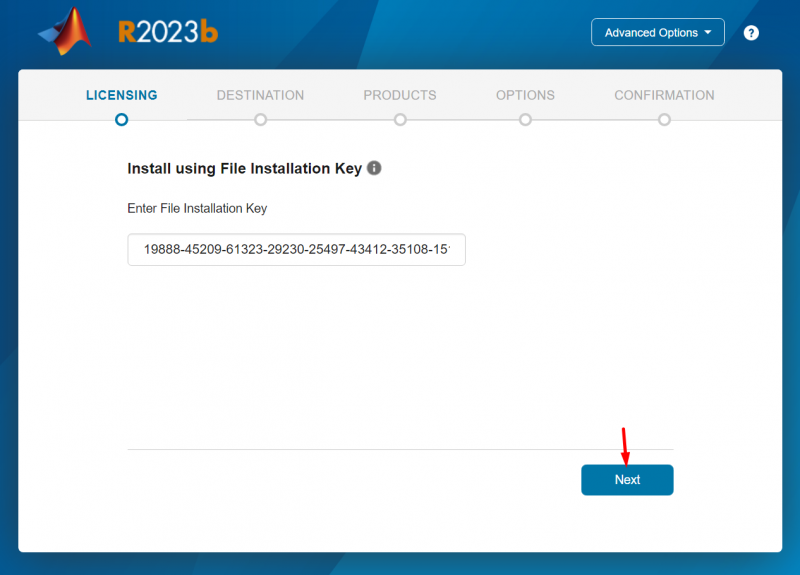
6. samm: Ilmuvas aknas on vaja asukohta litsentsifail . Sisestage tee, klõpsates Sirvige nuppu ja klõpsake Edasi :
Märge: MATLAB ei aktsepteeri ühegi teise faili teed, välja arvatud litsentsifail . Sellel failil on .lnc laiendus ja asub teie alla laaditud kaust MATLAB .
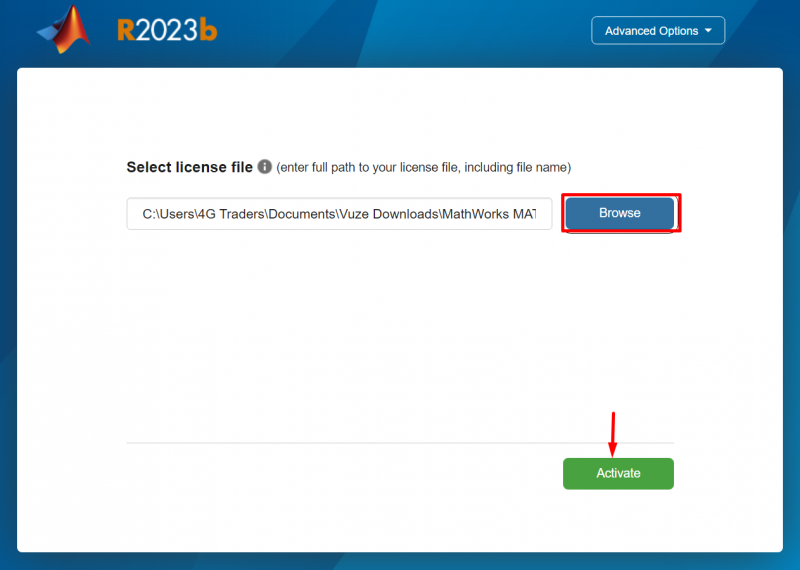
Jälgi sammud 7-12 sama mis ülaltoodud 7-12 sammuga.
13. samm: Pärast installimist kopeerige fail ' libmwlmgrimpl.dll ” kaustast koos R2023b_Windows.iso fail juba olemasolevasse kausta '


14. samm: The MATLAB otsetee on teie jaoks loodud töölaud saate seda sealt käivitada.

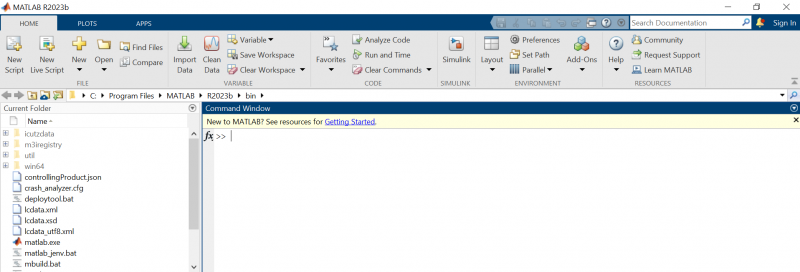
MATLAB on teie süsteemi edukalt installitud. Saate seda kasutada visualiseerimiseks, simuleerimiseks ja paljudeks muudeks ülesanneteks.
Järeldus
MATLAB on mitme paradigma programmeerimisplatvorm millel on rohkete sisseehitatud funktsioonidega raamatukogu paljude teaduslike ja inseneriülesannete lahendamiseks. Kuigi seda saab Internetis kasutada, on hea lähenemisviis installige see oma süsteemi sellega pikka aega töötada. MATLABi installimine ei ole raske ülesanne. See õpetus selgitas kõiki selle toiminguid Laadige alla ja installige MATLAB Interneti-ühendusega ja ilma Windowsis. Samuti selgitati, miks töölaua MATLAB on eelistatud võrgu-MATLABile .