WordPress on populaarne ja avatud lähtekoodiga sisuhaldusplatvorm, mida kasutatakse sageli veebisaitide loomiseks, haldamiseks ja kujundamiseks. WordPress on saadaval erinevates versioonides ja vormingutes ning toetab nii WordPressi GUI-d kui ka WordPressi CLI-d. WordPressi CLI-s saavad kasutajad hallata WordPressi ja selle komponente käsurealt, kasutades erinevaid käske.
See artikkel näitab, kuidas installida WP-CLI Windowsi.
Kuidas installida WP-CLI Windowsi?
Enamik WordPressi administraatoreid peavad WordPressi taustaprogrammist haldama. Seetõttu on WordPressi haldamine käsurealt WordPressi administraatoritele mugavam viis. WP-CLI installimiseks Windowsis järgige antud juhiseid.
1. samm: installige WP-CLI seadistus
Kõigepealt liikuge WordPress.org ametniku juurde veebisait ja klõpsake allpool esile tõstetud ' wp-cli.phar ” link WP-CLI seadistuse allalaadimiseks:
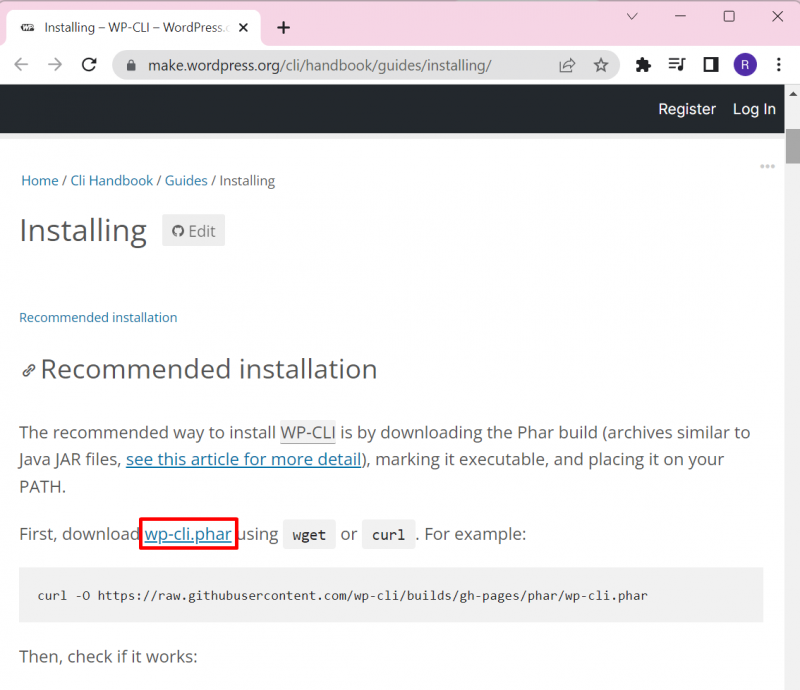
2. samm: looge kataloog nimega 'wp-cli'
Järgmisena navigeerige ' C ” süsteemi draiv ja looge uus kaust. Selleks paremklõpsake ekraanil ja hõljutage kursorit ' Uus ' ja valige ' Kaust 'valik:
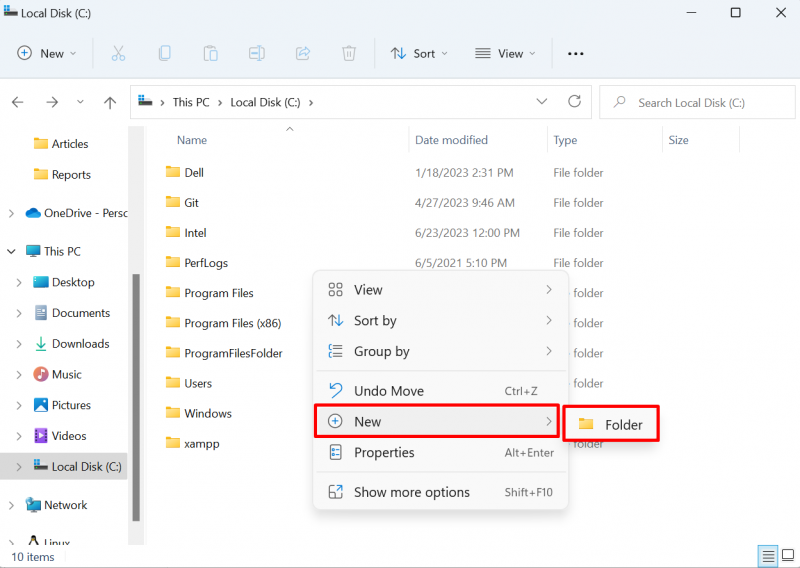
Määra kausta nimeks ' wp-cli ' nagu allpool näidatud:
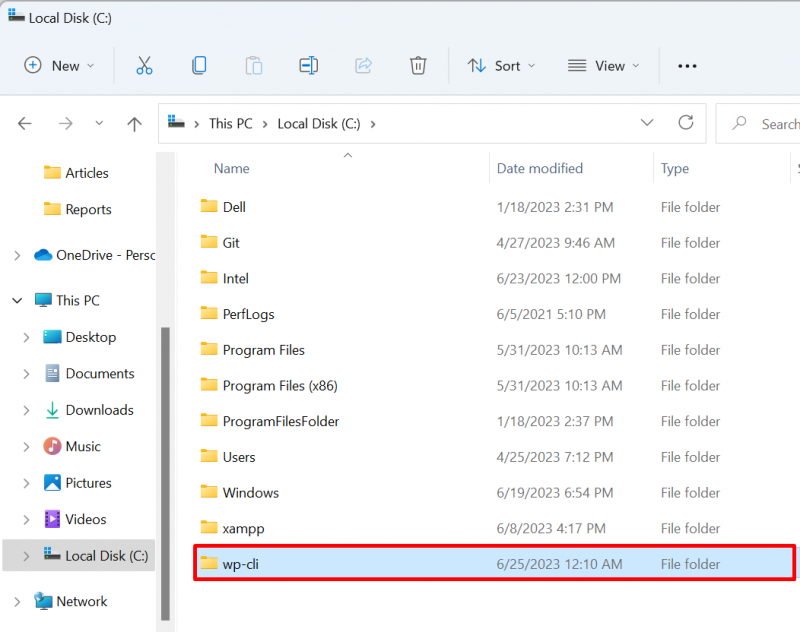
3. samm: kleepige WP-CLI seadistus kataloogi „wp-cli”.
Järgmisena avage ' Allalaadimised ' kataloogis valige ' wp-cli.phar ” seadistusfaili ja vajutage nuppu „ CTRL+C ” suvand faili kopeerimiseks:
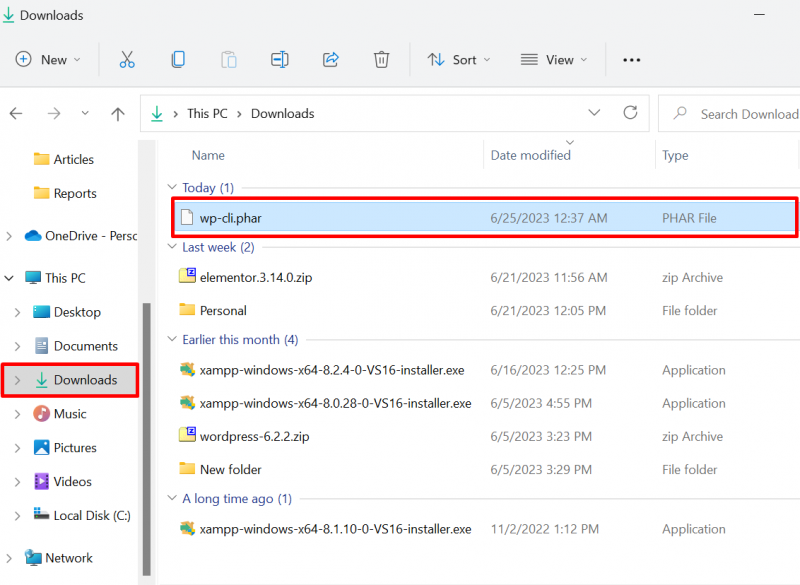
Järgmisena kleepige fail äsja loodud ' wp-cli ' kataloogi kasutades ' CTRL+V ' võti:
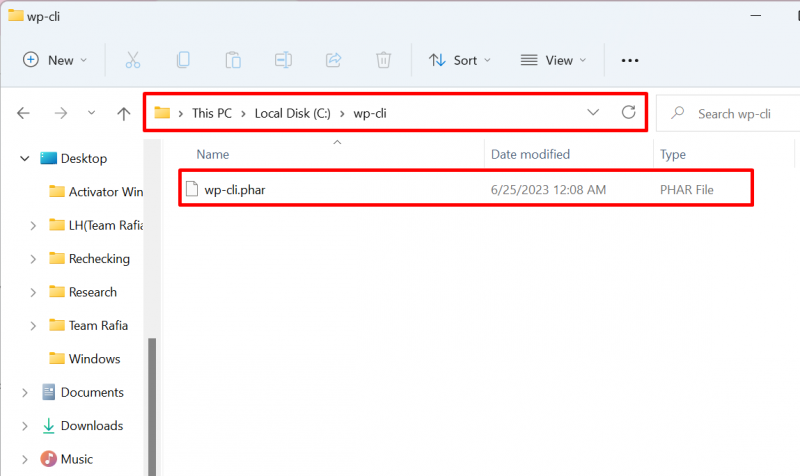
4. toiming: looge fail 'wp.bat'.
Järgmisena jaotises ' wp-cli ' kataloogi, looge uus fail nimega ' wp.bat ” faili. Selleks paremklõpsake ekraanil ja hõljutage kursorit ' Uus ' ja valige ' Tekstdokument 'valik:
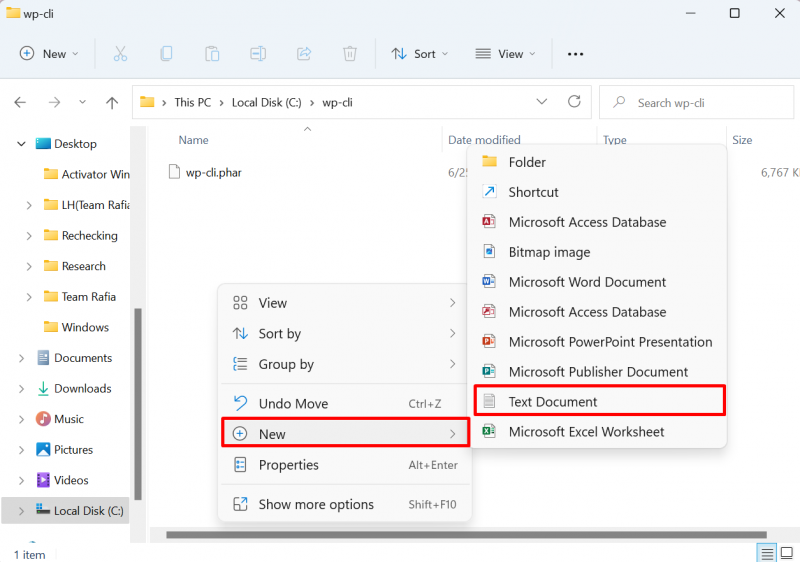
Pärast seda määrake faili nimeks ' wp.bat ” faili. Ärge unustage eemaldada ' .txt ” tekstidokumendi laiendus:
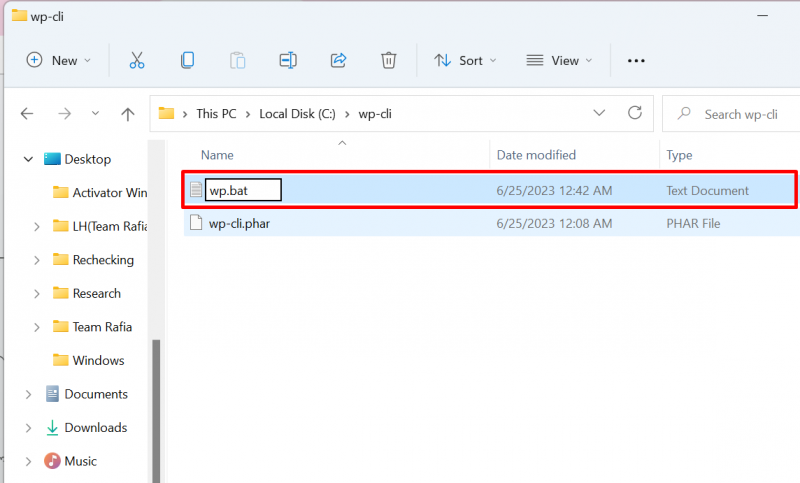
Avage fail mis tahes tekstiredaktoris ja kleepige faili järgmised read:
@ECHO VÄLJASphp 'C:/wp-cli/wp-cli.phar' %*
Pärast seda salvestage muudatused, kasutades ' CTRL+S ' võti:
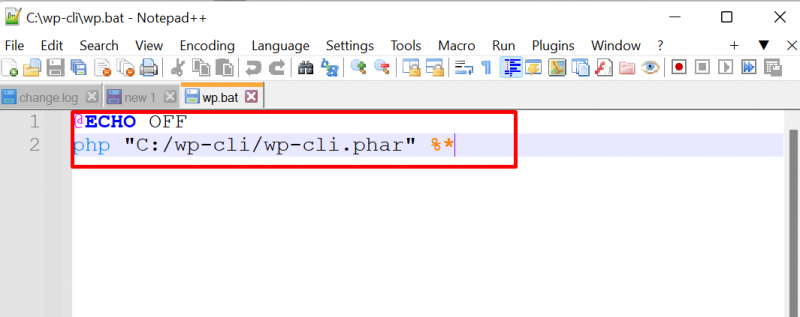
5. samm: määrake keskkonnamuutuja WP-CLI PATH
Lõpuks määrake php ja wp-cli kataloogide jaoks PATH keskkonnamuutuja. Selleks navigeerige esmalt jaotisse ' Keskkonnamuutuja ' seadistust, otsides seda jaotisest ' Käivitamine ” menüü:
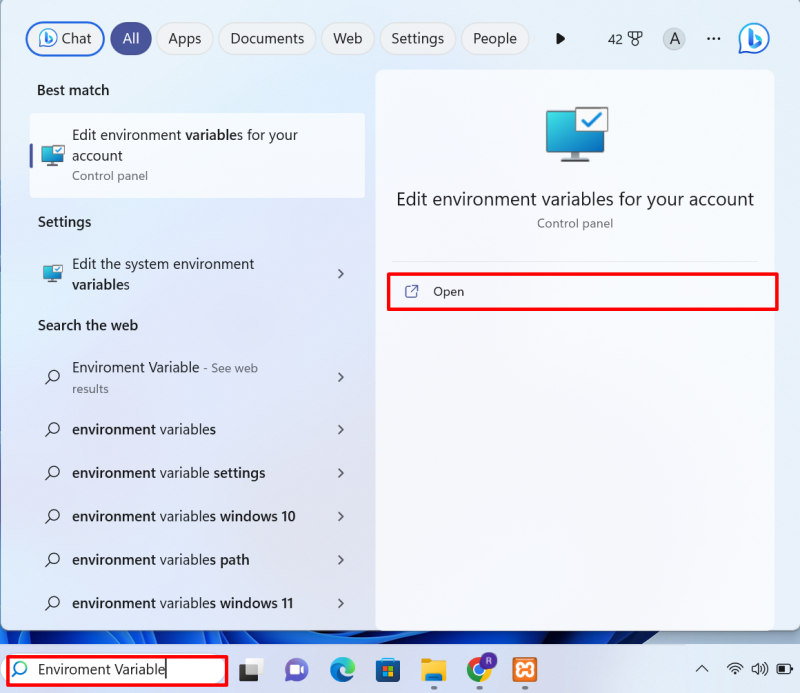
Klõpsake nuppu ' Keskkonnamuutujad ' valik valikust ' Täpsemalt ” menüü:
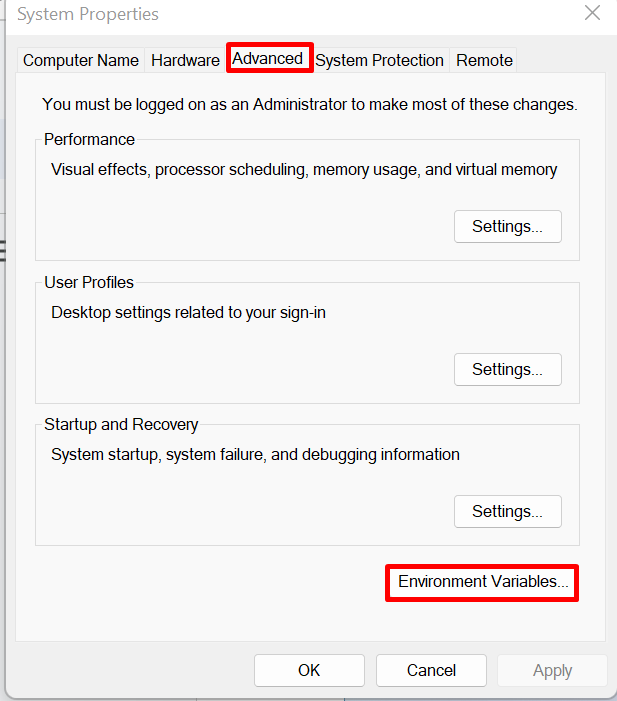
Valige ' PATH muutuja ja vajutage nuppu Muuda ” nupp:
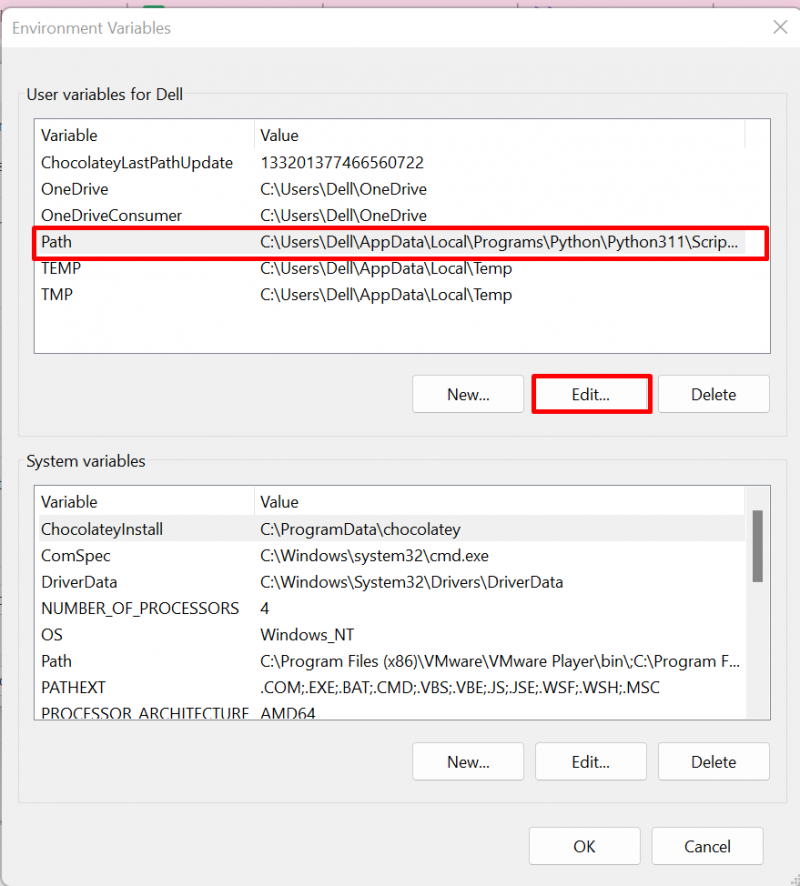
Järgmisena klõpsake nuppu ' Uus ' nuppu, lisage ' C:\wp-cli” ja „C:\xampp\php ' muutujad keskkonnamuutujates Path ja vajutage nuppu ' Okei ” nupp:
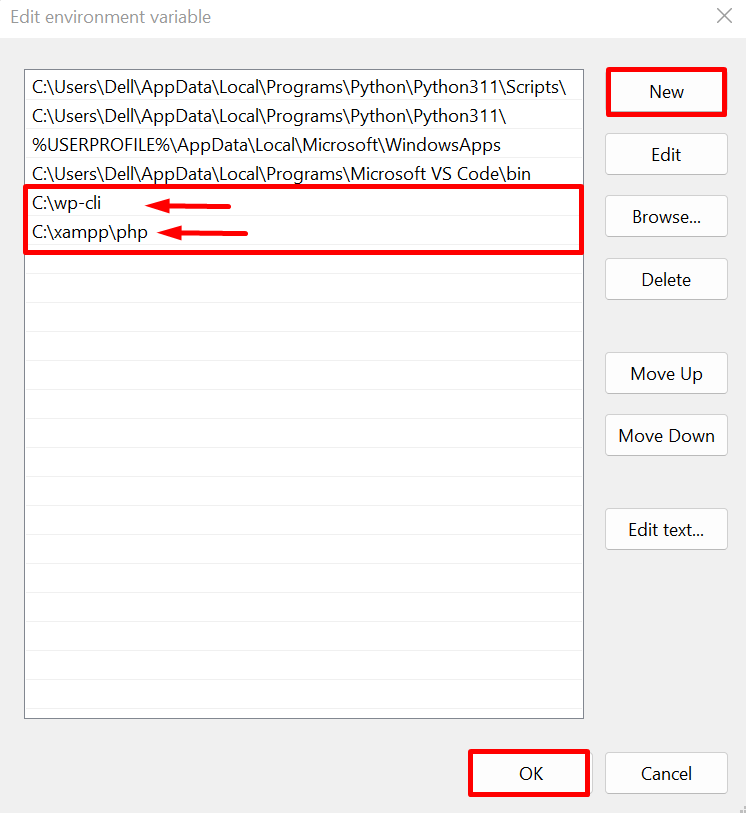
Märge : kui kasutate WordPressi jaoks Wamp-serverit, siis php ' kaust leitakse kaustast ' wamp kataloog ja teemuutuja on ' C:\wamp\php ”.
6. samm: kinnitamine
Pärast WP-CLI installimist kontrollige, kas WordPressi käsud on Windowsi terminalis juurdepääsetavad või mitte. Selleks avage esmalt Windowsi kaudu käsuviip ' Käivitamine ” menüü:
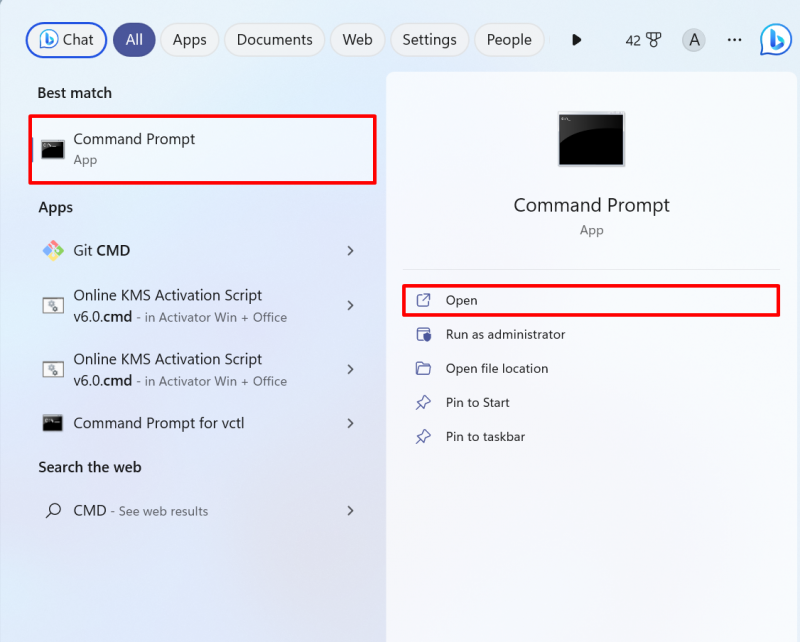
Järgmisena liikuge kataloogi, kus on WordPressi veebisait. Xamppis eksisteerib WordPress jaotises ' htdocs ” kausta. WampServeris paigutatakse WordPress jaotisesse ' www ” kataloog:
cd C:\xampp\htdocs\Technical-Content 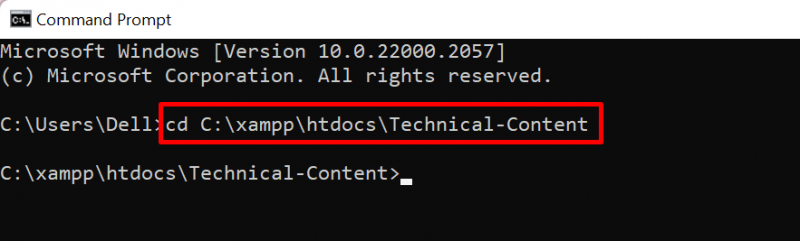
Järgmisena käivitage veebisaidi kodu URL-i saamiseks allpool antud WordPressi käsk:
wp variant kojuVäljund näitab, et oleme WordPressi kommentaari edukalt täitnud:

Oleme käsitlenud WP-CLI installimise protseduuri Windowsi.
Järeldus
WordPressi CLI installimiseks Windowsis minge esmalt WordPressi veebisaidile ja laadige alla WP-CLI seadistus. Pärast seda looge uus kataloog nimega ' wp-cli ' jaotises ' C ” sõita. Kleepige allalaaditud seadistus vastloodud kataloogi. Pärast seda looge ' wp.bat ” faili ja lisage faili ülaltoodud konfiguratsioonid. Lõpuks määrake PATH keskkonnamuutuja ' wp-cli ' kataloog ja ' php ” kataloogi, mis eksisteerivad Xampp serveri kataloogis. See postitus on pakkunud protseduuri WP-CLI installimiseks Windowsi.