See artikkel demonstreerib meetodit PyTorchis selle keskel asuva pildi kärpimiseks.
Kuidas kärpida PyTorchis mis tahes pilti selle keskel?
Mis tahes pildi kärpimiseks PyTorchis selle keskel vaadake järgmisi samme:
- Laadige pilt üles Google Colabi
- Importige vajalikud raamatukogud
- Sisendpildi lugemine
- Määrake teisendus, et kärpida sisendkujutist selle keskel
- Rakenda teisendus pildile
- Kuva kärbitud pilt
1. toiming: laadige pilt üles teenusesse Google Colab
Esmalt avage Google Colab ja klõpsake allpool esiletõstetud ikoonidel. Seejärel valige arvutist konkreetne pilt ja laadige see üles:
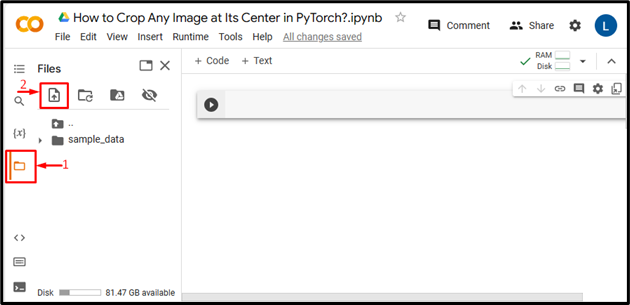
Seda tehes laaditakse pilt üles teenusesse Google Colab:
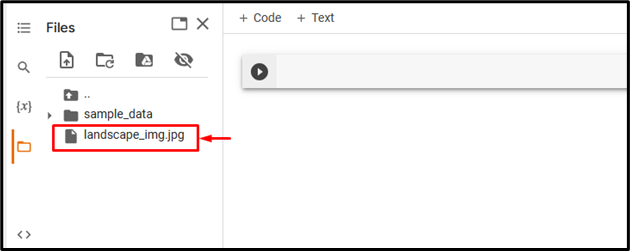
Siin oleme üles laadinud järgmise pildi ja kärbime seda selle keskel:

2. samm: importige vajalik kogu
Järgmisena importige vajalikud teegid. Näiteks oleme importinud järgmised teegid:
import torchvision.transforms nagu teiseneb
PIL-i impordi pildist
Siin:
- “ import tõrvik ” impordib PyTorchi teegi.
- “ import torchvision.transforms as transforms ” impordib teisendusmooduli torchvisionist, mida kasutatakse pildiandmete eeltöötluseks enne nende edastamist närvivõrku.
- “ PIL-i impordi pildist ” kasutatakse erinevate pildifailivormingute avamiseks ja salvestamiseks:

3. samm: lugege sisendpilti
Pärast seda lugege arvutist sisendpilt. Siin me loeme „landscape_img.jpg” ja selle hoidmiseks 'input_img' muutuja:

4. samm: määrake teisendus
Seejärel määrake teisendus, et kärpida ülaltoodud sisendkujutist selle keskel. Kasutajad saavad anda ühe väärtuse ruudukujulise kärpimise jaoks või kaks väärtust ristküliku kärpimiseks. Siin oleme ruudukujulise kärpi jaoks määranud ühe väärtuse, st '230'.

5. samm: rakendage pildile teisendus
Nüüd rakendage soovitud sisendpildile ülaltoodud teisendust, et kärpida seda selle keskel:

6. samm: kuvage kärbitud pilt
Lõpuks vaadake kärbitud pilti, kuvades selle:
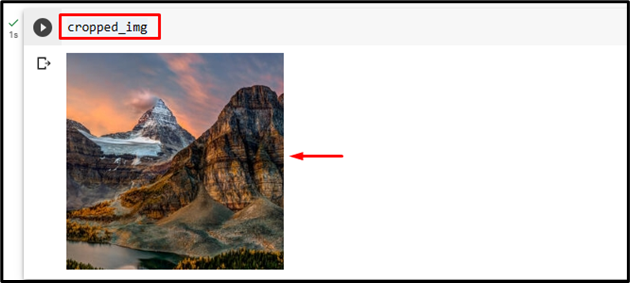
Ülaltoodud väljund näitab, et sisendpilt on selle keskelt edukalt ruudukujuliselt kärbitud.
Samamoodi saavad kasutajad määrata ka kaks väärtust, st kõrguse ja laiuse 'CenterCrop()' meetod pildi keskpunktist ristkülikukujuliseks kärpimiseks. Siin esitame järgmise kõrguse ja laiuse:
teisendus = teisendab.CenterCrop ( ( 150 , 280 ) ) 
See on pilti kärbinud ristkülikukujuliseks:
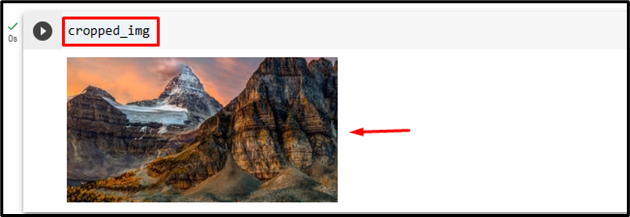
Võrdlus
Algse pildi ja kärbitud piltide võrdlust näete allpool:
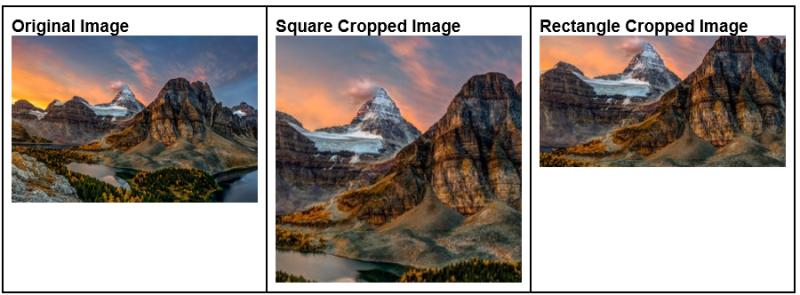
Märge : meie Google Colabi märkmikule pääsete juurde siit link .
Oleme PyTorchis tõhusalt selgitanud pildi kärpimise meetodit selle keskel.
Järeldus
Konkreetse pildi kärpimiseks PyTorchis selle keskel laadige esmalt soovitud pilt teenusesse Google Colab. Seejärel importige vajalikud teegid ja lugege sisendpilti. Järgmisena kasutage 'CenterCrop()' meetod soovitud sisendpildi kärpimiseks selle keskel. Lõpuks vaadake kärbitud pilti, kuvades selle. See artikkel demonstreerib meetodit PyTorchi keskel asuva pildi kärpimiseks.