Selles artiklis pakume Windows 10 sinise ekraani vea parandamiseks erinevaid meetodeid.
Kuidas parandada teie arvuti Windows 10 sinise ekraani tõrget?
Windows 10 sinise ekraani vea lahendamiseks võite proovida:
Vaatame iga mainitud lähenemisviisi ükshaaval üle!
1. meetod: käivitage sinise ekraani vea parandamiseks käivitusparandus
Käivitusremont võib aidata ka määratud vea lahendamisel. Selle meetodi järgimiseks vaadake allolevaid juhiseid.
1. toiming: pistikprogrammi käivitatav USB arvutisse
Kõigepealt lülitage arvuti välja, vajutades mõneks sekundiks toitenuppu, seejärel ühendage käivitatav USB. Pärast seda vajutage arvuti sisselülitamiseks uuesti toitenuppu.
2. samm: käivitage Windows 10 häälestus
Kui arvuti lülitub sisse, vajutage nuppu ' F12 ” klahvi alglaadimismenüü käivitamiseks, kus näete USB-valikut. Valige see Windowsi häälestuse käivitamiseks.
Selle tulemusena ilmub akna installiliides, klõpsake nuppu ' Edasi ja seejärel klõpsake nuppu Parandage oma arvuti ' valik järgmises aknas jaotise ' Installeeri nüüd ” nuppu.
3. toiming: käivitage Startup Repair
Saadaolevate valikute loendis klõpsake nuppu ' Veaotsing 'valik:
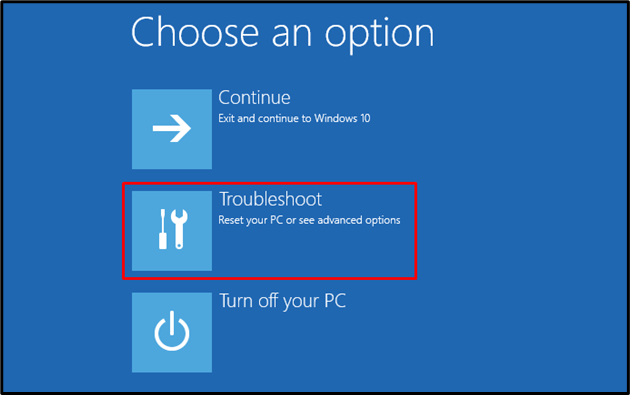
Seejärel klõpsake nuppu ' Täpsemad valikud ” veaotsingust:
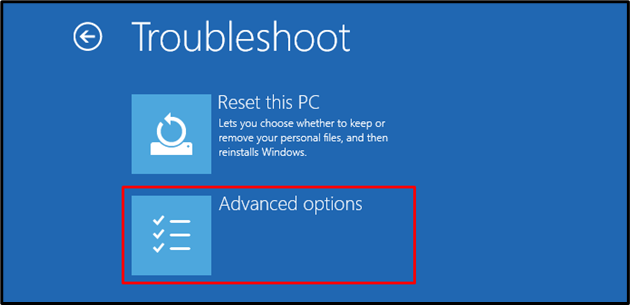
Kliki ' Käivitamise remont ” saadaolevatest valikutest:
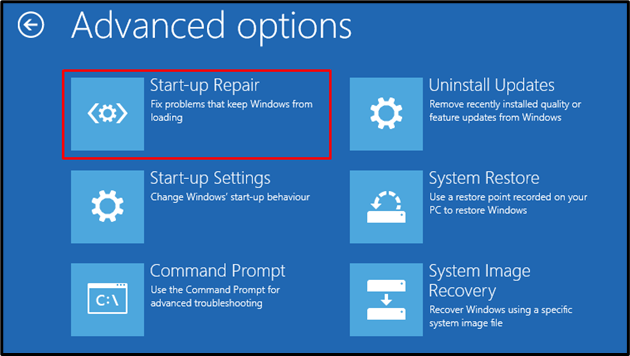
Valige loendist konto, mille jaoks soovite teha ' Käivitusremont ”:

Kui olete selle määranud, sisestage konto parool ja vajutage nuppu ' Jätka ” nupp:
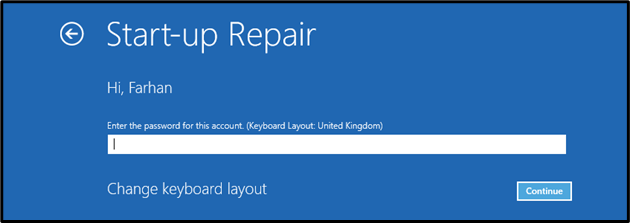
Windows 10 tõrkeotsing alustab tõrke diagnoosimist:
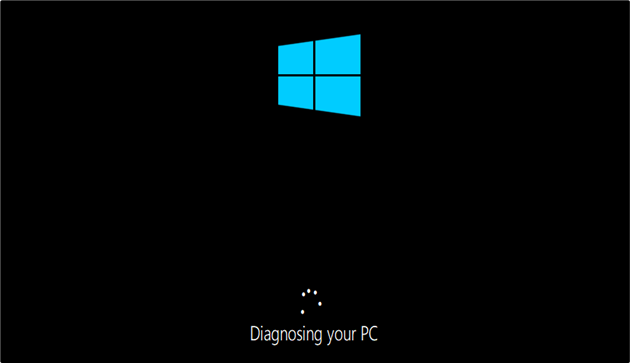
Kui ülaltoodud meetod pole teie jaoks töötanud, liikuge järgmise lahenduse poole.
2. meetod: lähtestage Windows 10 sinise ekraani vea parandamiseks
Windowsi lähtestamine on veel üks meetod, mis on Windows 10 sinise ekraani vea lahendamiseks väga paljutõotav. Siin on juhised, mida selle meetodi jaoks kasutada.
1. samm: käivitage Windows 10 häälestus
Sarnaselt eelmisele meetodile lülitage süsteem välja, ühendage alglaaditav USB, sisenege alglaadimismenüüsse ja käivitage Windows 10 häälestus.
2. toiming: lähtestage Windows 10
Klõpsake nuppu ' Lähtestage see arvuti 'valik:
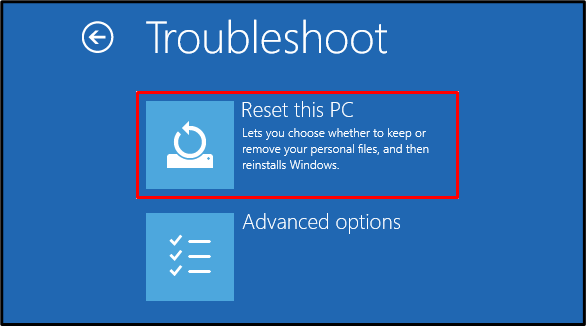
Seejärel klõpsake mis tahes saadaoleval akna lähtestamise valikul. Meie puhul valime ' Hoidke mu failid alles ” võimalus isiklike failide säilitamiseks:
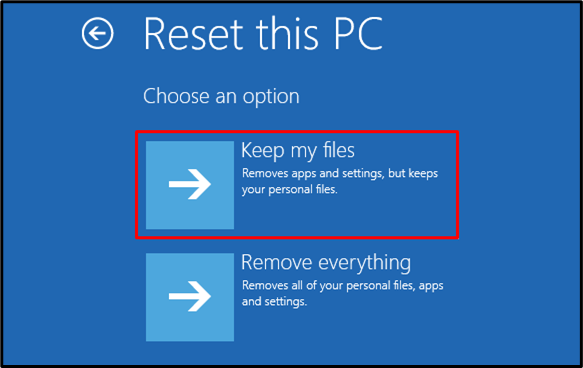
Seejärel klõpsake nuppu ' Kohalik uuesti installimine 'valik:
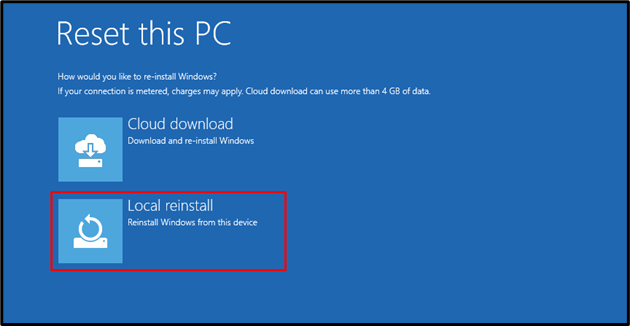
Lõpuks lugege ette antud teave ja klõpsake nuppu ' Lähtesta ” nupp:
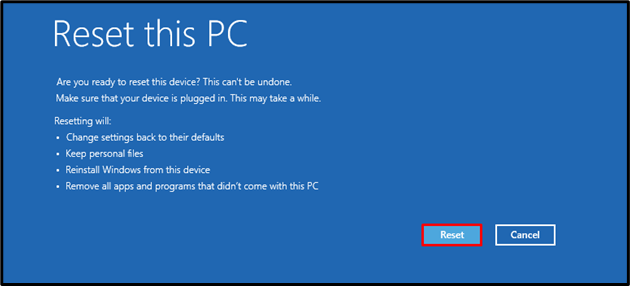
Selle tulemusel käivitatakse Windows 10 lähtestamise toiming:
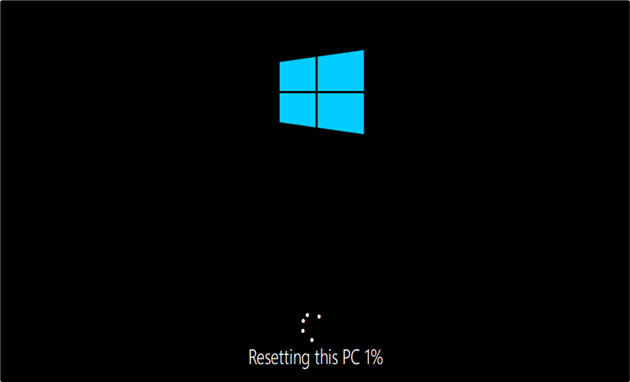
Pärast lähtestamist taaskäivitage arvuti ja teie probleem laheneb!
Järeldus
Windows 10 sinise ekraani vea lahendamiseks peate käivitama ' Käivitusremont ', lülitades arvuti välja ja seejärel ühendades alglaaditava USB-pistiku ja lülitudes Windows 10 installimenüüsse, et valida ' Parandage oma arvuti ” valik vea tõrkeotsinguks. Lisaks saate seda viga diagnoosida, lähtestades Windows 10. See ajaveeb on selgitanud vea parandamist kahe meetodi abil.