Teie arvuti käivitab mitu programmi kohe pärast käivitumist ja üks selline programm on Microsoft Teams . Sa võid peatuda Microsoft Teams käivitamisel käivitamisest, et parandada seadme jõudlust. Selles juhendis käsitleme keelamise viise Microsoft Teams teie Windowsi sülearvutis ja MacBookis automaatselt käivitumast.
Kuidas keelata Microsoft Teamsi automaatne käivitamine Windowsis
Need on neli mugavat viisi, kuidas keelata Microsoft Teamsi automaatne käivitumine teie Windowsi sülearvutis.
- Microsoft Teamsi keelamine Teamsi rakendusest
- Microsoft Teamsi keelamine tegumihalduris
- Microsoft Teamsi keelamine seadme seadetes
- Microsoft Teamsi keelamine registriredaktorist
1. meetod: keelake Microsoft Teams Teamsi rakendusest
Esimene ja lihtsaim viis keelamiseks Microsoft Teams muutes rakenduse Teams seadeid. Selleks peate järgima neid samme.
1. samm: käivitage Microsoft Teams
Avatud Microsoft Teams, klõpsake oma profiilipildi kõrval kolmel punktil ja klõpsake nuppu Seaded:
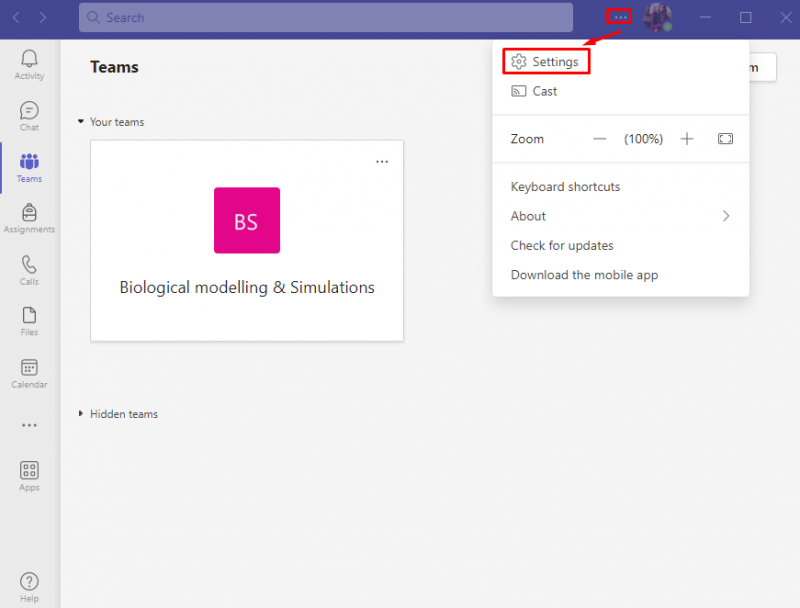
2. samm: avage üldsätted
Piirkonnas Microsoft Teamsi seaded, kliki Kindral :
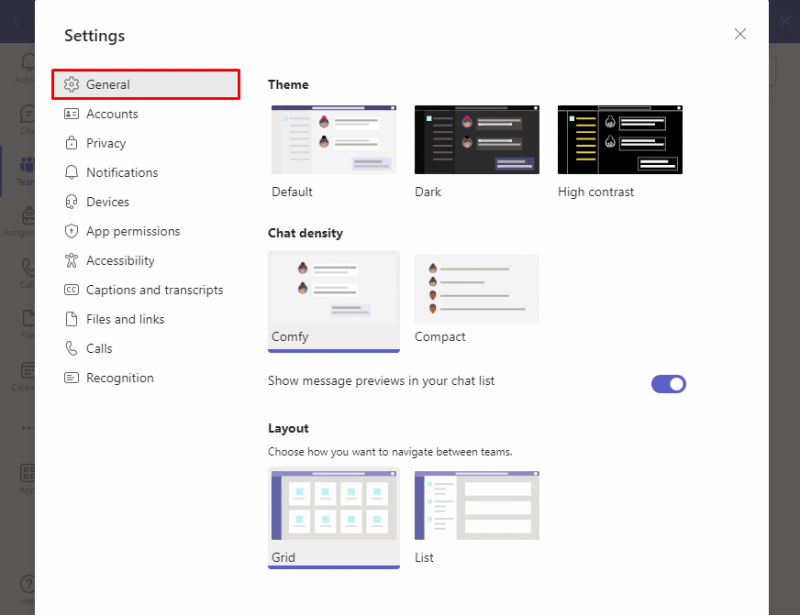
3. samm: keelake Microsoft Teams
Otsige üles Rakendus valik ja tühjendage märkeruut Rakenduse automaatne käivitamine ära hoida Microsoft Teams käivitamisel käivitamisel:
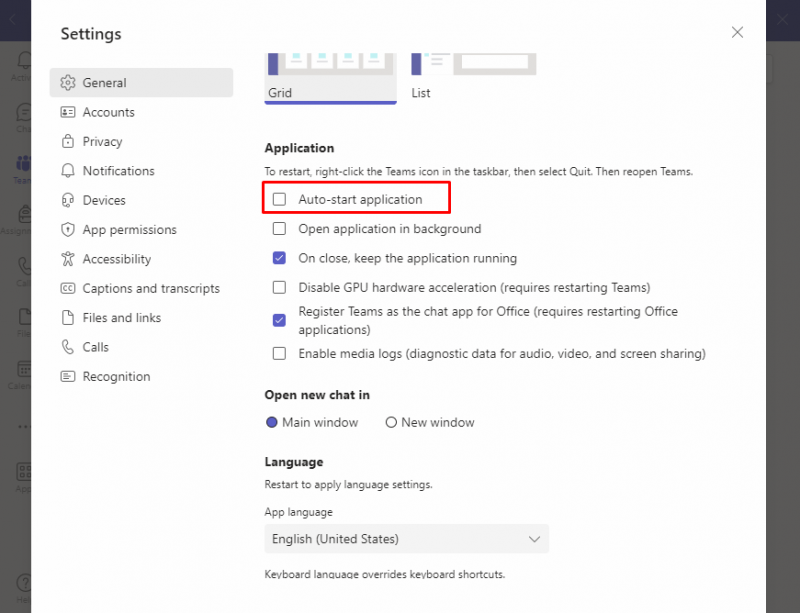
Järgmine kord seadme taaskäivitamisel, Microsoft Teams ei käivitu teiste käivitusprogrammidega.
2. meetod: Microsoft Teamsi keelamine tegumihalduris
Teine meetod eemaldamiseks Microsoft Teams Käivitusprogrammide loendist eemaldage see tegumihaldurist. Tegumihaldur on sisseehitatud programm, mida kasutatakse teie seadmes töötavate rakenduste ja programmide jälgimiseks. Saate rakendused lubada ja keelata tegumihalduris.
Järgige neid samme, et keelata Microsoft Teams automaatsest käivitumisest:
1. samm: avage tegumihaldur
Esiteks avage Tegumihaldur vajutades Ctrl + Shift + Esc klahvid klaviatuurilt:
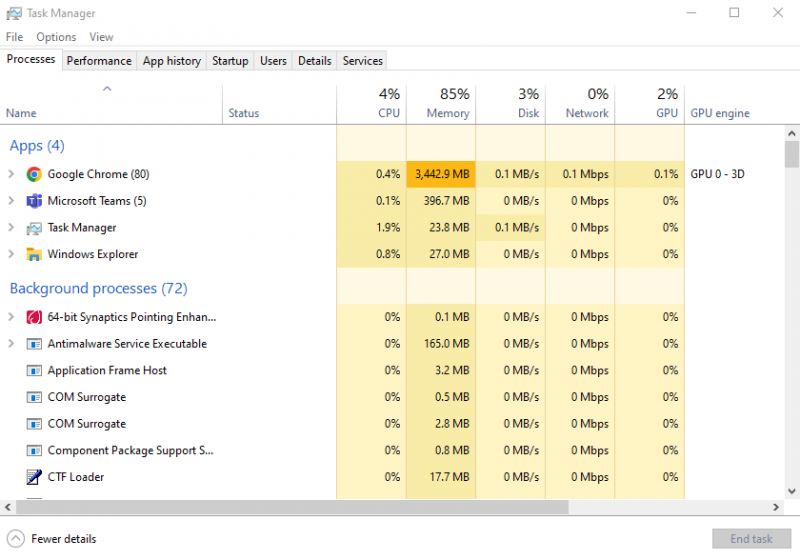
2. samm: avage käivitusrakendused
Klõpsake nuppu Käivitamise vahekaart käivitusrakenduste loendi vaatamiseks:
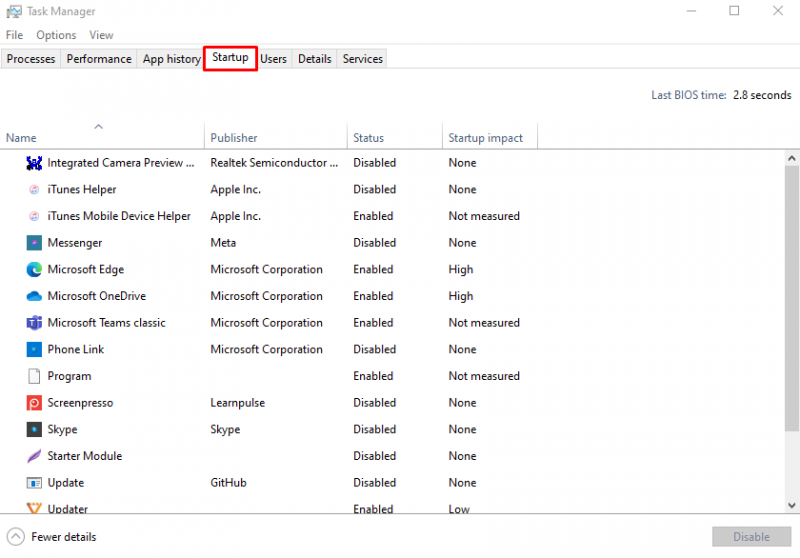
3. samm: keelake Microsoft Teams
Esmalt Microsoft Teamsi keelamiseks klõpsake nuppu Microsoft Teams , seejärel klõpsake nuppu Keela :
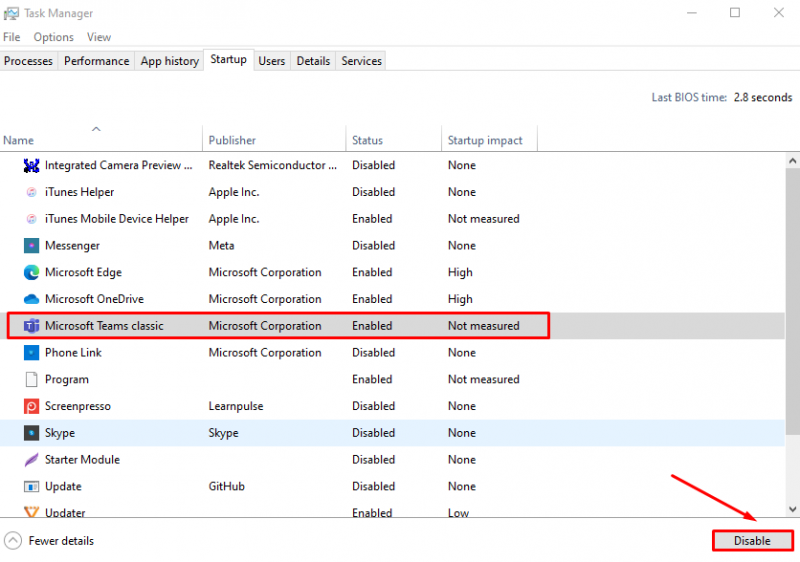
Microsoft Teamsi ei saa teie Windowsi sülearvutis automaatselt käivituda.
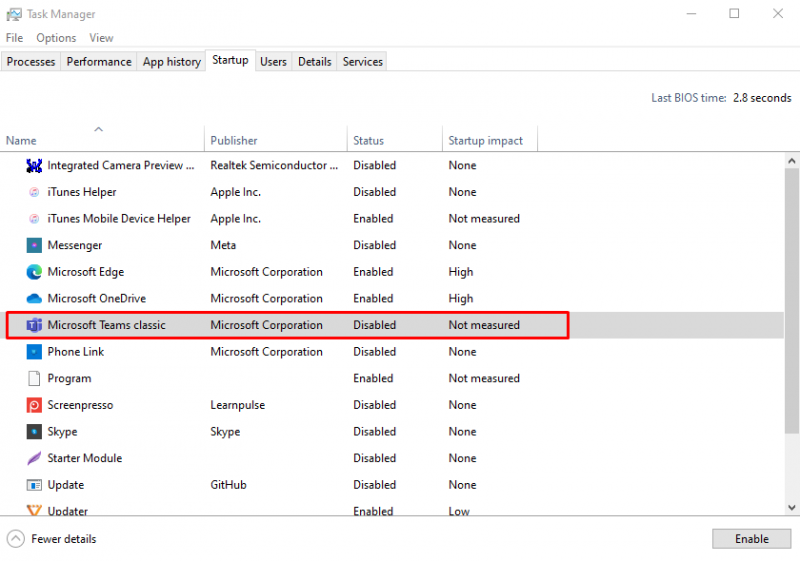
3. meetod: Microsoft Teamsi keelamine seadme sätetest
Microsoft Teamsi keelamiseks sülearvuti süsteemisätetest toimige järgmiselt.
1. toiming: avage Seadme sätted
Vajutage Windows + I sülearvuti seadete avamiseks klõpsake jaotises Seaded nuppu Rakendused :
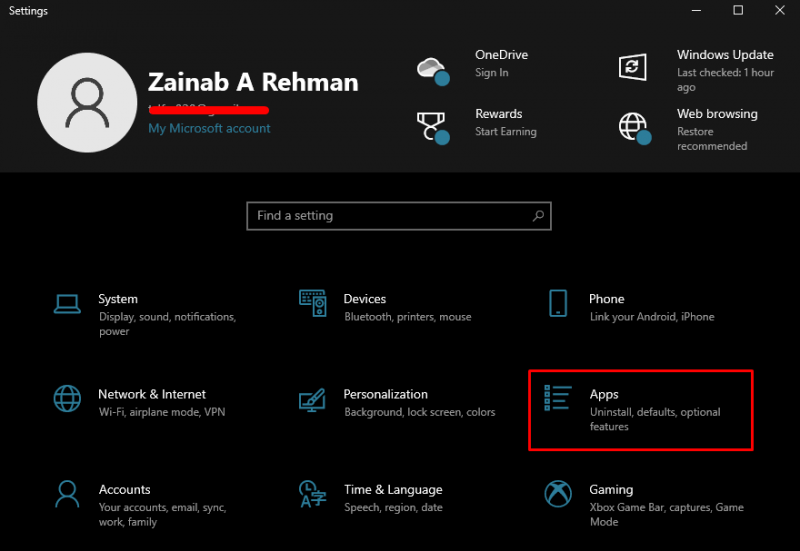
2. toiming. Juurdepääs käivitusrakendustele
Klõpsake vasakul küljel nuppu Käivitamine :
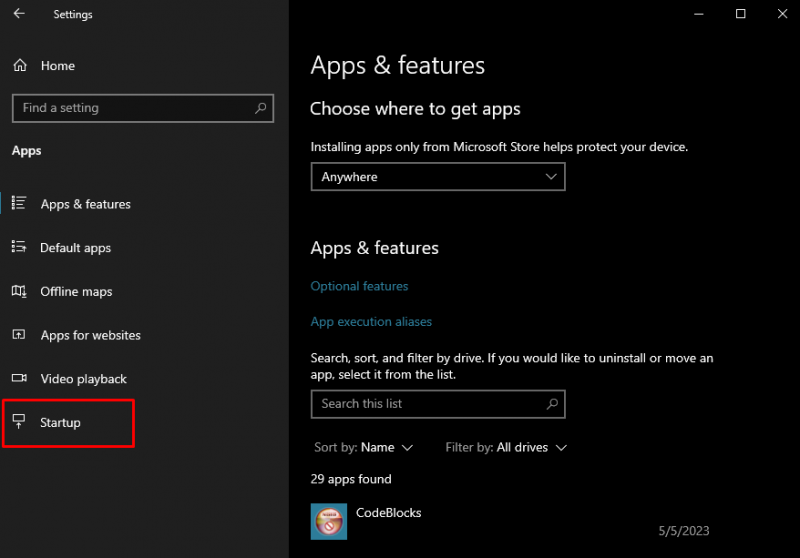
3. samm: keelake Microsoft Teams
Otsige üles Microsoft Teams valikut ekraani paremas servas ja lülitage lülitit VÄLJAS libistades seda vasakule, et vältida selle automaatset käivitumist teiste käivitusprogrammidega:
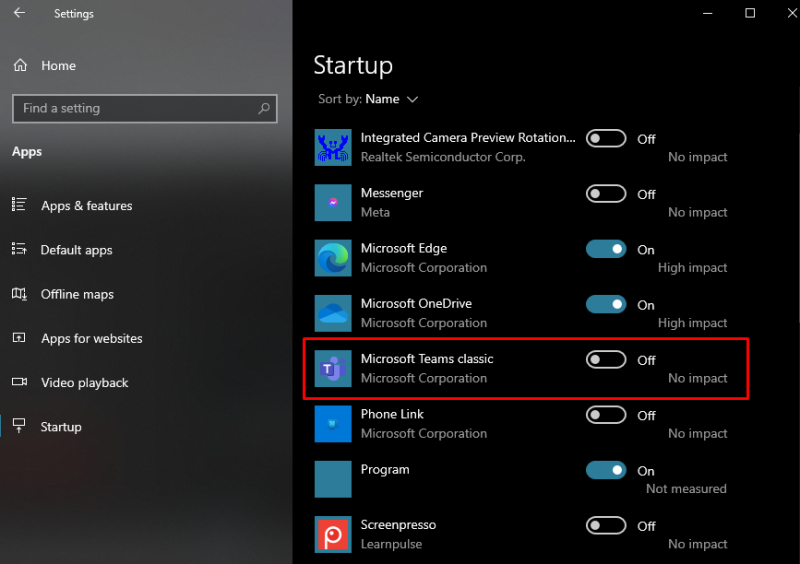
4. meetod: keelake Microsoft Teams registriredaktorist
Windowsi sülearvutis saate kasutada Registriredaktor juurtaseme ja administratiivsete muudatuste tegemiseks süsteemi sees. Saate keelata Microsoft Teams teie sülearvutis ei käivitu automaatselt, muutes nuppu Registriredaktor:
1. samm: avage registriredaktor
Vajutage Windows + R dialoogiboksi Käivita käivitamiseks tippige regedit, ja vajuta Sisestage võti või vajutage Okei :
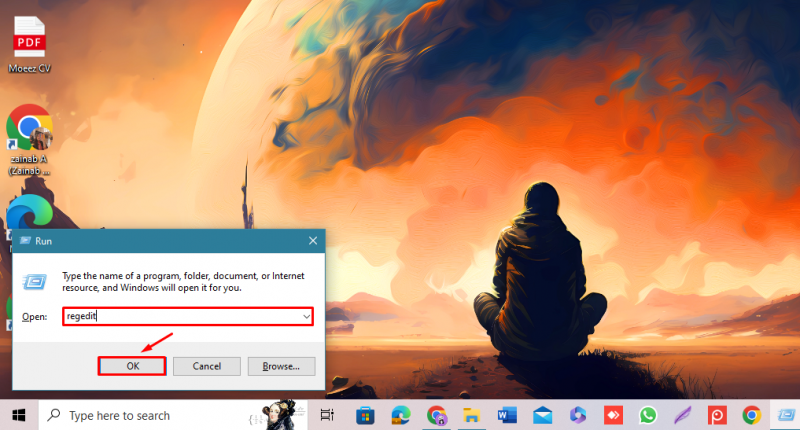
2. samm: keelake Microsoft Teams
Klõpsake vasakpoolses servas kõrval olevat noolt HKEY_CURRENT_USER ja leida üles TARKVARA valikut, seejärel laiendage seda:
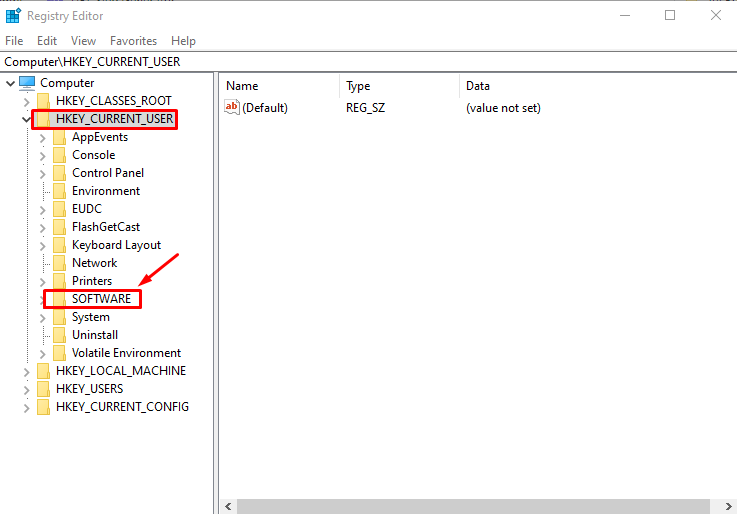
Otsige üles Microsoft ja lisavalikute leidmiseks klõpsake noolel:
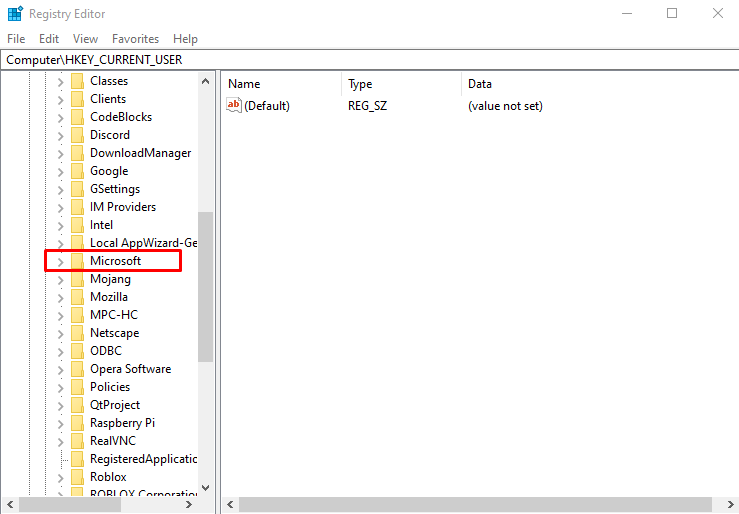
Järgmisena klõpsake nuppu Windows :
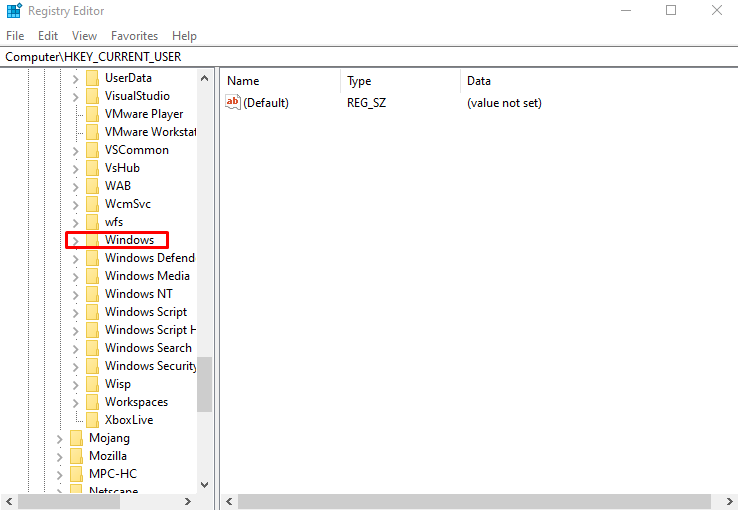
Otsige üles Praegune versioon valikut ja klõpsake noolt:
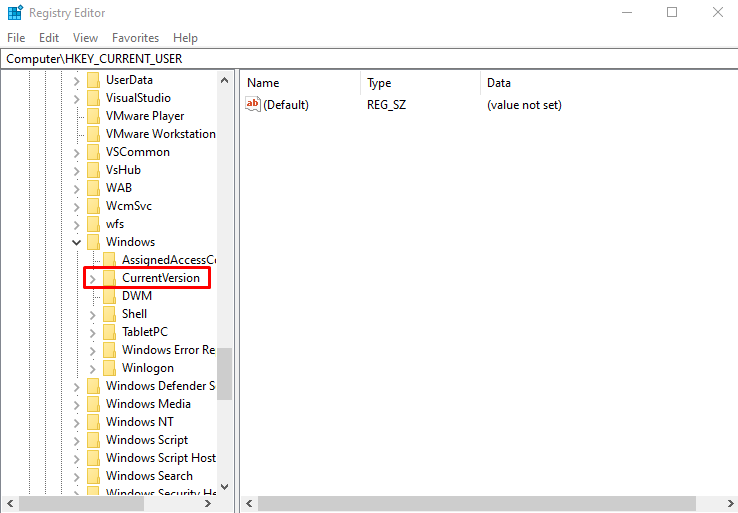
Otsige üles Jookse valik ja klõpsake seda, kuvatakse valikud paremal pool:
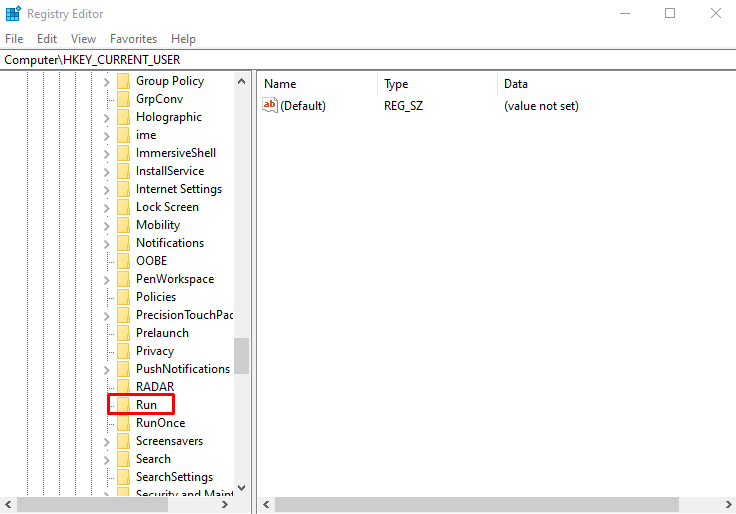
Paremklõpsake Meeskonnad valik ja vali Kustuta :
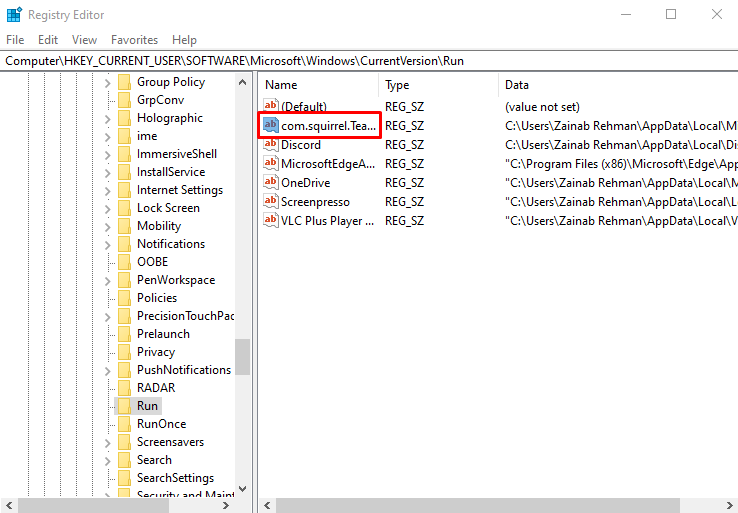
Kuidas keelata Microsoft Teamsi automaatne käivitamine MacBookis
Nagu Windowsi sülearvutid, saate selle keelata Microsoft Teams ei käivitu automaatselt, kui lülitate oma MacBooki rakenduse vaikeseadetest sisse. Võite kasutada ka teist meetodit Microsoft Teamsi avamise peatamiseks oma MacBookis, järgides alltoodud juhiseid.
1. samm: avage süsteemieelistused
Klõpsake nuppu Apple menüü, menüü ilmub teie ekraanile Süsteemi eelistused :
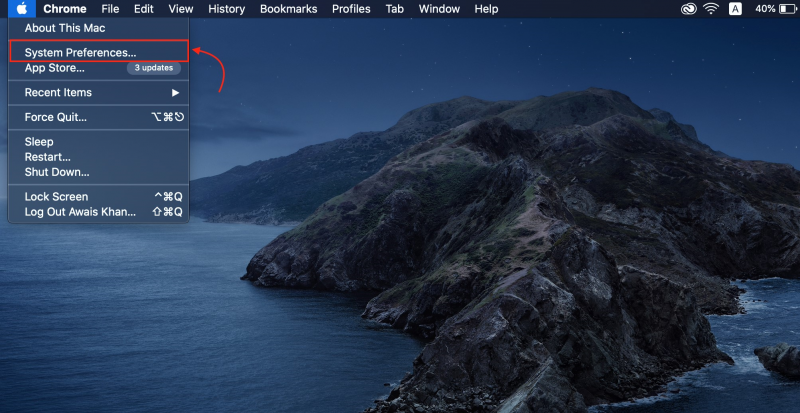
2. samm: pääsege MacBookis kasutajatele juurde
Ekraanile ilmuvad erinevad valikud, valige Kasutajad ja rühmad :
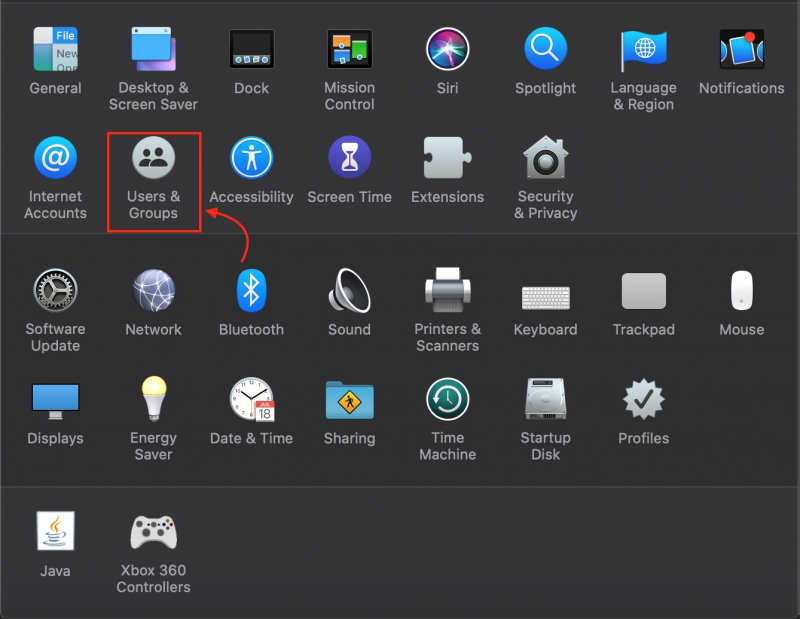
3. samm: kuvage käivitusprogrammid
Käivitusprogrammide vaatamiseks klõpsake nuppu Sisselogimise üksused vahekaart:
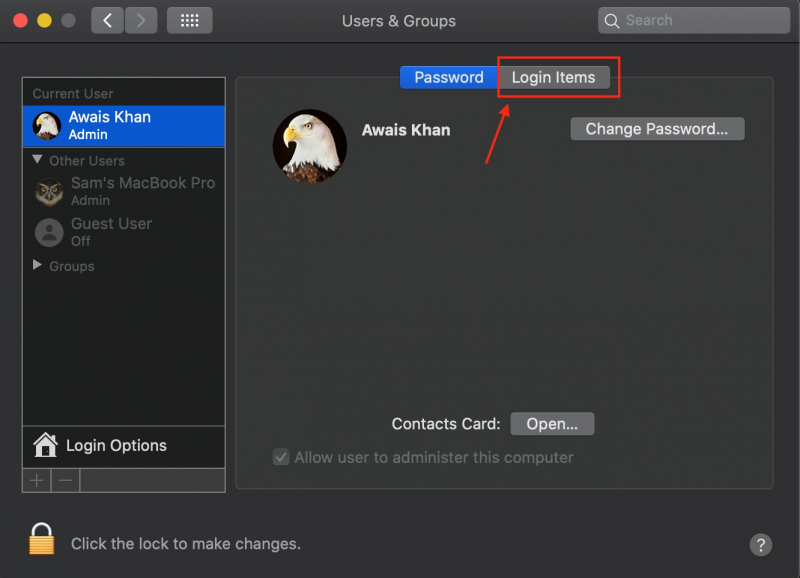
4. samm: keelake Microsoft Teams
Otsige üles Microsoft Teams ja klõpsake nuppu miinusnupp selle loendist eemaldamiseks:
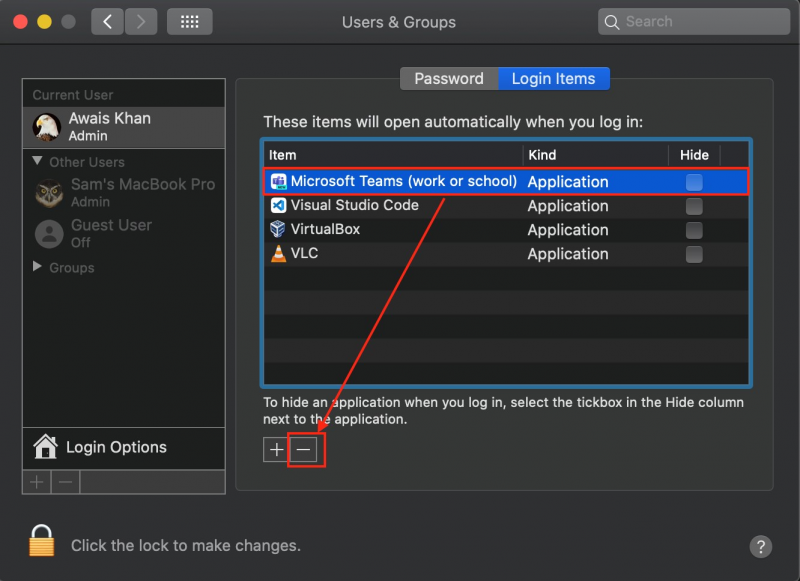
Järeldus
The Käivitusprogramm käivitub automaatselt, kui seadme sisse lülitate. Need programmid vähendavad nii seadme jõudlust kui ka laadimisprotsessi. Microsoft Teams on üks selline programm, mis käivitub automaatselt, kui süsteemi sisse lülitate. Saate selle keelata oma Windowsi sülearvuti rakenduse sätete, tegumihalduri, seadme sätete ja registriredaktori kaudu. Selles juhendis oleme esitanud nende meetodite üksikasjad.