Mõnikord peavad arendajad rakenduse node.js loomiseks või muutmiseks kasutama konkreetset node.js versiooni. Seetõttu peavad arendajad olenevalt rakenduse spetsifikatsioonidest või vajadustest alati nodejs'i versiooni alandada või täiendada.
Selles ajaveebis kirjeldame meetodit Nodejs'i versiooni alandamiseks Windowsis.
Eeltingimus: installige NVM Windowsi
NVM tähistab sõlme versioonihaldurit, mida kasutatakse peamiselt sõlme versioonide haldamiseks. NVM-i abil saame hõlpsalt Node'i versioonide vahel vahetada. Sõlme versiooni alandamiseks kasutame NVM-i. NVM-i installimiseks Windowsis järgige antud juhiseid.
1. samm: installige NVM-i installiprogramm
Esiteks installige sõlme versioonihaldur (NVM), mis haldab sõlme versiooni. Selleks navigeerige pakutavale lingile ja installige NVM-i seadistuse täitmisfail:
https: // github.com / coreybutler / nvm-aknad / vabastab
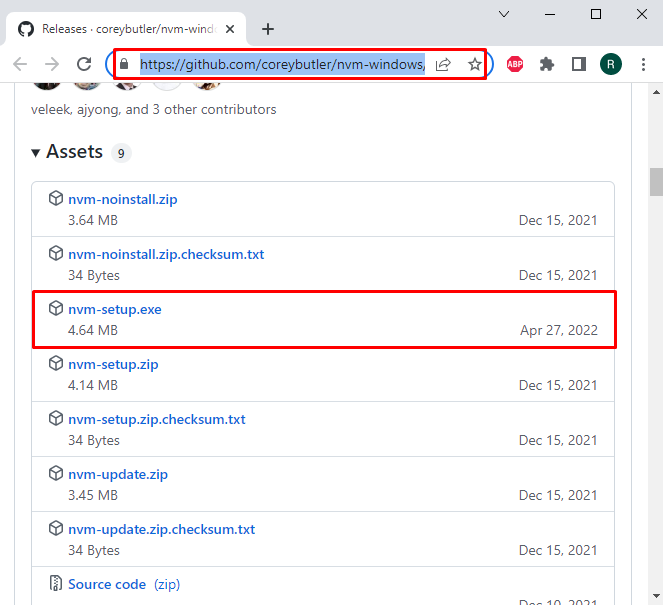
2. samm: käivitage NVM-i installiprogramm
NVM-i installer salvestatakse kausta ' Allalaadimised ” kausta (vaikimisi), navigeerige asukohta ja topeltklõpsake nvm-setup.exe ” fail NVM-i installeri käivitamiseks:
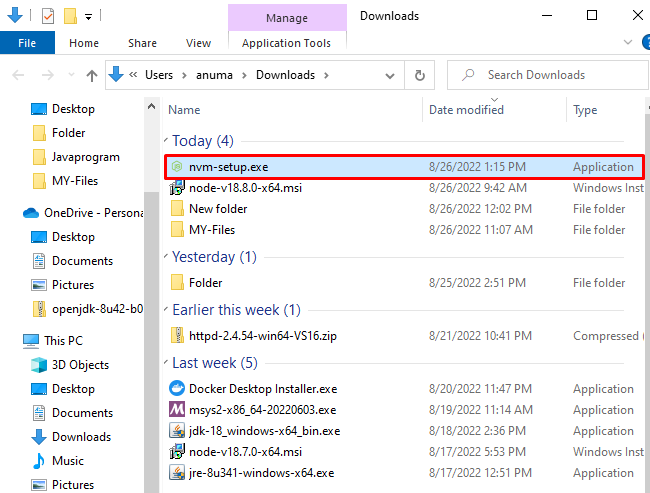
3. samm: installige NVM
' Setup-NVM Windowsi jaoks Ekraanile ilmub viisard. NVM-i installimise alustamiseks nõustuge litsentsilepinguga, märkides vastava raadionupu ja vajutage ' Edasi ” nupp:
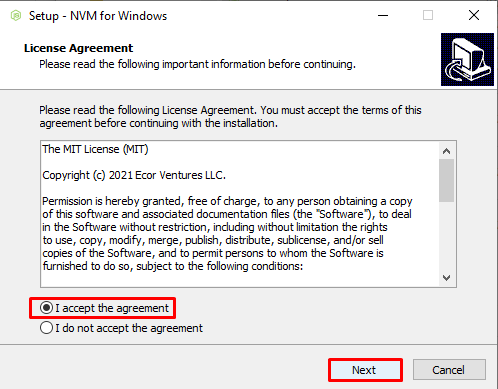
Valige NVM-i installikoht või jätkake valitud vaiketeega. Seejärel klõpsake nuppu ' Edasi ” nupp:
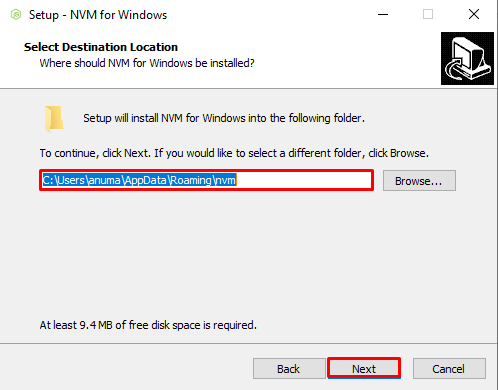
Valige vaikimisi valitud sümboolse lingi (otsetee) asukoht ja klõpsake nuppu ' Edasi ” nupp:
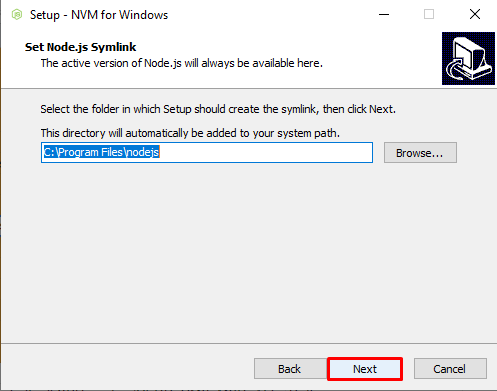
Lõpuks vajutage nuppu ' Installige ” nuppu NVM-i installimise alustamiseks:
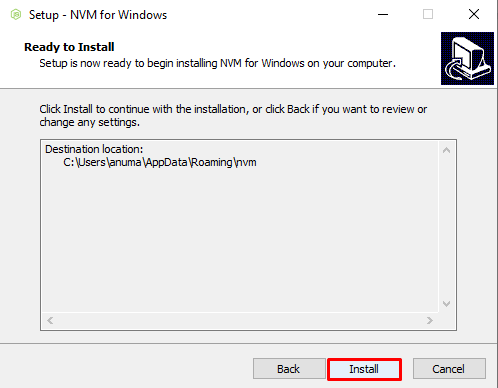
Oleme Windowsi NVM-i installimise lõpetanud. Nüüd vajutage häälestusviisardi sulgemiseks lõpetamisnuppu:
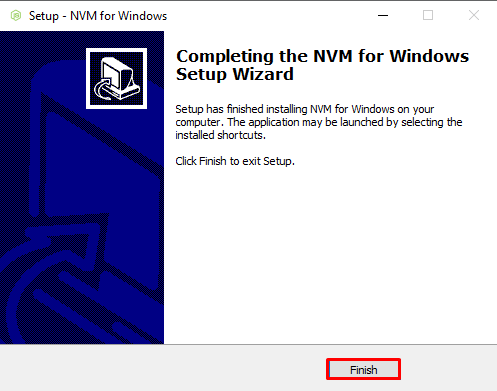
Kuidas sõlme Windowsi versiooni alandada?
Enamasti pidid arendajad sõlme versiooni muutma, kuna töötasid vanemate teekide/pakettide jaoks konkreetse Node versiooniga. NVM on sõlme versioonihaldur, mida kasutatakse sõlme versiooni alandamiseks või täiendamiseks. Vastavalt meie päringule kasutame Windowsi versiooni alandamiseks NVM-i, kuid protsess jääb mõlemal juhul samaks.
Järgige loetletud samme Windowsi sõlme versiooni alandamiseks.
1. samm: avage käsuviip
Avage Windowsi käsuviip administraatorina, otsides ' Käsurida ' jaotises ' Käivitamine ” menüü:
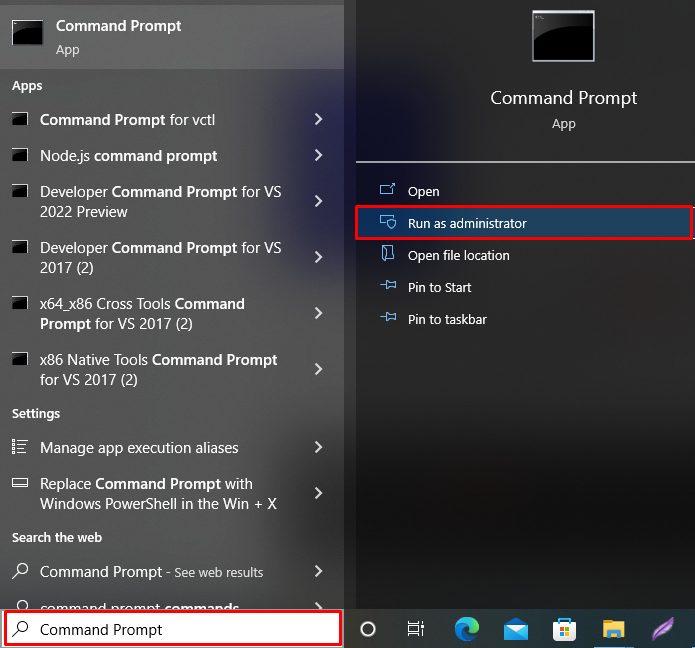
2. samm: kontrollige praegust sõlme versiooni
Vaadake praegust Node'i versiooni, kasutades ' -sisse 'valik:
> sõlm -sisseNäete, et me kasutame praegu sõlme ' v18.6.0 ” Windowsis.

3. samm: viige sõlme versioon madalamale versioonile
Viige sõlme versioon madalamale versioonile NVM-i paketihalduri abil. Selleks kasutage ' nvm ” käsk ja määrake versioon, mida soovite installida. Oletame, et tahame sõlmest lülituda 18.6.0 juurde 18.5.0 :
> nvm installida v18.5.0 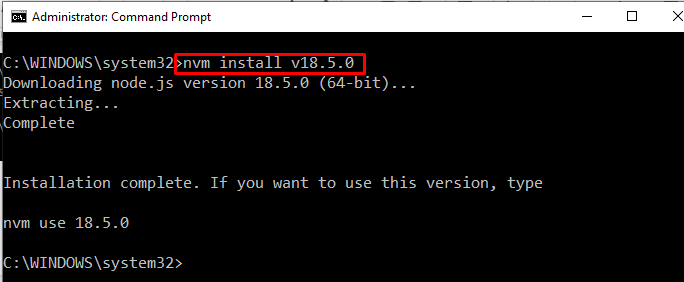
4. samm: kasutage alandatud versiooni
Alandatud versiooni kasutamiseks peate kasutama ' nvm ' käsk '' kasutada ” märksõna järgmiselt:
> nvm kasutamine 18.5.0 
5. samm: kontrollige sõlme versiooni
Kontrollige, kas sõlme versioon on alandatud või mitte. Selleks vaadake uuesti Node'i versiooni:
> sõlm -sisseAllpool toodud väljund näitab, et oleme edukalt sõlme versiooni alla viinud:

Oleme koostanud kõige sagedamini kasutatava ja lihtsaima meetodi Windowsi Node versiooni alandamiseks.
Järeldus
Windowsi sõlme versiooni alandamiseks on oluline esmalt installida NVM (sõlme versioonihaldur). Pärast NVM-i installimist kasutage nvm install